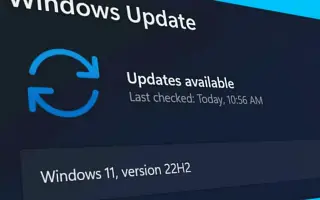บทความนี้เป็นคู่มือการตั้งค่าพร้อมภาพหน้าจอสำหรับผู้ที่ต้องการอัปเกรดเป็น Windows 10 22H2
Microsoft จะเปิดตัวเครื่องมือ Update Assistant เวอร์ชันใหม่ที่จะอัปเกรดคอมพิวเตอร์ของคุณเป็น Windows 10 22H2 สำหรับอุปกรณ์ที่ไม่เห็นการอัปเดตฟีเจอร์ผ่าน Windows Update
เครื่องมือนี้ออกแบบมาเพื่ออัปเดตอุปกรณ์ของคุณเป็น Windows 10 เวอร์ชันใหม่ หากคุณไม่ได้รับการอัปเดตโดยอัตโนมัติเนื่องจากปัญหาการอัปเดตของ Windows หรือสาเหตุอื่นๆ ที่ไม่ทราบ (โดยมีเงื่อนไขว่าการกำหนดค่าฮาร์ดแวร์และซอฟต์แวร์ของคุณเข้ากันได้กับเวอร์ชันใหม่)
Update Assistant นั้นคล้ายกับ Media Creation Tool แต่ทำได้เฉพาะการอัปเกรดแบบแทนที่เป็นเวอร์ชันล่าสุดที่มีให้เท่านั้น
หากคุณมีเวอร์ชัน 21H2, 21H1 หรือ 20H2 อยู่แล้ว ไม่แนะนำให้ใช้วิธีนี้เนื่องจากจะทำการติดตั้งใหม่ทั้งหมด การติดตั้งจะเป็นการอัปเดตแบบสะสมรายเดือน ดังนั้น คุณจะต้องอัปเกรดโดยใช้การตั้งค่า Windows Update
สำคัญ:ขั้นตอนนี้จะช่วยคุณอัปเกรดเมื่อมีเวอร์ชันใหม่ ไม่ใช่เวอร์ชันเก่า
ด้านล่างนี้เราจะแบ่งปันวิธีการอัปเกรดเป็น Windows 10 22H2 เลื่อนไปเรื่อย ๆ เพื่อตรวจสอบ
ผู้ช่วยอัปเดต Windows 10 22H2
ไม่แนะนำให้อัปเกรดอุปกรณ์เมื่อเริ่มเปิดตัว หรือเว้นแต่คุณจะได้รับแจ้งให้อัปเกรดด้วยตนเอง เนื่องจากอุปกรณ์อาจระบุว่าการกำหนดค่าฮาร์ดแวร์ยังไม่สามารถทำงานร่วมกันได้ อย่างไรก็ตาม หากคุณรอไม่ได้ คุณสามารถอัปเกรดเป็น Windows 10 เวอร์ชัน 22H2 โดยทำตามขั้นตอนด้านล่าง
ทำตามขั้นตอนเหล่านี้เพื่อติดตั้ง Windows 10 22H2 โดยใช้ Update Assistant
- เปิด หน้า ดาวน์โหลด ของ Microsoft
- คลิกปุ่ม อัปเดตทันที
- ดับเบิลคลิกที่ไฟล์ Windows10Upgrade9252.exeเพื่อเริ่มการตั้งค่า
- คลิกปุ่ม อัปเดตทันที
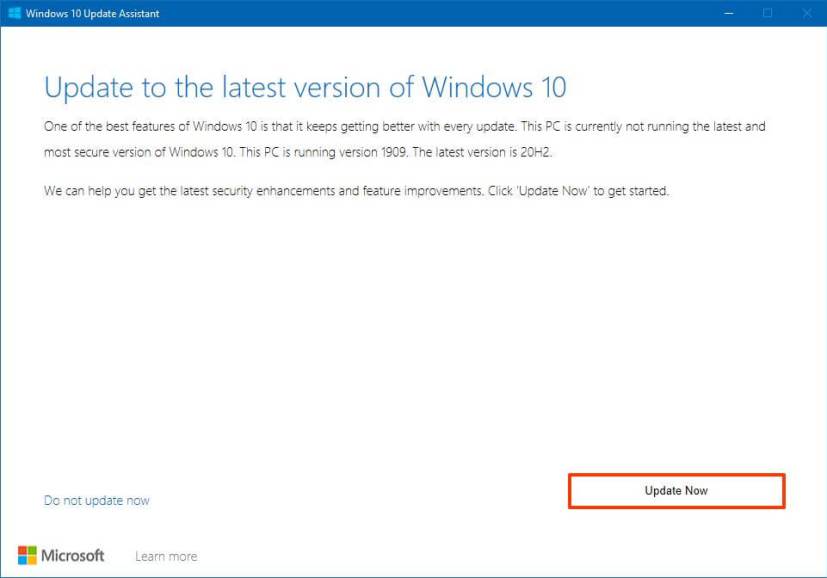
- คลิกปุ่ม รีสตาร์ททันที
หลังจากทำตามขั้นตอนต่างๆ เสร็จแล้ว ไฟล์ Windows 10 22H2 จะถูกดาวน์โหลด และกระบวนการอัปเดตจะเริ่มรักษาไฟล์ แอพ และการตั้งค่าของคุณ กระบวนการอัปเดตใช้เวลาน้อยกว่าหนึ่งชั่วโมงจึงจะเสร็จสมบูรณ์
คุณควรพิจารณาใช้เครื่องมืออัปเกรดเพื่อติดตั้งเวอร์ชันใหม่เฉพาะบนคอมพิวเตอร์ที่ใช้ Windows 10 เวอร์ชัน 1909 (อัปเดตพฤศจิกายน 2019) หรือรุ่นก่อนหน้าเท่านั้น
ด้านบน เรามาดูวิธีการอัปเกรดเป็น Windows 10 22H2 เราหวังว่าข้อมูลนี้จะช่วยคุณค้นหาสิ่งที่คุณต้องการ