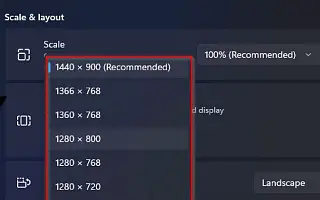บทความนี้เป็นคู่มือการตั้งค่าพร้อมภาพหน้าจอสำหรับผู้ที่ต้องการเปลี่ยนความละเอียดหน้าจอใน Windows 11
Windows 11 ใช้ความละเอียดหน้าจอที่เหมาะสมที่สุดเพื่อทำให้องค์ประกอบและข้อความคมชัดที่สุดบนแล็ปท็อปหรือคอมพิวเตอร์เดสก์ท็อปของคุณ แต่บางครั้งคุณอาจต้องเปลี่ยนการตั้งค่านี้ด้วยตนเอง
ตัวอย่างเช่น หากคุณมีจอภาพที่รองรับ 1366 x 768 พิกเซล หรือหากอุปกรณ์ของคุณมีความละเอียด 1080p (1920 x 1080 พิกเซล) หรือ 4K (3840 x 2160 พิกเซล) และไม่รองรับ Windows 11 ด้วยเหตุผลแปลก ๆ คุณสามารถแสดงการตั้งค่าที่ถูกต้องหรือใช้ขนาดอื่นได้ ฉันกำลังพยายามตั้งค่าจอแสดงผลรองและให้ตรงกับความละเอียดของจอภาพหลักของฉัน
ไม่ว่าจะด้วยเหตุผลใดก็ตาม Windows 11 มีวิธีง่ายๆ ในการปรับความละเอียดของจอภาพใดๆ ในแอปการตั้งค่า คุณยังสามารถใช้แอพของบริษัทอื่นเพื่อเปลี่ยนความละเอียดจากพรอมต์คำสั่ง
ด้านล่างนี้เราจะแชร์วิธีเปลี่ยนความละเอียดหน้าจอใน Windows 11 เลื่อนไปเรื่อย ๆ เพื่อตรวจสอบ
เปลี่ยนความละเอียดหน้าจอใน Windows 11
ในบทความนี้ คุณจะได้เรียนรู้ขั้นตอนง่ายๆ ในการเปลี่ยนความละเอียดของจอแสดงผลใน Windows 11
ในการเปลี่ยนความละเอียดหน้าจอใน Windows 11 ให้ทำตามขั้นตอนเหล่านี้:
- เปิดการตั้งค่า ใน Windows 11
- คลิกระบบ
- คลิก หน้าที่แสดงทางด้านขวา
- ที่ด้านบน ให้เลือกจอแสดงผล (หากคุณอยู่ในการตั้งค่าหลายจอภาพ)
- เปลี่ยนความละเอียดหน้าจอใน Windows 11 โดยใช้การ ตั้งค่าความละเอียดการ แสดงผลในส่วน “ขนาดและเค้าโครง”
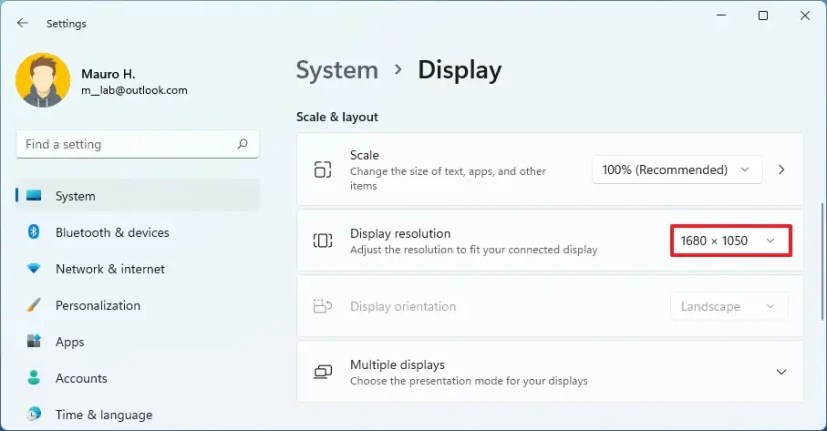
- คลิก ปุ่มKeep Changes
เมื่อคุณทำตามขั้นตอนต่างๆ เสร็จแล้ว ความละเอียดใหม่จะถูกนำไปใช้กับจอแสดงผลของคุณ และองค์ประกอบบนหน้าจอจะใหญ่ขึ้นและมองเห็นได้ง่ายขึ้น ทั้งนี้ขึ้นอยู่กับการตั้งค่าของคุณ
อีกวิธีหนึ่ง วิธีที่ง่ายที่สุดในการเข้าถึงการตั้งค่าความละเอียดคือการคลิกขวาที่เดสก์ท็อปแล้วเลือกตัวเลือก” การตั้งค่าการแสดงผล” หากคุณกำลังพยายามทำให้รายการใหญ่ขึ้น คุณไม่ควรเปลี่ยนความละเอียด คุณต้องเปลี่ยนการตั้งค่า “มาตราส่วน” แทน
ด้านบน เรามาดูวิธีการเปลี่ยนความละเอียดหน้าจอใน Windows 11 เราหวังว่าข้อมูลนี้จะช่วยคุณค้นหาสิ่งที่คุณต้องการ