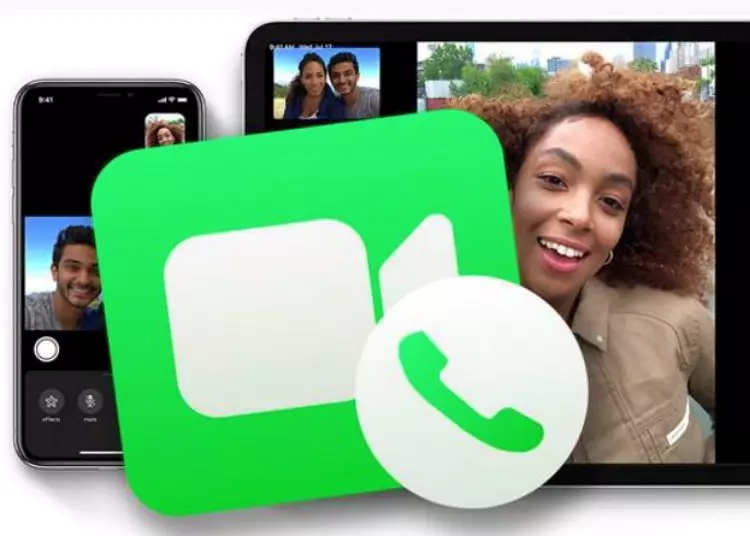หากคุณต้องการอัปเดตหมายเลขโทรศัพท์ของคุณสำหรับ FaceTime บน iPhone, iPad หรือ Mac หรือเพิ่มหมายเลขโทรศัพท์ใหม่ คุณมาถูกที่แล้ว คู่มือนี้จะอธิบายขั้นตอนง่ายๆ ในการเปลี่ยนหมายเลขโทรศัพท์ FaceTime ของคุณบนอุปกรณ์แต่ละเครื่อง ไม่ว่าคุณจะต้องการปรับแต่งการตั้งค่า FaceTime หรือเพียงต้องการเพิ่มหมายเลข เราจะช่วยคุณ เริ่มต้นทันที!
⚡ สรุป:การเพิ่มหมายเลขโทรศัพท์ของคุณใน FaceTime เป็นกระบวนการง่ายๆ เมื่อทำตามขั้นตอนที่ให้ไว้ ผู้ใช้สามารถเพิ่มหมายเลขใหม่ไปยังบัญชี FaceTime ของตนได้อย่างรวดเร็ว และเพลิดเพลินกับคุณสมบัติการสื่อสารที่ได้รับการปรับปรุง
การเปลี่ยนหมายเลขโทรศัพท์ FaceTime ของคุณ: คู่มือฉบับย่อ
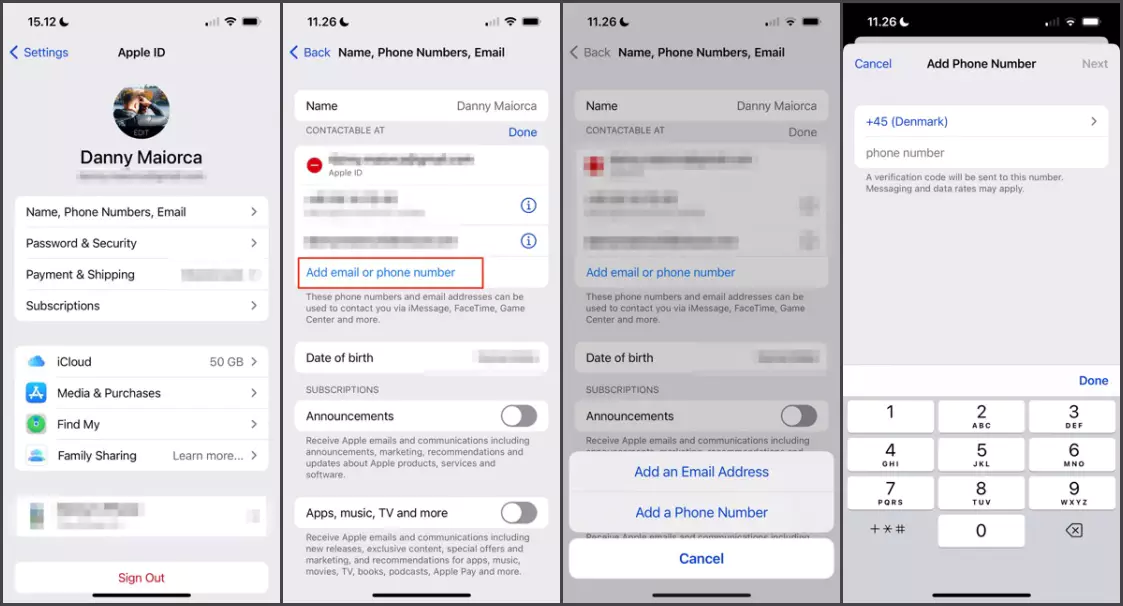
เปลี่ยนหมายเลขโทรศัพท์ FaceTime ของคุณบน iPhone และ iPad
- เปิดแอปการตั้งค่าบน iPhone หรือ iPad ของคุณ
- เลื่อนลงแล้วแตะ Apple ID ของคุณ ซึ่งปกติจะอยู่ที่ด้านบนของหน้าจอ
- ในส่วน Apple ID ให้แตะ “ชื่อ หมายเลขโทรศัพท์ อีเมล”
- คุณจะเห็นหมายเลขโทรศัพท์ปัจจุบันของคุณในส่วน “ผู้ติดต่อ” แตะ “แก้ไข”
- ตอนนี้แตะ “เพิ่มหมายเลขโทรศัพท์” เพื่อป้อนหมายเลขโทรศัพท์ใหม่สำหรับ FaceTime
- ทำตามคำแนะนำและป้อนรหัสยืนยันที่คุณได้รับเพื่อยืนยันหมายเลขโทรศัพท์ของคุณ
- หลังจากการยืนยันเสร็จสิ้น หมายเลขโทรศัพท์ใหม่ของคุณจะถูกเพิ่มไปยังการตั้งค่า FaceTime
เปลี่ยนหมายเลขโทรศัพท์ FaceTime ของคุณบน Mac
- เปิดการตั้งค่าระบบบน Mac ของคุณ
- คลิกไอคอน Apple ID ปกติจะอยู่ที่มุมขวาบนของหน้าต่าง
- ในส่วน Apple ID เลือก “ชื่อ โทรศัพท์ อีเมล”
- คลิกไอคอน “+” (บวก) เพื่อเพิ่มหมายเลขโทรศัพท์ใหม่สำหรับ FaceTime
- ป้อนหมายเลขโทรศัพท์ใหม่ที่คุณต้องการใช้แล้วคลิก “ถัดไป”
- ทำตามคำแนะนำและป้อนรหัสยืนยันที่คุณได้รับเพื่อยืนยันหมายเลขโทรศัพท์ของคุณ
- หลังจากการยืนยันเสร็จสิ้น หมายเลขโทรศัพท์มือถือใหม่ของคุณจะถูกเพิ่มไปยังการตั้งค่า FaceTime
จัดการการตั้งค่าหมายเลขโทรศัพท์ FaceTime
เราขอแนะนำให้คุณตรวจสอบและปรับแต่งการตั้งค่าของคุณหลังจากเพิ่มหมายเลขโทรศัพท์มือถือใหม่ไปยัง FaceTime นี่คือวิธีการ
- บน iPhone หรือ iPad ให้ไปที่การตั้งค่า > FaceTime
- เปิด FaceTime บน Mac ของคุณแล้วไปที่ FaceTime > การตั้งค่า
- คุณสามารถเลือกหมายเลขโทรศัพท์ที่จะใช้สำหรับการโทร FaceTime ได้โดยเลือกหมายเลขโทรศัพท์ใต้ส่วน “หมายเลขโทรศัพท์ที่คุณติดต่อได้ด้วย FaceTime” ในการตั้งค่า
- คุณยังสามารถเปิดหรือปิดคุณสมบัติ “รับสายบน iPhone” ที่ให้คุณรับสายบน iPhone จากอุปกรณ์ Apple อื่นๆ
- อย่าลังเลที่จะสำรวจตัวเลือกและการตั้งค่าต่างๆ เพื่อปรับแต่งประสบการณ์ FaceTime ของคุณ
เพิ่มและลบหมายเลขโทรศัพท์ตามต้องการ
สิ่งที่ยอดเยี่ยมอย่างหนึ่งเกี่ยวกับ FaceTime คือคุณสามารถจัดการหมายเลขโทรศัพท์ของคุณได้อย่างง่ายดาย หากคุณต้องการเพิ่มหรือลบหมายเลขโทรศัพท์ โปรดทำตามขั้นตอนเหล่านี้:
เพิ่มหมายเลขโทรศัพท์ใหม่
- ทำซ้ำคำแนะนำก่อนหน้านี้ตามอุปกรณ์ที่คุณใช้
- เพียงทำตามขั้นตอนที่ให้ไว้เพื่อเพิ่มหมายเลขโทรศัพท์มือถือใหม่
ลบหมายเลขโทรศัพท์มือถือ
- บน iPhone หรือ iPad ให้ไปที่การตั้งค่า > FaceTime
- แตะ “แก้ไข” ข้างหมายเลขโทรศัพท์ที่คุณต้องการลบ
- แตะปุ่มลบสีแดง (-) จากนั้นแตะ “ลบ”
- แตะ “ลบจาก iPhone ของฉัน” หรือ “ลบจาก iPad ของฉัน” เพื่อยืนยันการเลือกของคุณ
สำหรับแมค
- เปิด FaceTime แล้วไปที่ FaceTime > การตั้งค่า
- คุณสามารถลบหมายเลขโทรศัพท์ได้โดยเลือกและคลิกไอคอน “-” (ลบ)
เสร็จ
คุณสามารถเปลี่ยน เพิ่ม หรือลบหมายเลขโทรศัพท์ที่เชื่อมโยงกับบัญชี FaceTime ของคุณได้โดยทำตามขั้นตอนเหล่านี้ เพลิดเพลินกับความยืดหยุ่นและความสะดวกสบายของ FaceTime โดยตั้งค่าหมายเลขโทรศัพท์ที่คุณต้องการ