บทความนี้เป็นคู่มือการตั้งค่าพร้อมภาพหน้าจอที่เป็นประโยชน์เกี่ยวกับวิธีการเปิดใช้งานการล็อกแบบไดนามิกใน Windows 11
Microsoft ได้เพิ่มจำนวนคุณสมบัติด้านความปลอดภัยเพราะรู้ว่าระบบปฏิบัติการ Windows 11 ไม่ปลอดภัยอย่างสมบูรณ์ ใน Windows 11 คุณสามารถใช้คุณสมบัติความปลอดภัยต่างๆ เพื่อปกป้องคอมพิวเตอร์ของคุณ เช่น การปลดล็อกด้วยใบหน้า การป้องกันด้วย PIN/รหัสผ่าน การเข้าสู่ระบบหลังจากพักเครื่อง และอื่นๆ
คุณลักษณะด้านความปลอดภัยที่โดดเด่นอีกประการหนึ่งคือ Dynamic Lock ซึ่งจะล็อกคอมพิวเตอร์ของคุณโดยอัตโนมัติ เพื่อไม่ให้ผู้อื่นสามารถใช้พีซีของคุณได้เมื่อคุณออกจากเครื่อง Dynamic Lock แตกต่างจากคุณลักษณะด้านความปลอดภัยอื่นๆ เล็กน้อย เนื่องจากผู้ใช้ต้องจับคู่อุปกรณ์ Bluetooth เพื่อเปิดใช้งานคุณลักษณะนี้
คุณสมบัติล็อคแบบไดนามิกของ Windows 11 คืออะไร?
การล็อกเอาต์แบบไดนามิกเป็นคุณลักษณะด้านความปลอดภัยที่ผู้ใช้ทุกคนต้องเปิดใช้งานและใช้งาน หากคุณเปิดคุณสมบัตินี้ Windows สามารถใช้อุปกรณ์ที่จับคู่กับพีซีของคุณเพื่อตรวจจับเมื่อคุณไม่อยู่
เมื่อ Windows ตรวจพบว่าอุปกรณ์ที่จับคู่อยู่นอกช่วงบลูทูธ อุปกรณ์จะล็อกพีซีของคุณโดยอัตโนมัติ ดังนั้นคุณสมบัตินี้จึงทำให้ผู้อื่นเข้าถึงอุปกรณ์ Windows ของคุณได้ยากขึ้น หากคุณไม่ออกจากพีซีและลืมล็อคอุปกรณ์
วิธีเปิดใช้งานการล็อกแบบไดนามิกใน Windows 11 มีการแนะนำด้านล่าง เลื่อนไปเรื่อย ๆ เพื่อตรวจสอบ
การเปิดใช้งาน Dynamic Lock ใน Windows 11
เมื่อคุณทราบถึง Dynamic Lock อย่างสมบูรณ์แล้ว คุณสามารถเปิดใช้งานและใช้คุณสมบัตินี้ในระบบของคุณได้ ต่อไปนี้เป็นวิธีเปิดใช้งานการล็อกแบบไดนามิกใน Windows 11
- ขั้นแรก ให้คลิกที่เมนู Start ของ Windows 11 แล้วเลือกSettings
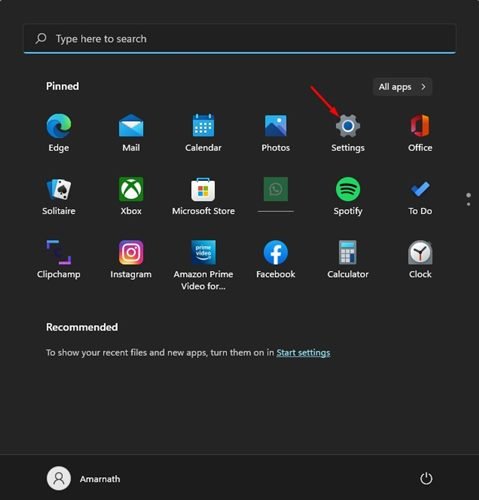
- ในบานหน้าต่างด้านซ้ายของแอปการตั้งค่าให้คลิกตัวเลือกบลูทูธและอุปกรณ์
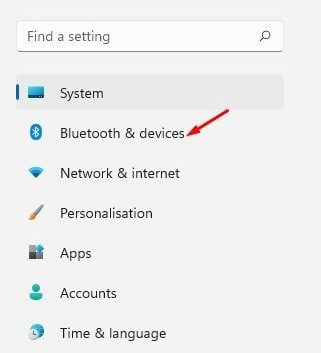
- ในบานหน้าต่างด้านขวา ให้ คลิกปุ่มเพิ่มอุปกรณ์ด้านหลังอุปกรณ์
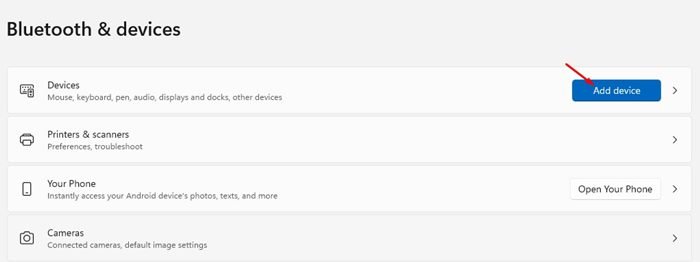
- คลิก บลูทูธ ในป๊ อปอัปเพิ่มอุปกรณ์
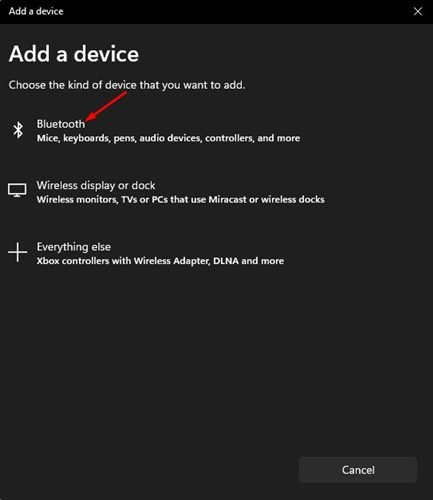
- Windows 11 จะค้นหาอุปกรณ์ Bluetooth ทั้งหมดที่มีในบริเวณใกล้เคียง คุณจะต้องเปิดบลูทูธบนอุปกรณ์อื่นที่คุณต้องการจับคู่ด้วย
- เมื่อเสร็จแล้วเลือกอุปกรณ์ของคุณและทำตามคำแนะนำบนหน้าจอเพื่อทำกระบวนการจับคู่ให้เสร็จสิ้น
- เมื่อจับคู่แล้ว ไปที่ การ ตั้งค่า > บัญชี > ตัวเลือกการลงชื่อเข้าใช้
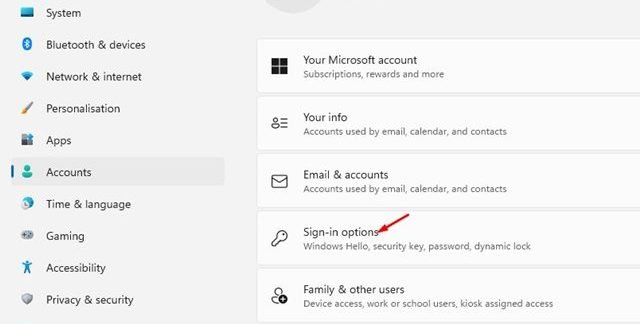
- ใน หน้าจอตัวเลือกการเข้าสู่ระบบ ให้ขยายDynamic Lock
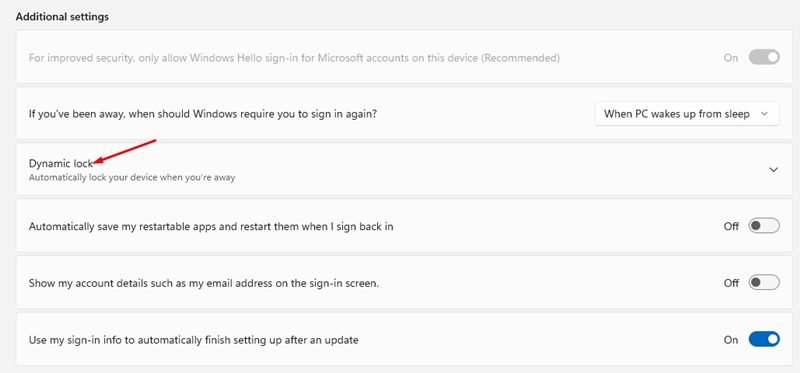
- จากนั้น เลือก ช่องกา เครื่องหมาย อนุญาตให้ Windows ล็อกอุปกรณ์ของคุณโดยอัตโนมัติเมื่อคุณไม่อยู่
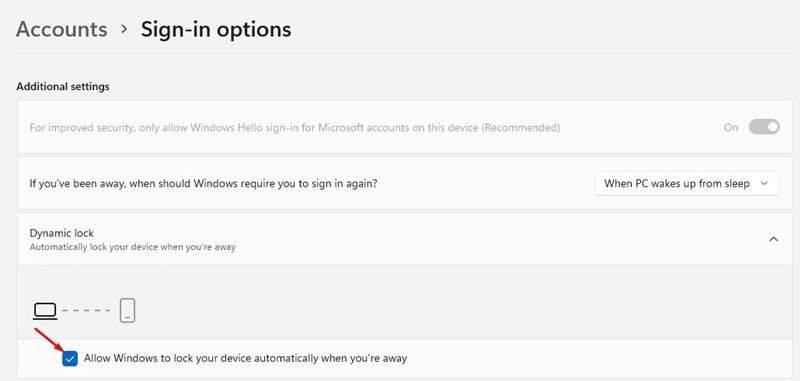
- หากคุณไม่ต้องการใช้คุณลักษณะนี้ คุณต้องปิดใช้งานช่อง กาเครื่องหมาย ‘อนุญาตให้ Windows ล็อกอุปกรณ์ของคุณโดยอัตโนมัติเมื่อคุณไม่อยู่ที่ขั้นตอนที่ 9 ‘
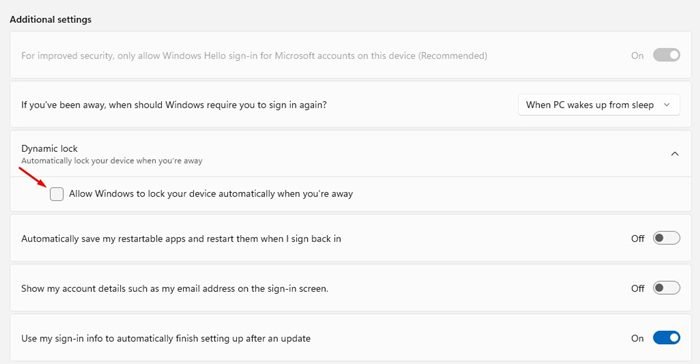
การติดตั้งเสร็จสมบูรณ์ การดำเนินการนี้จะเปิดใช้งานคุณลักษณะความปลอดภัย Dynamic Lockout บนคอมพิวเตอร์ Windows 11 ของคุณ
Windows 11 ยังสามารถเปิดใช้งานการรักษาความปลอดภัยการเข้าสู่ระบบหลังโหมดสลีป โดยแยกจากการล็อกแบบไดนามิก การลงชื่อเข้าใช้หลังจากพักเครื่องยังป้องกันการเข้าถึงพีซี Windows 11 ของคุณโดยไม่ได้รับอนุญาตเมื่อคุณไม่อยู่
ด้านบน เราได้ดูวิธีเปิดใช้งานการล็อกแบบไดนามิกใน Windows 11 เราหวังว่าข้อมูลนี้จะช่วยคุณค้นหาสิ่งที่คุณต้องการ













