บทความนี้เป็นคู่มือการตั้งค่าพร้อมภาพหน้าจอที่จะช่วยคุณในการเพิ่มความเร็วในการดาวน์โหลด uTorrent ของคุณ
ส่วนใหญ่ใช้ทอร์เรนต์เพื่อดาวน์โหลดไฟล์ขนาดใหญ่ไปยังพีซีของคุณ ในการดาวน์โหลดไฟล์ทอร์เรนต์ คุณต้องมีไคลเอนต์ทอร์เรนต์ที่เชื่อถือได้ เช่น uTorrent คุณยังสามารถใช้ uTorrent เพื่อเพิ่มตัวติดตามที่กำหนดเอง และตั้งค่าความเร็วในการดาวน์โหลดและอัปโหลด
ผู้ใช้หลายคนสงสัยว่าจะตั้งค่า uTorrent อย่างไรเพื่อเพิ่มความเร็วในการดาวน์โหลด ดังนั้น ในบทความนี้ เราจะแบ่งปันวิธีที่ดีที่สุดในการเพิ่มความเร็วในการดาวน์โหลด uTorrent ของคุณ
ด้านล่างนี้เราจะแนะนำวิธีเพิ่มความเร็วในการดาวน์โหลด uTorrent เลื่อนไปเรื่อย ๆ เพื่อตรวจสอบ
วิธีตั้งค่า uTorrent เพื่อเพิ่มความเร็วในการดาวน์โหลด
นี่เป็นเคล็ดลับทั่วไปและใช้ได้กับไคลเอนต์ torrent อื่น ๆ ทั้งหมดที่มีให้สำหรับระบบปฏิบัติการ Windows
- ขั้นแรกให้รันไคลเอนต์ uTorrent บนคอมพิวเตอร์ของคุณ ตอนนี้เลือก ตัวเลือก จาก แถบด้านบนแล้วเลือก การ ตั้งค่า
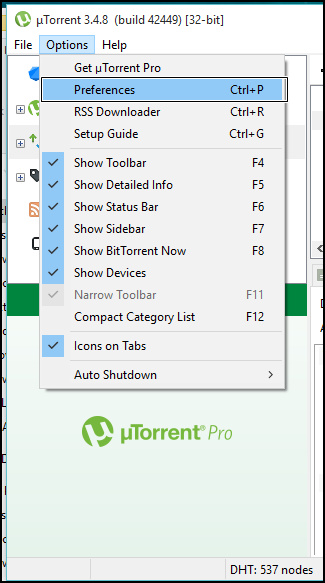
- ตอนนี้ในไดอะล็อก Preferences ให้เลือก Queue และเปลี่ยน จำนวนสูงสุดของการดาวน์โหลดที่ใช้งานอยู่เป็น1
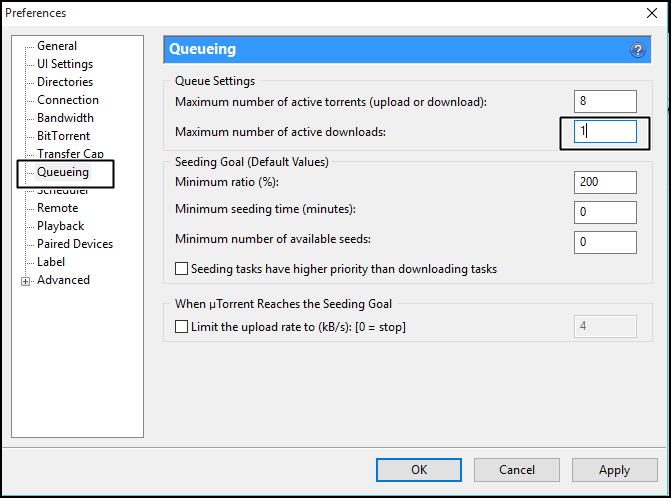
- ตอนนี้คลิกที่แท็บการเชื่อมต่อ และตรวจสอบให้แน่ใจว่า ได้เปิดใช้งาน การแมปพอร์ต UPnP
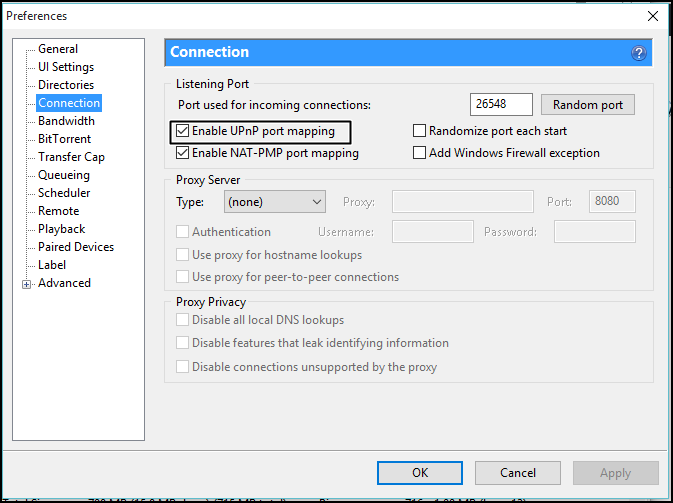
- ตอนนี้คลิกที่ BitTorrent และ เปิดใช้งาน การเข้ารหัสโปรโตคอลขาออก
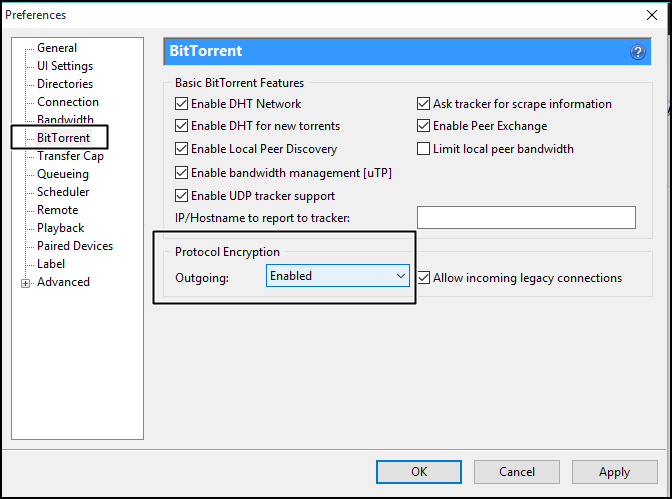
- ตอนนี้ไปที่แบนด์วิดท์ แล้วตั้งค่าขีดจำกัดการ อัปโหลดสูงสุดเป็น 1 จากนั้น คลิก นำไป ใช้
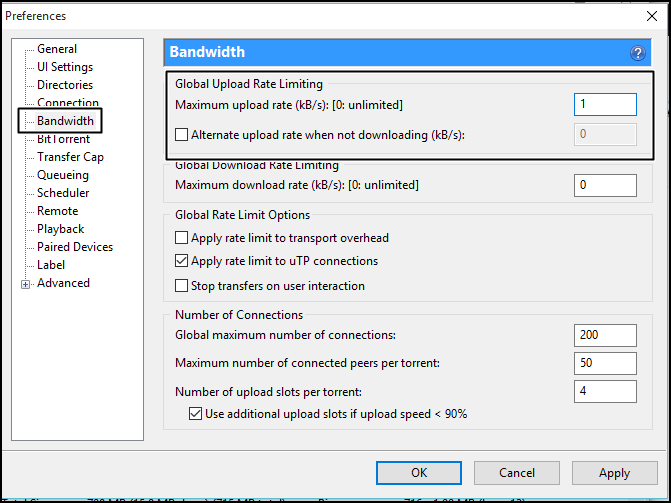
- คุณต้องเพิ่มตัวติดตามด้วยตนเอง คุณจะพบตัวเลือกในการเพิ่มตัวติดตามในไฟล์ทอร์เรนต์ที่คุณดาวน์โหลด คลิกขวาที่ไฟล์ torrent ที่คุณกำลังดาวน์โหลด และเลือก Properties ใน แท็บ“ทั่วไป” คุณต้องค้นหา ตัวเลือก “ตัว ติดตาม”
ด้านล่างเรามีรายการตัวติดตามและคุณต้องป้อนตัวติดตามเหล่านี้ในกล่อง “ตัวติดตาม” uTorrent จะละเว้นรายการที่ซ้ำกันโดยอัตโนมัติ อย่างที่คุณเห็น ยิ่งตัวติดตามมากเท่าไหร่ มันก็จะยิ่งเร็วขึ้นเท่านั้น เพื่อให้คุณสามารถเพิ่มตัวติดตาม นี่คือรายการตัวติดตามที่คุณควรเพิ่ม
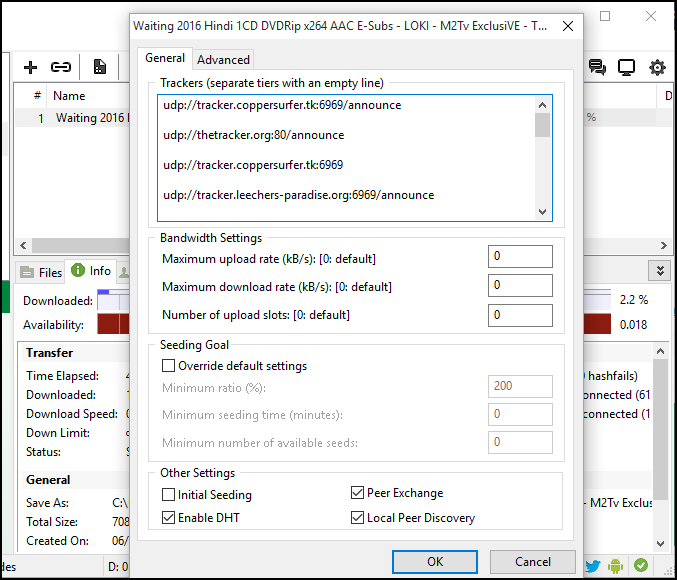
- รายชื่อตัวติดตาม (ตัวติดตาม):
udp://tracker.openbittorrent.com:80 udp://tracker.leechers-paradise.org:6969 udp://tracker.coppersurfer.tk:6969 udp://glotorrents.pw:6969 udp://tracker.opentrackr.org:1337 http://tracker2.istole.it:60500/announce udp://tracker.trackerfix.com:80/announce udp://www.eddie4.nl:6969/announce udp://tracker.leechers-paradise.org:6969 http://retracker.kld.ru:2710/announce http://9.rarbg.com:2710/announce http://bt.careland.com.cn:6969/announce http://explodie.org:6969/announce http://mgtracker.org:2710/announce http://tracker.best-torrents.net:6969/announce http://tracker.tfile.me/announce http://tracker.torrenty.org:6969/announce http://tracker1.wasabii.com.tw:6969/announce udp://9.rarbg.me:2710/announce udp://tracker.btzoo.eu:80/announce http://pow7.com/announce http://tracker.novalayer.org:6969/announce http://193.107.16.156:2710/announce http://cpleft.com:2710/announce udp://tracker.ccc.de:80/announce udp://fr33dom.h33t.com:3310/announce udp://tracker.openbittorrent.com:80/announce udp://tracker.publicbt.com:80/announce - คุณสามารถลองเปลี่ยนการตั้งค่าขั้นสูงได้ ในการดำเนินการนี้ คุณต้อง ไปที่ “ตัวเลือก” แล้วคลิก “การตั้ง ค่า“ ตอนนี้คุณต้องค้นหาแท็บ “ขั้นสูง” ซึ่งคุณต้องค้นหา “bt.connect_speed ” ค่าเริ่มต้นคือ 25 คุณต้องเพิ่มค่า เป็น80
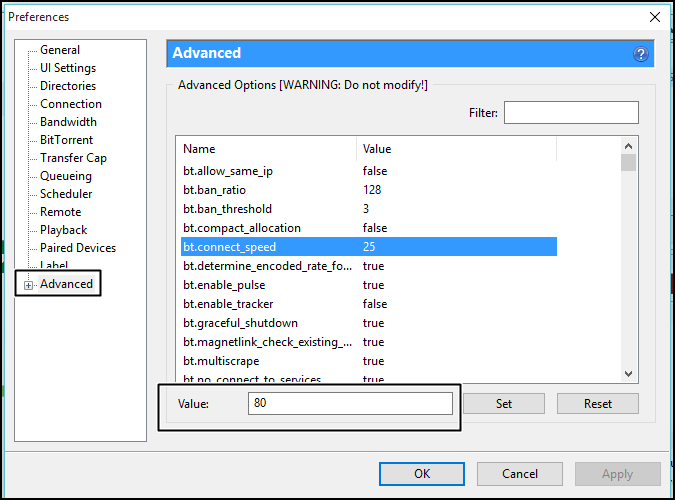
- ตอนนี้ เราต้องค้นหาตัวเลือก “net.max_halfopen”ตั้งค่าเป็น100และใช้การตั้งค่า
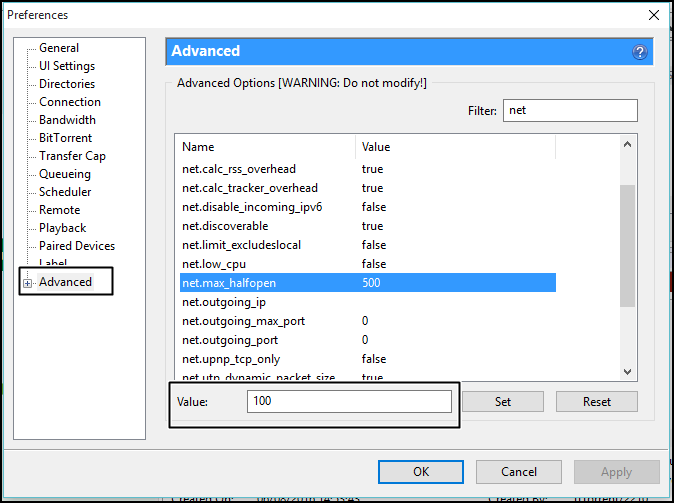
ปิดการใช้งานโฆษณาใน uTorrent
หากคุณใช้ไคลเอนต์ uTorrent มาระยะหนึ่งแล้ว คุณจะรู้ว่าไคลเอนต์ torrent รองรับโฆษณา โฆษณาไม่ได้ทำลายประสบการณ์ torrent ของคุณ แต่จะทำให้ความเร็วในการดาวน์โหลด/อัปโหลดของคุณช้าลงอย่างแน่นอน ดังนั้น ในวิธีนี้ uTorrent จะลบโฆษณาเพื่อเพิ่มความเร็วในการดาวน์โหลดทอร์เรนต์
- ขั้นแรก เปิดไคลเอนต์ uTorrent และ ไป ที่Options > Preferences
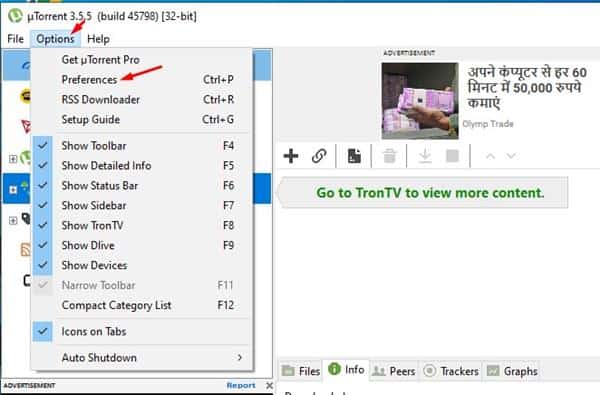
- คลิก ‘ขั้นสูง’ ใน การตั้ง ค่า
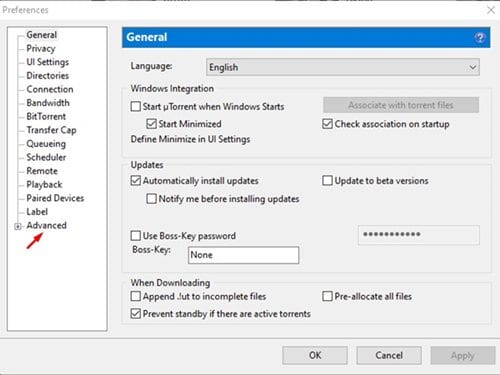
- ตอนนี้คุณต้องพบสองตัวเลือก:
– offer.left_rail_offer_enabled
– offer.sponsed_torrent_offer_enabled
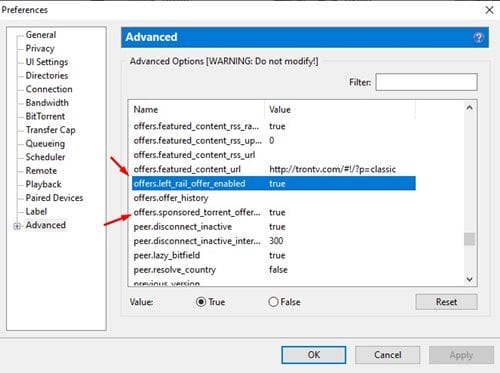
- เปลี่ยน ค่าของทั้งสองรายการเป็น‘False’ ดับเบิลคลิกที่ตัวเลือกเพื่อเปลี่ยนค่า
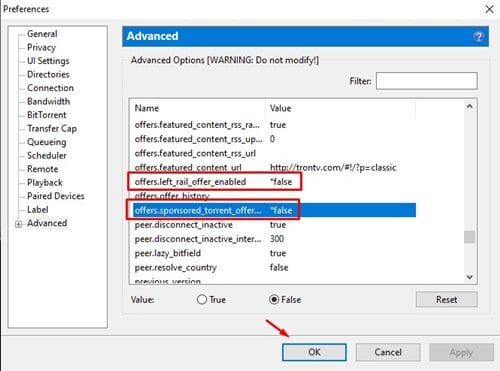
- เมื่อเสร็จแล้ว ให้คลิกปุ่ม ‘ตกลง‘จากนั้นรีสตาร์ทไคลเอนต์ torrent
การติดตั้งเสร็จสมบูรณ์ นี่คือวิธีเพิ่มความเร็วในการดาวน์โหลดทอร์เรนต์โดยปิดโฆษณาบน uTorrent
เคล็ดลับอื่นๆ เพื่อเพิ่มความเร็วในการดาวน์โหลดของคุณ:
เราแบ่งปันเคล็ดลับพื้นฐานบางประการที่สามารถปรับปรุงความเร็วในการดาวน์โหลด uTorrent ของคุณได้อย่างมาก ฉันจะไม่ลงรายละเอียดเนื่องจากเป็นงานพื้นฐานที่ผู้ใช้ torrent ทุกคนทำ
- เพื่อเพิ่มความเร็วอินเทอร์เน็ตของคุณ คุณสามารถลองเปลี่ยนเซิร์ฟเวอร์ DNS บนคอมพิวเตอร์ Windows ของคุณ
- ก่อนดาวน์โหลดไฟล์จาก uTorrent คุณต้องหยุดการดาวน์โหลดเบราว์เซอร์ที่กำลังดำเนินการอยู่
- เลือกไฟล์ทอร์เรนต์ที่มีจำนวนเมล็ดและเพื่อนสูงสุดเสมอ
- คุณสามารถดาวน์โหลดความเร็วสูงสุดได้โดยใช้ไคลเอนต์ทอร์เรนต์น้ำหนักเบาที่ไม่มีโฆษณา
หากคุณทำตามขั้นตอนอย่างระมัดระวัง คุณจะสังเกตเห็นการปรับปรุงความเร็วในการดาวน์โหลดและอัปโหลด
ด้านบน เราได้ดูวิธีเพิ่มความเร็วในการดาวน์โหลด uTorrent แล้ว เราหวังว่าข้อมูลนี้จะช่วยคุณค้นหาสิ่งที่คุณต้องการ













