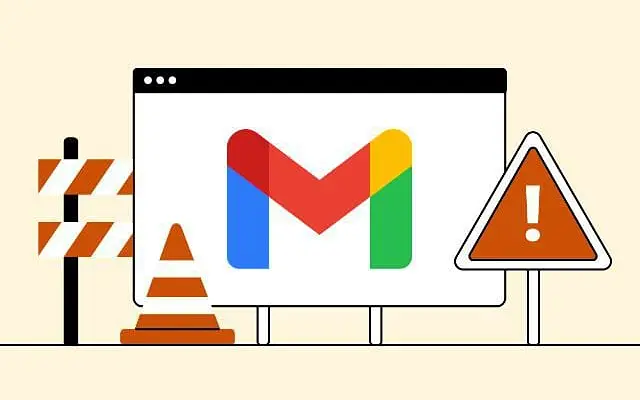ผู้ใช้บางคนกล่าวว่ากล่องจดหมาย Gmail ของพวกเขาไม่อัปเดตบน Android อีเมลใหม่เข้าถึง Gmail เมื่อใช้ Gmail สำหรับเว็บ แต่ดูเหมือนจะไม่ปรากฏในไคลเอ็นต์ Android ปัญหาน่าจะเกี่ยวข้องกับตัวแอพเองและวิธีที่มันทำงานบน Android
ด้านล่าง เรากำลังแชร์วิธีแก้ไขกล่องจดหมาย Gmail ไม่อัปเดตปัญหา เลื่อนไปเรื่อย ๆ เพื่อค้นหา
เหตุใดอีเมลจึงไม่แสดงในกล่องจดหมาย Gmail ของฉัน
คุณอาจไม่เห็นอีเมลของคุณเนื่องจากแอป Gmail (ไคลเอนต์ Android) ไม่ซิงค์โดยอัตโนมัติ คุณยังสามารถซิงค์อีเมลด้วยตนเอง เปิดใช้งานการซิงค์อัตโนมัติ และปรับการตั้งค่าระบบบางอย่างที่เกี่ยวข้องกับ Gmail
หากไม่ได้ผล ให้ล้างข้อมูลในเครื่องออกจาก Gmail ถอนการติดตั้งการอัปเดต หรือติดตั้งแอปใหม่แล้วลองอีกครั้ง
มาทำตามขั้นตอนด้านล่างเพื่อดูว่าคุณจะแก้ไขปัญหาเหล่านี้ได้อย่างไร ตรวจดูอีเมลขาเข้าและรับการแจ้งเตือนชั่วคราว
1. ซิงค์อีเมลด้วยตนเอง
แน่นอน โทรศัพท์ของคุณต้องเชื่อมต่อกับ Wi-Fi หรือเครือข่ายข้อมูลมือถือที่เสถียรเพื่อดึงอีเมลจากเซิร์ฟเวอร์ Gmail ด้วยแอป Gmail หากคุณแน่ใจว่านี่ไม่ใช่สาเหตุของปัญหา ให้เปิด Gmail > กล่องจดหมาย แล้วปัดลงที่บังคับซิงค์ที่ด้านบน
ควรแสดงข้อความใหม่ทั้งหมด นอกจากนี้ ตรวจสอบให้แน่ใจว่าข้อความใหม่ที่คุณคาดหวังไม่ได้อยู่ในโฟลเดอร์สแปม และไม่ได้เปิดใช้โหมดประหยัดข้อมูลทั้งระบบหรือบนเครื่องบิน
2. ตรวจสอบการตั้งค่า Gmail ของคุณ
มีการตั้งค่าบางอย่างที่คุณต้องตรวจสอบเพื่อให้แน่ใจว่า Gmail ของคุณยังคงซิงค์อยู่ สิ่งแรกที่ต้องทำคือเปิดใช้งานการซิงค์ Gmail ในการตั้งค่า Gmail ของคุณ จากนั้นคุณต้องตรวจสอบให้แน่ใจว่า Gmail ได้รับอนุญาตให้ใช้และทำงานกับข้อมูลของคุณในเบื้องหลัง
นี่คือสิ่งที่คุณต้องทำ:
- เปิดGmail
- แตะเมนูแฮมเบอร์เกอร์ที่มุมบนซ้ายแล้วเปิดการตั้งค่า ที่ด้านล่าง
- เลือกบัญชี ควรอยู่ภายใต้การตั้งค่าทั่วไป
- ทำเครื่องหมาย ที่ช่องทำเครื่องหมายGmail Sync
- ตอนนี้ปิด Gmail และเปิดการตั้งค่า (การตั้งค่าระบบ)
- เลือกแอพ
- ค้นหา Gmail ใน รายการแอพที่มีและเปิด
- แตะแบตเตอรี่ และ ตรวจสอบว่าGmail ได้รับอนุญาตให้ทำงานในพื้นหลัง คุณสามารถปิดใช้งานการเพิ่มประสิทธิภาพสำหรับ Gmail เพื่อให้แอปซิงค์ในพื้นหลังเสมอ
- เปิดข้อมูลมือถือและอนุญาตให้ Gmail ใช้ข้อมูลในพื้นหลัง
3. ล้างข้อมูลในเครื่องใน Gmail
คุณยังสามารถรีเซ็ตแอปได้ด้วยการล้างข้อมูลในเครื่องก่อนที่จะติดตั้งแอปใหม่หรือถอนการติดตั้งการอัปเดต Gmail เก็บข้อมูลจำนวนมากไว้ในเครื่อง และควรล้างข้อมูลและบังคับให้แอปซิงค์ใหม่เป็นครั้งคราว
หลังจากล้างข้อมูลทั้งหมดจาก Gmail แล้ว ให้เปิดแอปและรอให้ซิงค์อีกครั้ง คุณอาจต้องอนุญาตให้ Gmail ทำงานในพื้นหลังและใช้ข้อมูลมือถืออีกครั้ง ตามที่อธิบายไว้ในขั้นตอนก่อนหน้า
วิธีล้างข้อมูลในเครื่องใน Gmail บน Android มีดังนี้
- เปิดการตั้งค่า > แอป > Gmailอีก ครั้ง
- แตะที่เก็บข้อมูล
- เลือก ล้างข้อมูลและยืนยันเมื่อได้รับแจ้ง
- รีสตาร์ทอุปกรณ์เปิด Gmail และรอให้อีเมลซิงค์
4. ติดตั้งแอป Gmail ใหม่
สุดท้าย หากกล่องจดหมาย Gmail ของคุณไม่อัปเดตโดยอัตโนมัติ ให้ลองติดตั้งแอปอีกครั้งเพื่อแก้ไขปัญหา ในกรณีนี้ เมื่อพิจารณาว่า Gmail เป็นแอปอีเมลเริ่มต้นในสกิน Android หลายๆ สกิน คุณจึงถอนการติดตั้งการอัปเดตจากแอปได้ แต่ไม่สามารถถอนการติดตั้งแอปทั้งหมดได้
ต่อไปนี้คือวิธีถอนการติดตั้งการอัปเดตจาก Gmail บน Android โดยใช้ Play Store
- เปิดPlay สโตร์
- ค้นหา Gmailและเปิด
- แตะถอนการติดตั้ง
- รีสตาร์ท อุปกรณ์เปิด Play Store และอัปเดต Gmail อีกครั้ง
- ตรวจสอบการตั้งค่าที่กล่าวถึงในโซลูชันที่สองและเข้าสู่ระบบเพื่อดูการปรับปรุง
หรือคุณสามารถไปที่APK Mirror เพื่อดาวน์โหลดเวอร์ชั่นที่เก่ากว่า นอกจากนี้ ตรวจสอบให้แน่ใจว่าเปิดใช้งาน IMAP เพื่อรับอีเมล Gmail จากไคลเอนต์ Android หรือ iOS อื่นๆ (Outlook, Apple Mail) หากต้องการเปิดใช้งาน ให้เปิด Gmail บนเว็บ เปิดการตั้งค่าทั้งหมด และสลับเปิดใช้งาน IMAP ภายใต้การส่งต่อและ POP/IMAP
ต่อไปนี้เป็นวิธีแก้ไขปัญหากล่องจดหมาย Gmail ไม่อัปเดต เราหวังว่าข้อมูลนี้จะช่วยคุณแก้ปัญหาได้