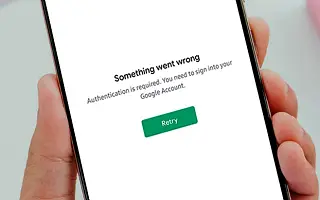แม้ว่าข้อผิดพลาดของ Play Store นั้นจะเกิดขึ้นได้ยาก และสามารถทำให้ชีวิตของผู้ใช้ Android ยากขึ้นได้ ผู้ใช้บางคนรายงานข้อผิดพลาดที่จำเป็นสำหรับการตรวจสอบสิทธิ์ Play Store บน Android ข้อผิดพลาดนี้จะปรากฏขึ้นทุกครั้งที่คุณเปิดร้านค้าและพยายามดาวน์โหลดหรืออัปเดตแอป หากคุณไม่มีบัญชี Google Google Play Store จะไม่ทำงาน ดังนั้นคุณจะได้รับข้อผิดพลาด ในทางกลับกัน ผู้ใช้ที่รายงานปัญหาในการลงชื่อเข้าใช้บัญชี Google ของตนตามปกติ
หากคุณได้รับข้อผิดพลาดนี้และไม่รู้ว่าต้องทำอย่างไร ให้ตรวจสอบขั้นตอนด้านล่างเพื่อแก้ไขทันที
ด้านล่างนี้ เรากำลังแบ่งปันวิธีการแก้ไขข้อผิดพลาดที่จำเป็นในการพิสูจน์ตัวตนของ Google Play Store เลื่อนไปเรื่อย ๆ เพื่อตรวจสอบ
แก้ไขปัญหาการตรวจสอบสิทธิ์ใน Play Store
เริ่มต้นด้วยการรีสตาร์ท Android แน่นอน ตรวจสอบให้แน่ใจว่าคุณได้เพิ่มบัญชี Google ของคุณไปยัง Android หากไม่มีสิ่งนี้ บริการส่วนใหญ่ของ Google จะไม่ทำงานเลย ปิดใช้งาน VPN และพร็อกซี่ และตรวจสอบให้แน่ใจว่าอุปกรณ์ของคุณเชื่อมต่อกับ Wi-Fi หรือเครือข่ายข้อมูลเซลลูลาร์ที่เสถียร
หากไม่ได้ผล ให้ล้างข้อมูลในเครื่องจาก Play Store หรือถอนการติดตั้งการอัปเดต นอกจากนี้ยังใช้กับบริการที่มาพร้อมกับ สุดท้าย หากไม่ได้ผล เราแนะนำให้รีเซ็ตอุปกรณ์เป็นการตั้งค่าจากโรงงาน
1. ล้างข้อมูลในเครื่องจาก Play Store และบริการที่เกี่ยวข้อง
สิ่งแรกที่ต้องทำคือล้างข้อมูลในเครื่องจาก Play Store และบริการที่เกี่ยวข้องบางอย่างที่ทำงานอยู่เบื้องหลังและส่งผลต่อประสบการณ์ Android โดยรวม การดำเนินการนี้ควรรีสตาร์ทแอปและควรแก้ไขปัญหาการตรวจสอบสิทธิ์ทันที สมมติว่าคุณได้ตั้งค่าบัญชี Google บน Android แล้ว
วิธีลบข้อมูลในเครื่องจากบริการของ Google มีดังนี้
- เปิดการ ตั้งค่า
- แตะ แอป
- ขยายแอปทั้งหมด
- แตะเมนูสามจุด แล้วเลือก แสดงกระบวนการของระบบ
- เปิด Play Storeและเลือกที่เก็บข้อมูล
- ล้างข้อมูล
- ทำเช่นเดียวกันสำหรับ Google Play Services (ที่เก็บข้อมูล > การจัดการข้อมูล > ล้างข้อมูลทั้งหมด) และGoogle Services Framework
- รีสตาร์ท Android และ ดูการปรับปรุง
2. ถอนการติดตั้งการอัปเดตจาก Play Store และบริการที่เกี่ยวข้อง
หากขั้นตอนก่อนหน้านี้ล้มเหลวและคุณยังคงได้รับข้อผิดพลาดที่ต้องมีการอนุญาต Play Store เราขอแนะนำให้คุณถอนการติดตั้งการอัปเดตจากบริการของ Google ที่กล่าวถึงข้างต้น นี้ควรแก้ปัญหาในมือ
หากคุณไม่แน่ใจว่าจะถอนการติดตั้งการอัปเดตจาก Play Store, Google Play Services และ Google Services Framework ได้อย่างไร ให้ทำตามคำแนะนำเหล่านี้
- ไปที่ การตั้งค่า > แอป > แอปทั้งหมด ตรวจสอบ ตัวเลือก แสดงกระบวนการของระบบ
- เปิดPlay Storeแล้ว แตะเมนู สามจุด
- แตะ ลบการอัปเดต
- ตรวจสอบ กับ Google Play ServicesและGoogle Services Framework และ ทำเช่นเดียวกัน
- รีสตาร์ทอุปกรณ์ของคุณและดูการปรับปรุง
3. ลบ เพิ่ม และซิงค์บัญชี Google ของคุณใหม่
คุณยังสามารถแก้ปัญหาได้โดยเพียงแค่ลบบัญชี Google ของคุณ เพิ่มกลับเข้าไป แล้วทำการซิงค์อีกครั้ง ซึ่งมักจะใช้ได้ผลและควรทำงานที่นี่เช่นกัน โดยเฉพาะอย่างยิ่ง ปัญหานั้นถูกต้องเนื่องจากชี้ไปที่ปัญหาบัญชี Google หรือ Play Store ไม่สามารถเข้าถึงข้อมูลบัญชี Google ได้
หากคุณไม่แน่ใจว่าจะลบบัญชี Google ของคุณออกจาก Android ได้อย่างไร ให้ทำตามขั้นตอนเหล่านี้:
- เปิดการ ตั้งค่า
- เลือกบัญชี
- เลือกGoogle
- ลบบัญชี
- รีสตาร์ทอุปกรณ์ของคุณและเพิ่มบัญชีของคุณอีกครั้ง หากคุณได้รับแจ้งให้กู้คืนข้อมูลเมื่อลงชื่อเข้าใช้ คุณไม่จำเป็นต้องกู้คืนแอป
- กลับไปที่ การตั้งค่า > บัญชี > Googleแล้วเลือกบัญชี
- แตะซิงค์ จากนั้นเปิด Play Store อีกครั้ง
หากคุณยังคงได้รับข้อผิดพลาด เราแนะนำให้ทำการรีเซ็ตเป็นค่าจากโรงงาน
4. ทำการรีเซ็ตเป็นค่าจากโรงงาน
การรีเซ็ตเป็นค่าจากโรงงานเป็นสิ่งสุดท้ายที่ทุกคนต้องการทำ แต่ควรพิจารณาหากฟังก์ชันที่สำคัญของระบบหยุดชะงัก สิ่งสำคัญที่สุดคือการสำรองข้อมูลทุกอย่างก่อนทำการรีเซ็ต
ต่อไปนี้คือวิธีรีเซ็ต Android ในไม่กี่ขั้นตอนง่ายๆ
- สำรองข้อมูลในที่จัดเก็บข้อมูลภายใน (สามารถบันทึกรูปภาพไปที่ Google Photos สื่ออื่น ๆ สามารถบันทึกลงในที่จัดเก็บข้อมูลภายนอกหรือพีซี)
- ไปที่ การตั้งค่า > การจัดการ ทั่วไป> รีเซ็ต
- แตะรีเซ็ต
- ทำตาม คำแนะนำเพื่อรีเซ็ตอุปกรณ์เป็นค่าจากโรงงาน
- เมื่อ Android รีสตาร์ท คุณควรเพิ่มและกู้คืนบัญชี Google ของคุณ อย่างไรก็ตาม ในกรณีนี้ ไม่แนะนำให้กู้คืนสิ่งใดหลังจากเพิ่มบัญชี Google ของคุณ
ด้านบนเราดูวิธีการแก้ไขข้อผิดพลาดที่ต้องมีการตรวจสอบสิทธิ์ของ Google Play Store เราหวังว่าข้อมูลนี้จะช่วยคุณค้นหาสิ่งที่คุณต้องการ