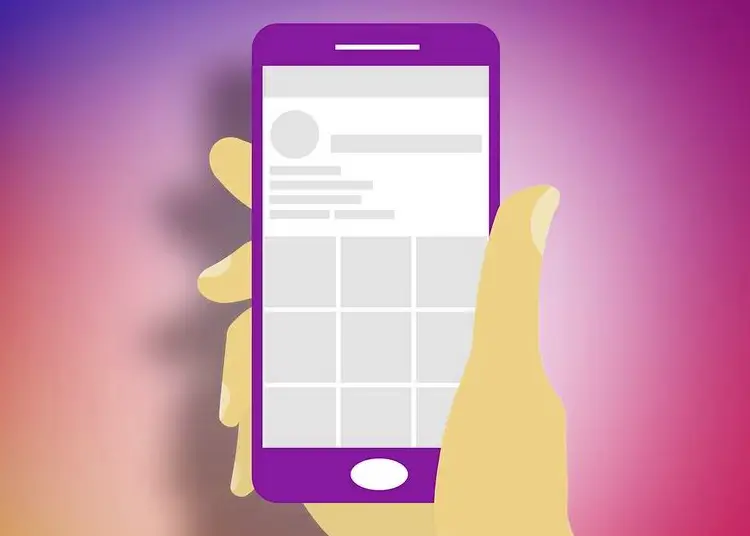บทความนี้เป็นคู่มือการตั้งค่าพร้อมภาพหน้าจอสำหรับผู้ที่มองหาวิธีแก้ไขข้อผิดพลาดในการอัปโหลดรูปภาพบน Instagram
Instagram ได้กลายเป็นแพลตฟอร์มสำหรับแชร์รูปภาพและวิดีโอและแสดงความสามารถด้านความคิดสร้างสรรค์ของคุณ ปัจจุบันเกือบทุกคนใช้แพลตฟอร์มที่ให้คุณสมบัติที่ไร้ขีดจำกัดแก่ผู้ใช้
ไม่มีการจำกัดจำนวนของรูปภาพ/วิดีโอที่คุณสามารถอัปโหลดไปยัง Instagram แต่ข้อบกพร่องบางอย่างอาจทำให้คุณไม่สามารถอัปโหลดได้ เมื่อเร็ว ๆ นี้มีรายงานว่าผู้ใช้หลายคน ได้รับข้อความแสดงข้อผิดพลาด ” ไม่สามารถโพสต์รูปภาพ Instagram ”
ข้อผิดพลาดนี้เกิดขึ้นในขณะที่ผู้ใช้โพสต์รูปภาพ เมื่ออัปโหลดรูปภาพแล้ว รูปภาพนั้นจะไม่ปรากฏบนฟีด Instagram ของคุณและคุณจะเห็นข้อผิดพลาดไม่สามารถโพสต์รูปภาพได้
ด้านล่างนี้เรากำลังแชร์วิธีแก้ไขข้อผิดพลาดในการอัปโหลดรูปภาพบน Instagram เลื่อนไปเรื่อย ๆ เพื่อค้นหา
เหตุใดฉันจึงโพสต์รูปภาพลง Instagram ไม่ได้
มีเหตุผลมากกว่าหนึ่งข้อที่ทำให้คุณเห็นข้อความแสดงข้อผิดพลาดไม่สามารถเผยแพร่รูปภาพได้ ด้านล่างนี้คือสาเหตุบางประการสำหรับข้อความแสดงข้อผิดพลาด
- คุณกำลังพยายามโพสต์รูปภาพที่ละเมิดนโยบาย Instagram ของเรา
- ภาพถ่ายอาจมีวัตถุที่ส่งเสริมความรุนแรง ภาพเปลือย หรือสิ่งผิดกฎหมายอื่นๆ
- คุณไม่ได้เชื่อมต่อกับอินเทอร์เน็ต
- เซิร์ฟเวอร์ Instagram หยุดทำงาน
- บัญชีของคุณถูกบล็อก
- แคช Instagram ของคุณเสียหายหรือล้าสมัย
ดังนั้นจึงมีสาเหตุหลายประการที่ทำให้คุณเห็นข้อผิดพลาดไม่สามารถโพสต์รูปภาพ Instagram
แก้ไขข้อผิดพลาดไม่สามารถโพสต์รูปภาพไปยัง Instagram
ตอนนี้คุณทราบสาเหตุทั้งหมดที่คุณไม่สามารถโพสต์ข้อความแสดงข้อผิดพลาดหลังรูปภาพ Instagram แล้ว คุณอาจต้องการลองแก้ไข ต่อไปนี้เป็นวิธีที่ดีที่สุดในการแก้ไขรูปภาพ Instagram ที่โพสต์ไม่ได้
1. รีสตาร์ทอุปกรณ์ของคุณ
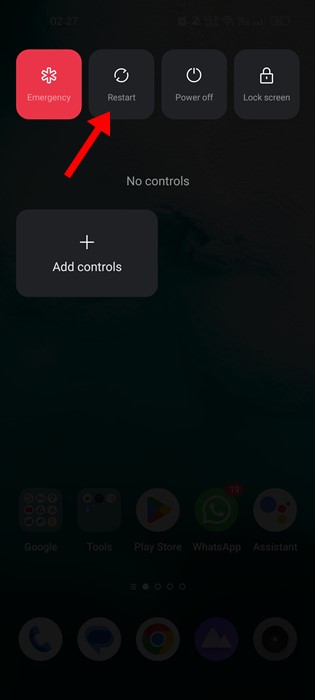
ไม่ว่าจะเป็น Android หรือ iOS หากคุณมักได้รับข้อความแสดงข้อผิดพลาดขณะโพสต์รูปภาพบน Instagram คุณต้องรีสตาร์ทสมาร์ทโฟน
การรีสตาร์ทจะฆ่าแอปและกระบวนการเบื้องหลังทั้งหมด รีเฟรชการเชื่อมต่อเครือข่ายของคุณด้วย หากแอปเครือข่ายหรือพื้นหลังเป็นปัญหา การรีสตาร์ทอาจช่วยแก้ปัญหาได้
2. ตรวจสอบอินเทอร์เน็ต
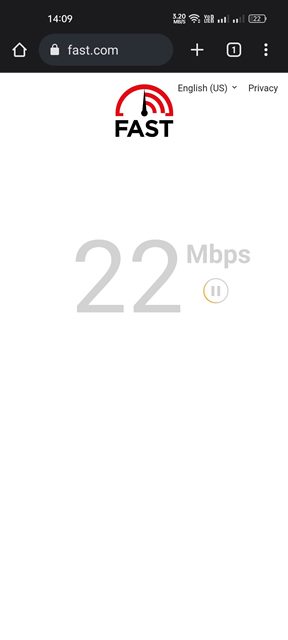
หากโทรศัพท์ของคุณไม่มีอินเทอร์เน็ต คุณจะไม่สามารถอัปโหลดรูปภาพหรือวิดีโอได้ไม่ว่าจะพยายามกี่ครั้งก็ตาม
อย่างไรก็ตาม หากอินเทอร์เน็ตใช้งานไม่ได้ คุณจะไม่สามารถอัปโหลดสื่อใดๆ ได้ หากแอปแสดงข้อผิดพลาดหลังจากอัปโหลดบางส่วน แสดงว่าอินเทอร์เน็ตของคุณไม่เสถียร
คุณต้องแน่ใจว่าอินเทอร์เน็ตของคุณเสถียรและไม่หลุดขณะเผยแพร่ ดังนั้น ตรวจสอบให้แน่ใจว่าอินเทอร์เน็ตของคุณใช้งานได้และเสถียร
3. ตรวจสอบว่า Instagram หยุดทำงานหรือไม่
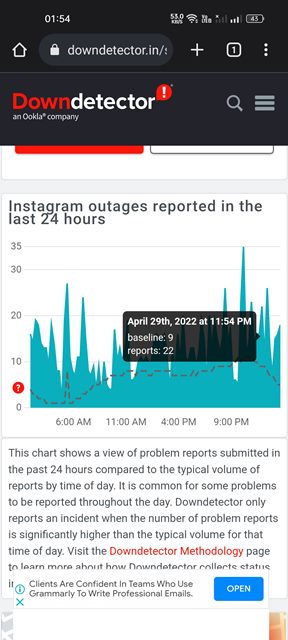
การหยุดทำงานของเซิร์ฟเวอร์ Instagram เป็นสาเหตุหลักของข้อความแสดงข้อผิดพลาด ‘ไม่สามารถโพสต์รูปภาพ Instagram’ ดังนั้น หากเซิร์ฟเวอร์ของ Instagram ล่ม คุณจะมีปัญหาในการอัปโหลดไฟล์มีเดียของคุณ
วิธีที่ดีที่สุดในการดูว่า Instagram หยุดทำงานหรือไม่คือการตรวจสอบ หน้าสถานะ ของ Instagram บน Downdetector ไซต์จะแสดงให้คุณเห็นหากไซต์ใดของคุณประสบปัญหาการหยุดทำงาน
หาก Instagram หยุดทำงานทั่วโลก คุณจะต้องรอให้เซิร์ฟเวอร์กู้คืน ในระหว่างนี้ คุณยังคงตรวจสอบหน้าสถานะตัวตรวจจับดาวน์ได้
4. ตรวจสอบให้แน่ใจว่ารูปภาพของคุณไม่ละเมิดนโยบายของ Instagram
ตามที่กล่าวไว้ข้างต้น Instagram บล็อกการอัปโหลดที่ละเมิดข้อกำหนดการใช้งาน หากไฟล์สื่อที่คุณพยายามอัปโหลดมีภาพเปลือย ความรุนแรง หรือการนองเลือดไฟล์นั้นจะถูกบล็อก
นอกจากนี้ หากคุณพยายามอัปโหลดรูปภาพเหล่านี้ต่อไป บัญชีของคุณจะถูกแบนเป็นระยะเวลาสั้นๆ ดังนั้น ตรวจสอบให้แน่ใจว่าบัญชีของคุณไม่ถูกแบน และรูปภาพของคุณไม่ละเมิดนโยบายของ Instagram
5. ปิด Data Saver บน Instagram
ผู้ใช้หลายคนอ้างว่าได้แก้ไขข้อความแสดงข้อผิดพลาด ‘ไม่สามารถโพสต์รูปภาพ Instagram’ โดยปิดใช้งานโหมดบันทึกข้อมูล ฉันไม่ได้พูดถึงโหมดประหยัดอินเทอร์เน็ตในโทรศัพท์ของคุณ เรากำลังพูดถึงข้อเสนอของ Instagram
โหมดประหยัดข้อมูลของ Instagramสามารถบันทึกข้อมูลมือถือของคุณเมื่อใช้แอพและดูเนื้อหาสื่อ ต่อไปนี้คือวิธีปิดใช้งานการประหยัดอินเทอร์เน็ตบน Instagram
- เปิดแอพ Instagram แล้วแตะรูปโปรไฟล์ของคุณ
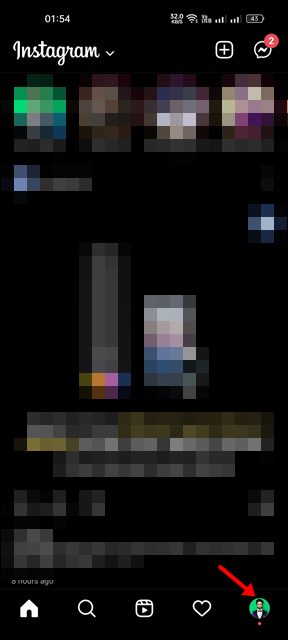
- รายการตัวเลือกจะปรากฏขึ้น เลือกการตั้งค่า
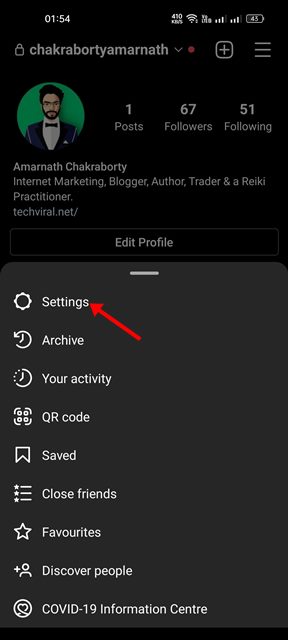
- ในการตั้งค่า ให้แตะบัญชี
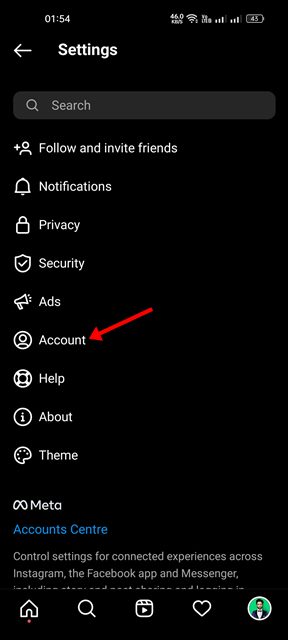
- ในหน้าจอบัญชี ให้เลื่อนลงไปที่การใช้ข้อมูลมือถือ
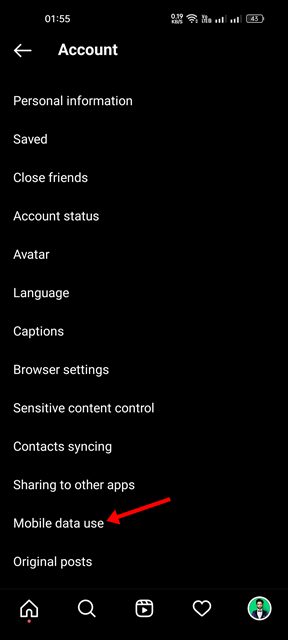
- ถัดไป ปิดใช้งานการ สลับตัวป้องกันข้อมูล
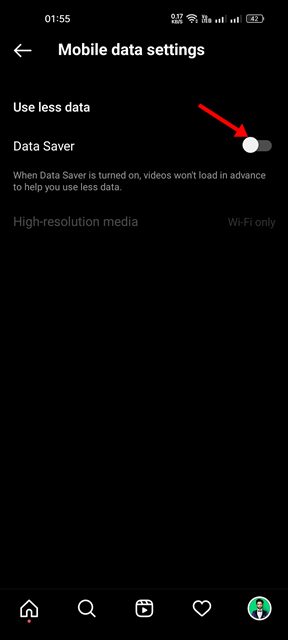
การดำเนินการนี้จะปิดโหมดประหยัดข้อมูลในแอพ Instagram
6. ล้างแคชและข้อมูล Instagram
บางครั้ง แคชและไฟล์ข้อมูลที่เสียหายหรือล้าสมัยเป็นสาเหตุที่ทำให้ Instagram ไม่อนุญาตให้คุณโพสต์ หาก คุณสงสัยว่าเหตุใด Instagram จึงไม่อนุญาตให้คุณโพสต์ไฟล์แคชและข้อมูลที่ล้าสมัยหรือเสียหายอาจถูกตำหนิได้ นี่คือวิธีการล้าง
- ขั้นแรก กดไอคอนแอป Instagram ค้างไว้แล้วเลือก ‘ ข้อมูลแอป ‘
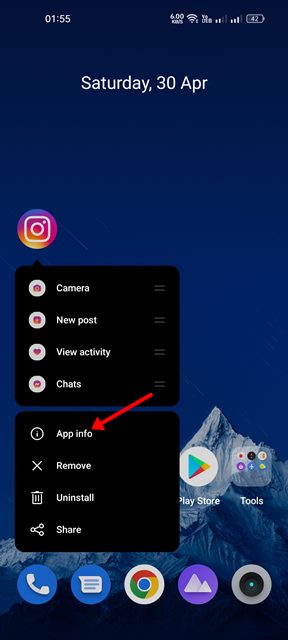
- ในหน้าจอข้อมูลแอป เลือก การใช้พื้นที่เก็บข้อมูล
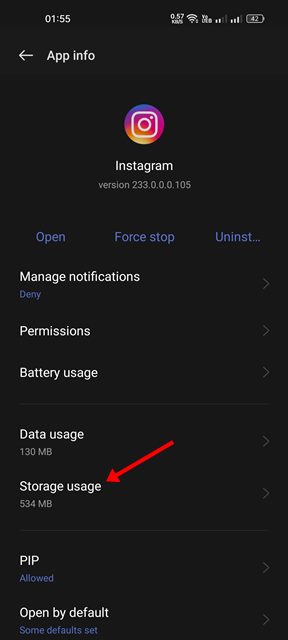
- จากนั้นแตะ ล้างแคชภายใต้ การใช้ที่เก็บข้อมูลจากนั้นแตะตัวเลือกล้างข้อมูล
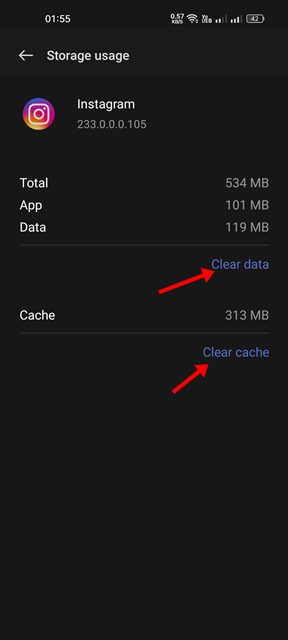
ตอนนี้เปิดแอพ Instagram อีกครั้งแล้วลงชื่อเข้าใช้ด้วยบัญชีของคุณเพื่อดูว่าข้อความแสดงข้อผิดพลาดปรากฏขึ้นหรือไม่
7. ปิดการใช้งาน VPN
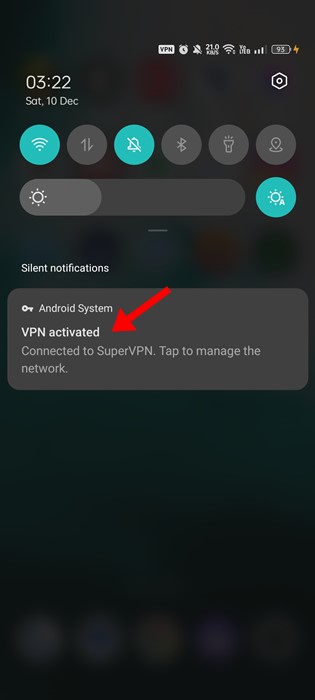
การใช้ VPN หรือแอปพร็อกซีอื่นเป็นอีกสาเหตุหนึ่งที่ทำให้เกิดข้อผิดพลาด ‘ไม่สามารถโพสต์รูปภาพ Instagram’ นี่เป็นเพราะ VPN เปลี่ยนที่อยู่ IP ของคุณและกำหนดตำแหน่งอื่นให้คุณ
ดังนั้นรูปภาพจะถูกอัปโหลดจากอุปกรณ์ แต่ก่อนโพสต์ แอพจะพยายามเชื่อมต่อกับเซิร์ฟเวอร์อื่น และนี่คือจุดที่ข้อผิดพลาดปรากฏขึ้น
ดังนั้น หากคุณใช้ VPN เพื่อปลดบล็อก Instagram คุณควรปิดใช้งาน หลังจากปิดใช้งาน ให้รีสตาร์ท Android และโพสต์ภาพไปยังแพลตฟอร์มแบ่งปันภาพ
8. อัปเดตแอป Instagram
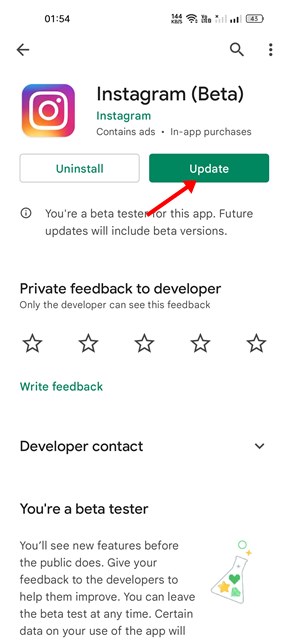
หาก คุณยังไม่สามารถ โพสต์ภาพไปยังแอพ Instagramได้ ทางที่ดีควรอัพเดทแอพจาก Google Play Store อาจมีข้อบกพร่องที่ทำให้แอป Instagram ไม่สามารถโพสต์รูปภาพได้
ดังนั้น ในกรณีนี้ คุณต้องอัปเดตแอป Instagram บน Android หรือ iPhone หากต้องการอัปเดตแอป Instagram สำหรับ Android ให้เปิด Google Play Store และอัปเดตแอป
ในทำนองเดียวกัน หากต้องการอัปเดตแอป Instagram บน iPhone คุณต้องใช้ Apple App Store เมื่ออัปเดตเสร็จแล้ว ให้เปิดแอป Instagram อีกครั้งแล้วโพสต์รูปภาพอีกครั้ง
9. ถอนการติดตั้งแอพ Instagram ของบุคคลที่สาม
การใช้แอพ Instagram ของบุคคลที่สามอาจส่งผลให้บัญชีของคุณถูกแบน คุณควรตรวจสอบด้วยว่าแอพใดสามารถเข้าถึงบัญชี Instagram ของคุณได้
คุณจะต้องค้นหาแอปที่ละเมิดด้วยตนเองและลบออกจากบัญชี Instagram ของคุณ นอกจากนี้ หากคุณใช้บัญชี Instagram ของคุณกับแอพดัดแปลง โอกาสที่บัญชีของคุณจะถูกจำกัดก็ค่อนข้างสูง
ดังนั้น โปรดตรวจสอบให้แน่ใจว่าบัญชีของคุณไม่ได้ถูกจำกัดโดย Instagram เนื่องจากการใช้แอพดัดแปลง
ต่อไปนี้เป็นวิธีแก้ไขข้อผิดพลาดในการอัปโหลดรูปภาพบน Instagram เราหวังว่าข้อมูลนี้จะช่วยคุณแก้ปัญหาได้