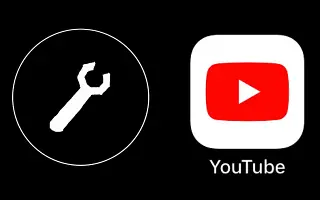บทความนี้เป็นคู่มือพร้อมภาพหน้าจอเกี่ยวกับวิธีการแก้ไขปัญหาวิดีโอ YouTube ที่ไม่ได้เล่นบนอุปกรณ์ Android, iPhone, PC และ Mac
Youtube เป็นโปรแกรมเล่นเนื้อหาสื่อออนไลน์หรือวิดีโอที่ได้รับการพัฒนามาอย่างดี ดังนั้นจึงไม่พบปัญหาในการใช้งานเนื่องจากสร้างขึ้นด้วยความพยายามอย่างมาก อย่างไรก็ตาม ในกรณีที่ไม่ค่อยพบในการเล่น YouTube เราพบว่าวิดีโอไม่เล่นบนอุปกรณ์เช่น Android, iPhone, PC และ Mac
นี่เป็นหนึ่งในปัญหาที่ไม่สามารถแก้ไขได้ง่ายๆ เนื่องจากเมื่อคุณใช้งาน YouTube คุณจะพบกับตัวเลือกต่างๆ ที่จะกลับมามีชีวิตอีกครั้งได้ยาก ในตอนนี้ วิธีการที่อธิบายไว้ด้านล่างอาจช่วยได้ ลองดูที่ปัญหาของคุณ
บทความนี้เป็นคู่มือพร้อมภาพหน้าจอเกี่ยวกับวิธีการแก้ไขปัญหาวิดีโอ YouTube ที่ไม่ได้เล่นบนอุปกรณ์ Android, iPhone, PC และ Mac
YouTube: วิธีต่างๆ ในการแก้ไขวิดีโอที่ไม่เล่น
Android
สำหรับผู้ใช้ Android คุณสามารถทำสิ่งต่อไปนี้เพื่อป้องกันหรือแก้ไขข้อผิดพลาดของ YouTube:
ขั้นตอนที่ 1 – ล้างแคชแอป Youtube
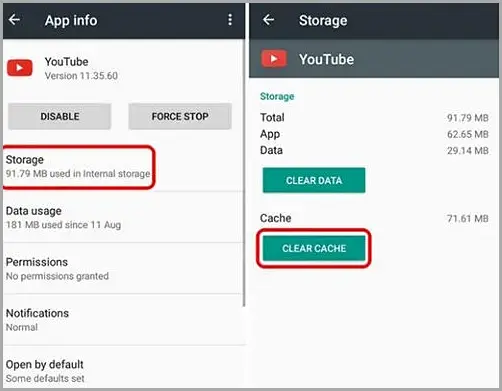
หากคุณกำลังประสบปัญหากับแอป Android สิ่งแรกที่คุณสามารถทำได้คือล้างแคชของแอป youtube เรียบง่ายแต่มีประสิทธิภาพมาก
ขั้นตอนที่ 2 – อัปเดตแอป
หากคุณยังไม่ได้อัปเดตแอป Android Youtube เป็นเวอร์ชันล่าสุด อาจมีปัญหาได้ ดังนั้นโปรดอัปเดตแอป YouTube สำหรับ Android ทั้งหมดเพื่อแก้ไขปัญหา
ไอโฟน (iOS)
หากคุณกำลังใช้แอป Youtube อย่างเป็นทางการสำหรับอุปกรณ์ iOS ของคุณ คุณควรทำตามขั้นตอนง่าย ๆ ด้านล่างเพื่อแก้ไขปัญหา
ขั้นตอนที่ 1 – ล้างแคชแอป Youtube
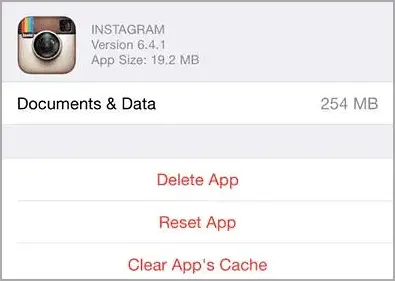
หากคุณกำลังประสบปัญหากับแอป iOS Youtube สิ่งแรกที่คุณสามารถทำได้คือล้างแคชของแอป youtube อีกครั้งที่เรียบง่ายพอ! แต่มันสามารถมีประสิทธิภาพมาก เพียงแค่พยายามที่จะหา
ขั้นตอนที่ 2 – เปิดใช้งานการใช้ข้อมูลมือถือสำหรับ Youtube
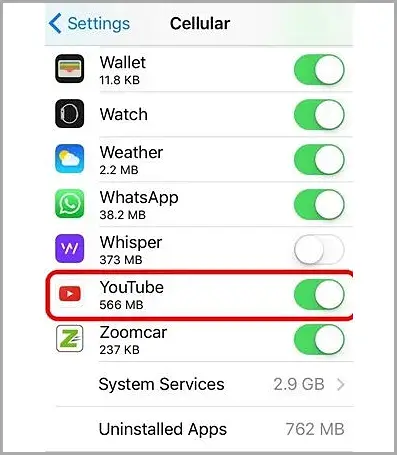
ตรวจสอบอีกครั้งว่าคุณได้เปิดใช้งานการไหลของข้อมูลอินเทอร์เน็ตในแอป Youtube บน iOS แล้ว ไปที่การตั้งค่ามือถือ/มือถือ แล้วเลื่อนลงในรายการเพื่อค้นหาแอป youtube ตอนนี้เปิดสวิตช์หากปิดใช้งานเว้นแต่คุณจะเปลี่ยน
ขั้นตอนที่ 3 – อัปเดตแอป YouTube
หากคุณยังไม่ได้อัปเดตแอป iOS Youtube เป็นเวอร์ชันล่าสุด อาจมีปัญหาได้ ดังนั้นโปรดอัปเดตแอป YouTube ทั้งหมดเพื่อแก้ไขปัญหา
พีซี / MAC
ยกเว้นอุปกรณ์อีกสองเครื่องด้านบนซึ่งขณะนี้มีแอปอย่างเป็นทางการสำหรับ YouTube แล้ว YouTube สามารถเข้าถึงได้ผ่านเว็บเบราว์เซอร์บนพีซีและ Mac เท่านั้น มีการเปลี่ยนแปลงหลายอย่างใน Chrome เว็บเบราว์เซอร์ยอดนิยมที่สามารถแก้ไขปัญหาการเล่น Youtube ได้
ขั้นตอนที่ 1 – การตั้งค่าขั้นสูงของ Chrome
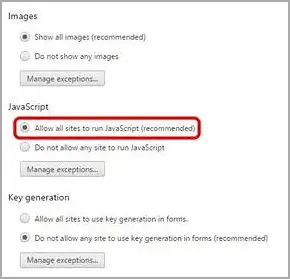
ภายในการตั้งค่า Chrome ให้ชี้ไปที่และคลิกที่ “แสดงการตั้งค่าขั้นสูง” ในส่วนความเป็นส่วนตัว ไปที่ตัวเลือก ‘การตั้งค่าเนื้อหา’ และในแผงนั้น ให้เลือก ‘อนุญาตให้ไซต์ทั้งหมดเรียกใช้จาวาสคริปต์’ และคลิกปุ่ม ‘เสร็จสิ้น’
ปิดใช้งานการเร่งด้วยฮาร์ดแวร์ใน “แสดงการตั้งค่าขั้นสูง” > “ระบบ” โดยยกเลิกการเลือก “ใช้การเร่งด้วยฮาร์ดแวร์เมื่อพร้อมใช้งาน”
ขั้นตอนที่ 2 – ล้างแคช
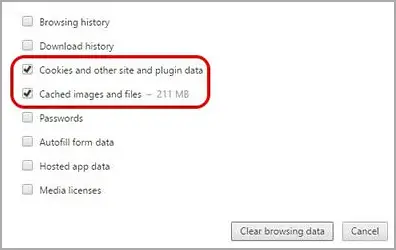
นี่คือสิ่งที่ผู้คนอาจคุ้นเคยขณะท่องเว็บในเบราว์เซอร์ ดังนั้นให้ทำแบบเดียวกันตอนนี้ นี่เป็นสิ่งเดียวที่อาจทำให้เกิดปัญหา Youtube เนื่องจากคุณอาจไม่ได้ทำนานเกินไป
ขั้นตอนที่ 3 – หยุดการติดตาม
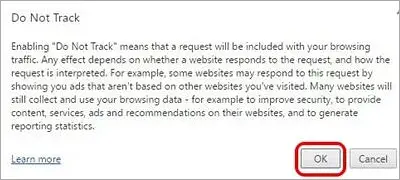
ตอนนี้เรากำลังพูดถึงเบราว์เซอร์ Chrome เท่านั้น แต่เราต้องหาทางไปยังเว็บเบราว์เซอร์ ไปที่ “การตั้งค่า > แสดงการตั้งค่าขั้นสูง” และเปิดใช้งานส่วน ‘ขอการติดตาม’ จากความเป็นส่วนตัวไปจนถึงการเข้าชมการท่องเว็บ
จบ.