บทความนี้เป็นคู่มือพร้อมภาพหน้าจอที่เป็นประโยชน์เกี่ยวกับวิธีการแก้ไขเสียงของวิดีโอบน TikTok
ไม่ว่าเนื้อหาที่ผู้ใช้ TikTok จะนำเสนอจะมีมากมายเพียงใด เพลงและเอฟเฟกต์เสียงอื่นๆ ก็เป็นหัวใจสำคัญของโพสต์เกือบทุกโพสต์ หากคุณเพิ่งเริ่มใช้ TikTok คุณอาจไม่รู้วิธีเพิ่ม แก้ไข และจัดการเสียงในแอปโดยทั่วไป เพื่อให้แน่ใจว่าโพสต์ของคุณจะแสดงสิ่งที่คุณพยายามจะพูดได้อย่างแท้จริง
ไม่ต้องกังวล แม้จะต้องใช้ช่วงการเรียนรู้เพียงเล็กน้อย คุณก็สามารถเรียนรู้การตัดต่อเสียงทั้งหมดที่คุณต้องการเพื่อเพิ่มหรือแก้ไขเพลง เอฟเฟกต์เสียง และเสียงพากย์ในวิดีโอ TikTok ของคุณ
ด้านล่างนี้คือวิธีการแก้ไขเสียงวิดีโอ TikTok เลื่อนไปเรื่อย ๆ เพื่อตรวจสอบ
วิธีใส่เพลงลงในวิดีโอบน TikTok
มีสองวิธีในการเพิ่มเพลงลงในวิดีโอใน TikTok คุณสามารถ ใช้เพลงใดเพลงหนึ่งที่แพลตฟอร์มจัดหาให้หรือคุณสามารถสร้างเพลงของคุณเองและอัปโหลดไปยังวิดีโอของคุณ ผู้คนจำนวนมากพึ่งพาเฉพาะเพลงที่มีอยู่ในแพลตฟอร์ม ดังนั้นเรามาดูกันว่ามันทำงานอย่างไรก่อน
- iPhoneหรือเปิดแอป “TikTok”บนอุปกรณ์มือถือAndroid ของคุณ
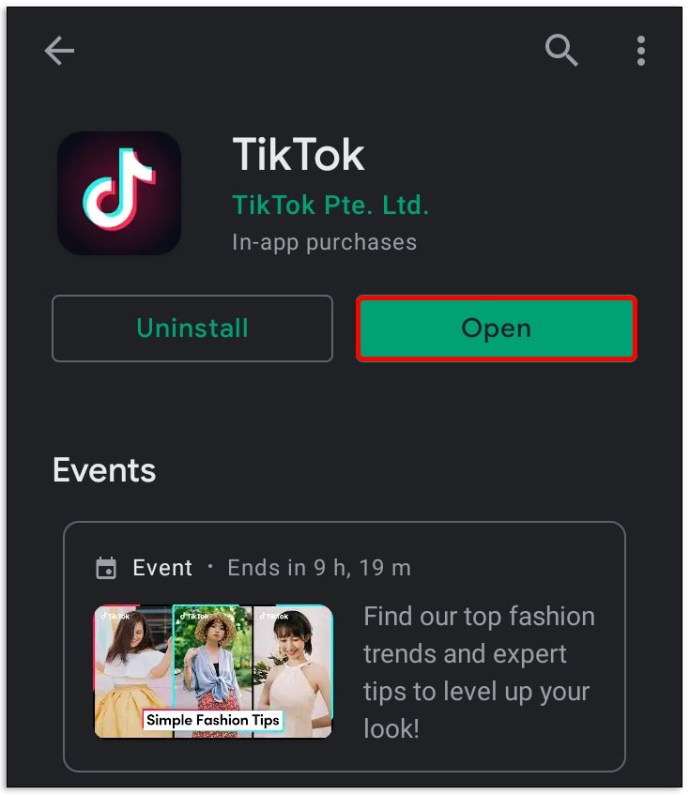
- คลิก ไอคอน“+”ที่กึ่งกลางด้านล่างของหน้าจอ
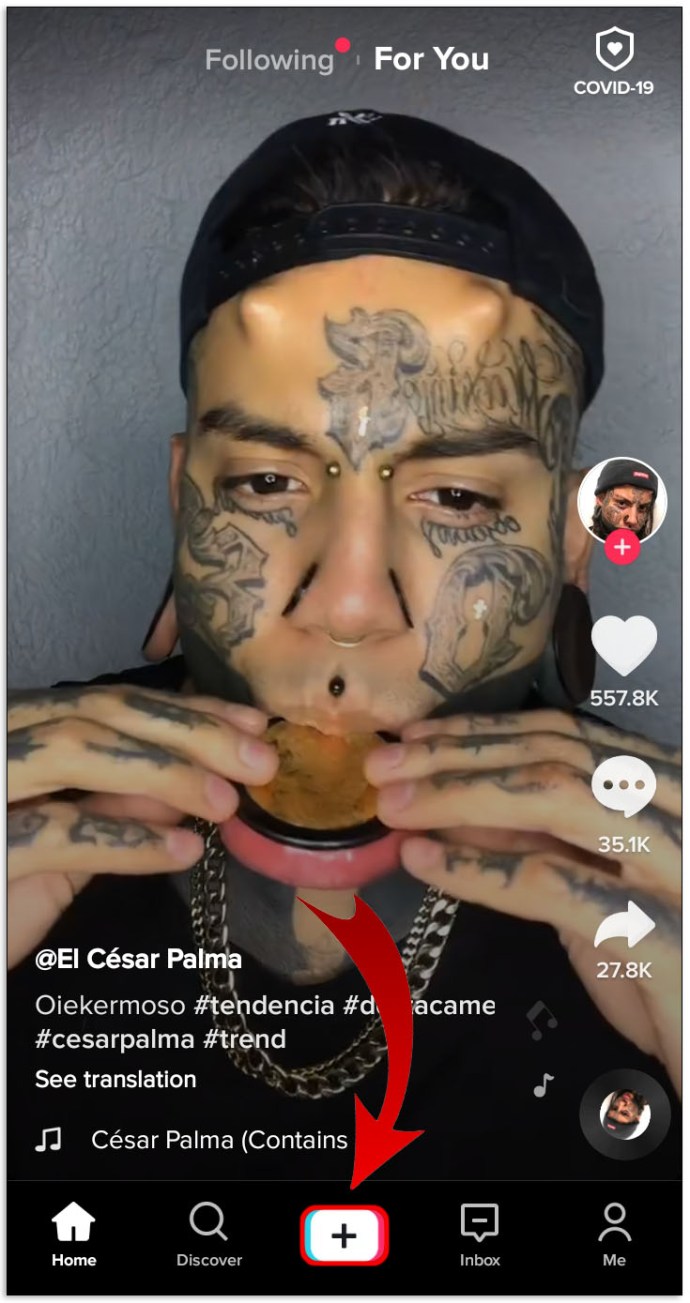
- บันทึกวิดีโอใหม่หรืออัปโหลดวิดีโอที่มีอยู่จากไลบรารีอุปกรณ์ของคุณ แล้วคลิกไอคอน “เสียง”ที่มุมล่างซ้ายของหน้าจอ
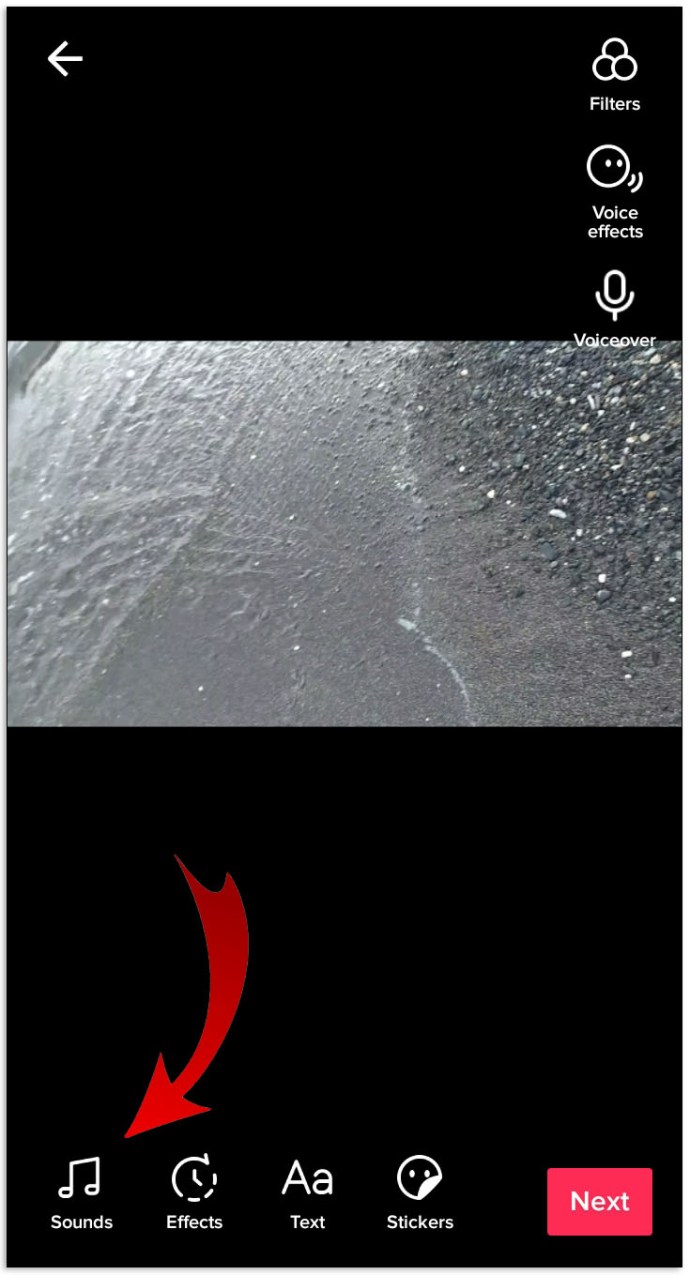
- ตอนนี้เลือกเพลงที่คุณต้องการจากรายการ แตะ“เพิ่มเติม”เพื่อดูเมนู ทั้งหมด
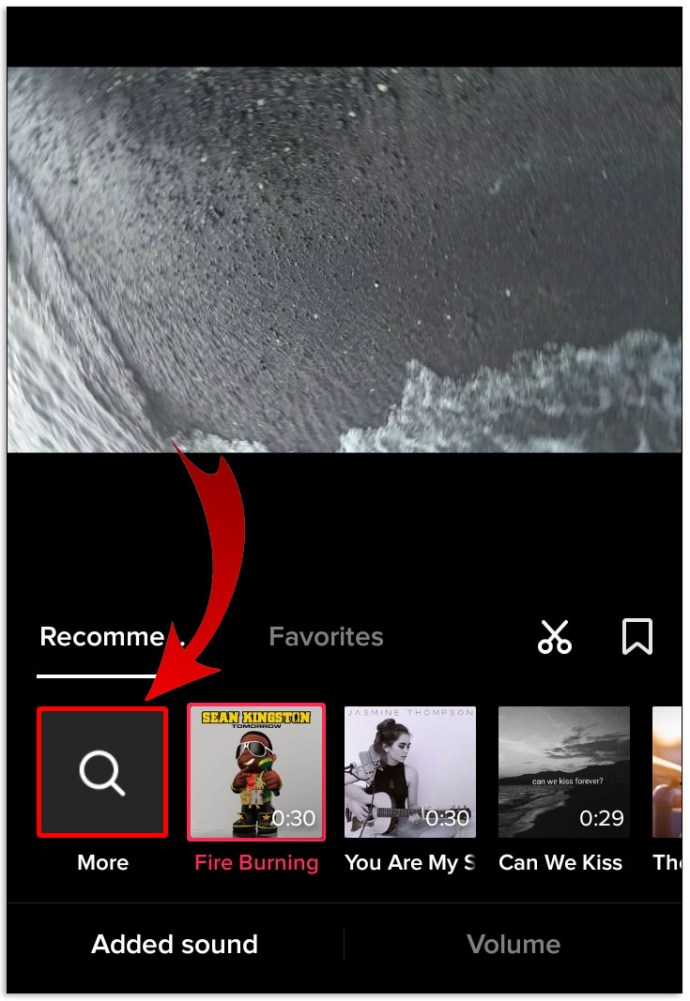
- สุดท้ายให้ แตะที่ “เครื่องหมายถูกสีแดง”และแตะที่“ถัดไป”
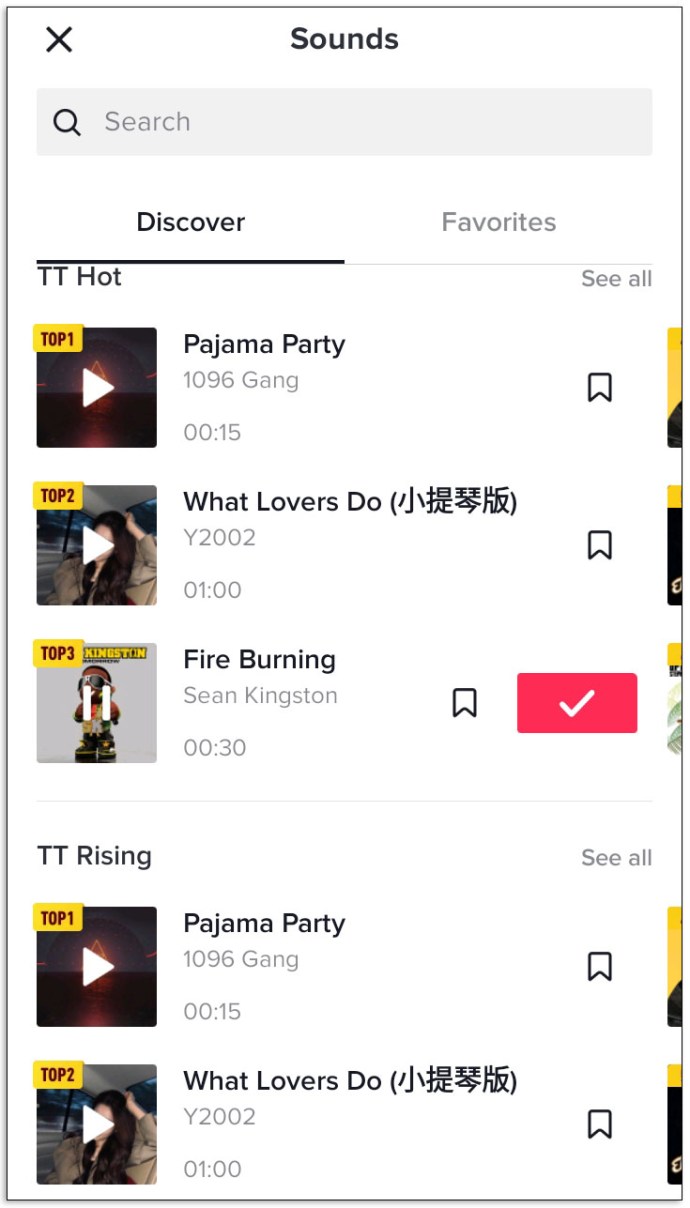
เมื่อเสร็จแล้ว คุณสามารถดูตัวอย่างวิดีโอก่อนเผยแพร่ หากคุณไม่ชอบเสียง คุณสามารถเริ่มใหม่ได้เสมอ
วิธีแก้ไขความยาวของเพลงบน TikTok
เมื่อคุณเข้าใจพื้นฐานการตัดต่อเพลงหรือเพลงในวิดีโอ TikTok แล้ว ถึงเวลาที่จะเริ่มคิดถึงฟีเจอร์ที่สำคัญใน TikTok ที่เรียกว่าการแก้ไขความยาวเสียงหรือการตัดแต่งเสียง
วิดีโอ TikTok จะมีความยาวระหว่าง 15 วินาทีถึง 3 นาที ดังนั้นแน่นอนว่าคุณไม่สามารถใส่ทั้งเพลงลงในวิดีโอได้ อย่างไรก็ตาม ท่าเต้นบางท่าที่คุณฝึกอาจใช้ได้เพียงส่วนเดียวของเพลง ดังนั้นคุณควรปรับแต่งให้เหมาะสม
หากคุณต้องการบันทึกหรืออัปโหลดวิดีโอ โปรดอ่านคำแนะนำที่ให้ไว้ด้านบน ก่อนโพสต์โดยตรง ให้ค้นหา ไอคอน ” กรรไกร ” บนหน้าจอและทำตามขั้นตอนเหล่านี้:
- แตะไอคอน “กรรไกร” แล้วคุณจะเห็นคลื่นเสียงปรากฏขึ้นที่ด้านล่างของหน้าจอ
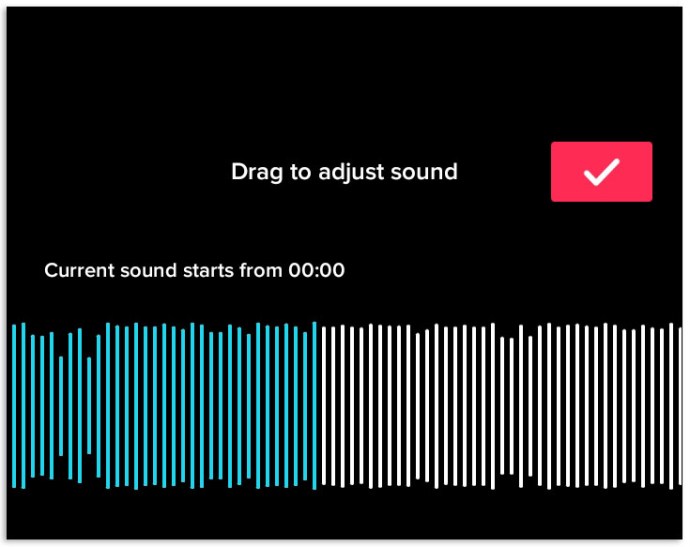
- ใช้นิ้วของคุณเพื่อเลื่อนไปยังส่วนที่ต้องการของเพลง คุณสามารถดูการประทับเวลาของเพลง
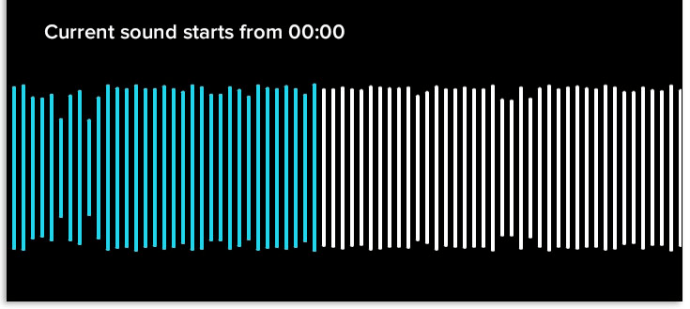
- คุณยังสามารถปรับระดับเสียงที่ต้องการได้โดยคลิกตัวเลือก “ระดับเสียง” ที่ด้านล่างของหน้าจอ
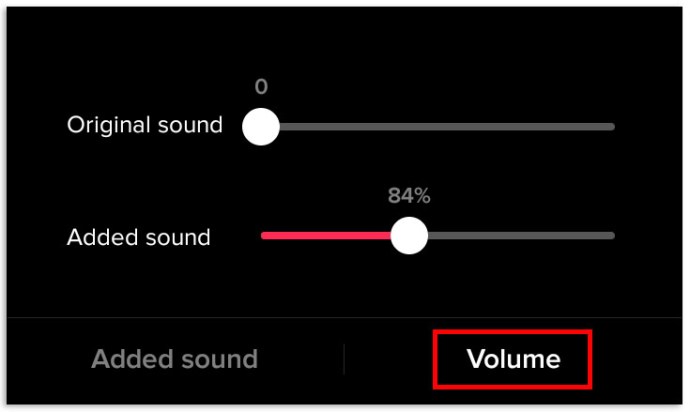
- สุดท้าย ดูตัวอย่างวิดีโอเพื่อให้แน่ใจว่าพร้อมสำหรับการเผยแพร่
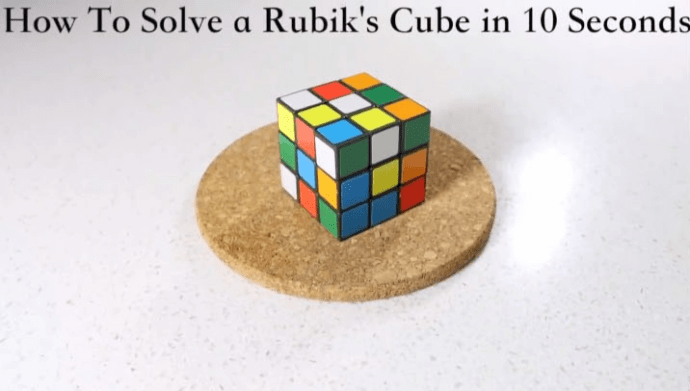
เปลี่ยนเสียงหลังจากอัพโหลด
บางทีคุณอาจไม่ชอบวิดีโอที่คุณโพสต์บน TikTok และต้องการแก้ไขหรือคิดไอเดียที่ดีกว่านี้ ขออภัย คุณไม่สามารถเปลี่ยนเสียงพื้นหลัง รวมทั้งเพลง จากเนื้อหาที่คุณได้เผยแพร่ไปแล้ว
เป็นความคิดที่ดีที่จะแก้ไขทุกประเภทก่อนเผยแพร่ แต่เมื่อแก้ไขเสร็จแล้ว คุณจะไม่มีตัวเลือกในการเปลี่ยนเพลง คำบรรยายภาพ และอื่นๆ แนวทางปฏิบัติที่ดีที่สุดคือการลบวิดีโอและเริ่มต้นใหม่
- ก่อนดำเนินการดังกล่าว คุณสามารถแตะที่จุดไข่ปลาแนวนอน (จุดแนวนอน 3 จุด) บน วิดีโอและเลือก ” บันทึกวิดีโอ ” เพื่อให้แน่ใจว่าคุณจะไม่สูญหายไปตลอดกาลหรือลบออกจาก TikTok

วิธีใส่เสียงลงในวิดีโอบน TikTok
จนถึงตอนนี้ บทความนี้ครอบคลุมถึงการเพิ่มและแก้ไขเพลง (เช่น เสียงบรรเลง) และเพลงยอดนิยมในวิดีโอ TikTok ท้ายที่สุดแล้ว ผู้ใช้ TikTok ต่างก็ชอบแอปนี้เพราะความท้าทายในการเต้นและการร้องคู่ลิปซิงค์
อย่างไรก็ตาม เพลงไม่ใช่เสียงประเภทเดียวที่คุณสามารถเพิ่มลงในวิดีโอ TikTok ของคุณได้ นอกจากนี้ยังมีเอฟเฟกต์เสียงและคลิปเสียงมากมาย คุณสามารถเพิ่มเพลง “สุขสันต์วันเกิด” คลิปสั้นๆ จากภาพยนตร์ดังหรือฉากจากรายการทีวี แน่นอน คุณเสี่ยงต่อการถูกละเมิดลิขสิทธิ์
มีตัวเลือกมากมาย และ คุณสามารถสำรวจความเป็นไปได้ทั้งหมดโดยใช้แถบค้นหาโดยแตะที่ ไอคอน ” เสียง “
สร้างเสียง TikTok ต้นฉบับ
แม้แต่ TikTok ก็ยังมีข้อ จำกัด เมื่อพูดถึงตัวเลือกเสียง เมื่อสร้างโพสต์ที่ไม่ซ้ำใคร คุณมักจะต้องการเสียงต้นฉบับเพื่อเสริมให้โพสต์นั้น
มีสองวิธี คุณสามารถ เพิ่มเสียงหรือใช้แอปตัดต่อวิดีโอเพื่อเพิ่มเสียง
เพิ่มเสียงพากย์ใน TikTok
เสียงพากย์เป็นที่นิยมอย่างมากใน TikTok และมักใช้เพื่อการศึกษาหรือเล่าเรื่องสั้น ในการใช้คุณสมบัตินี้ คุณต้องทำตามขั้นตอนต่อไปนี้:
- บันทึกหรืออัปโหลดวิดีโอจากคลังของคุณไปยัง TikTok จากนั้นข้ามไอคอน “เสียง” แล้วแตะ “ถัดไป ”
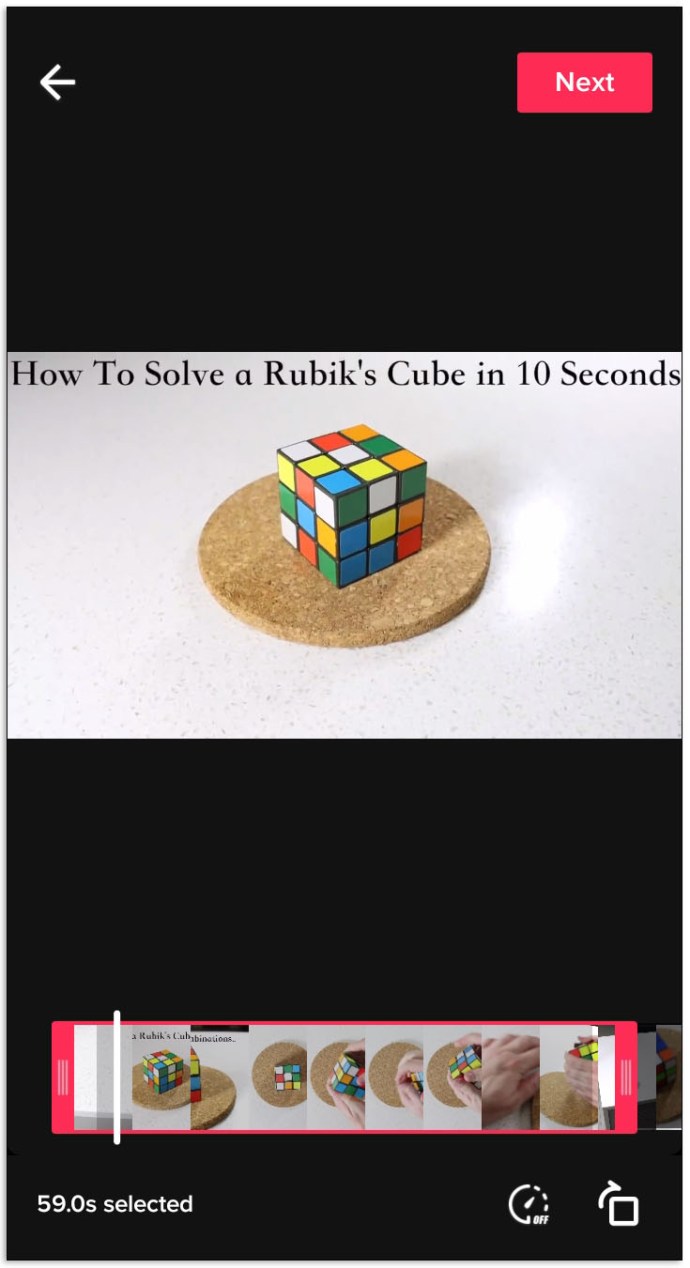
- ในหน้าจอถัดไป คลิก ไอคอน “Voiceover” ที่ด้านขวาของหน้าจอ
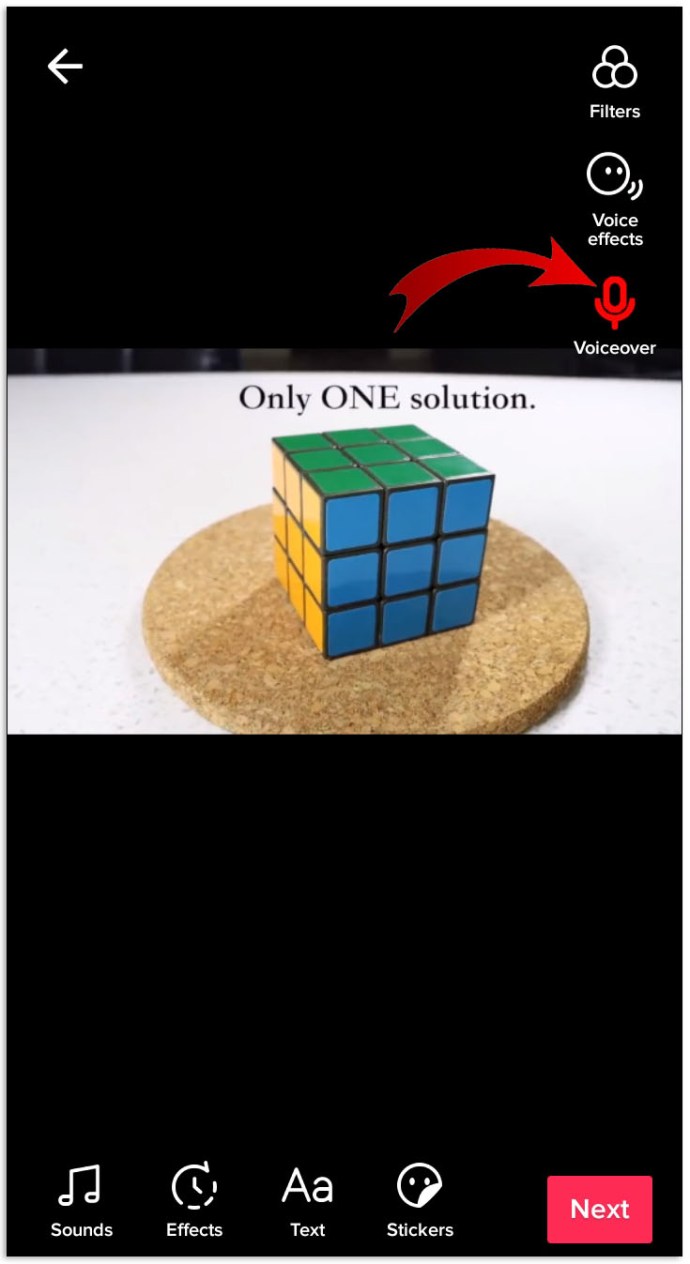
- กดปุ่ม “บันทึก”สีแดง และเริ่มบันทึกเสียงพากย์
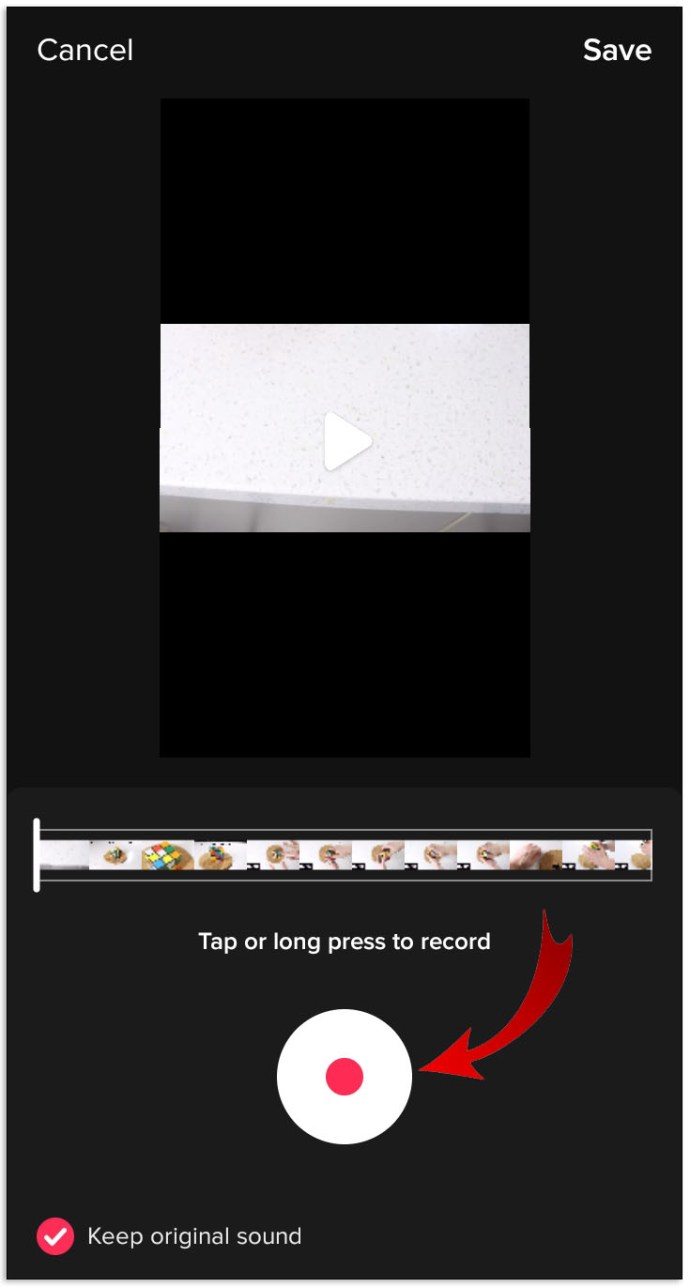
- เมื่อเสร็จแล้ว ให้ กด “บันทึก” เพื่อแก้ไขต่อแล้วเผยแพร่วิดีโอของคุณ
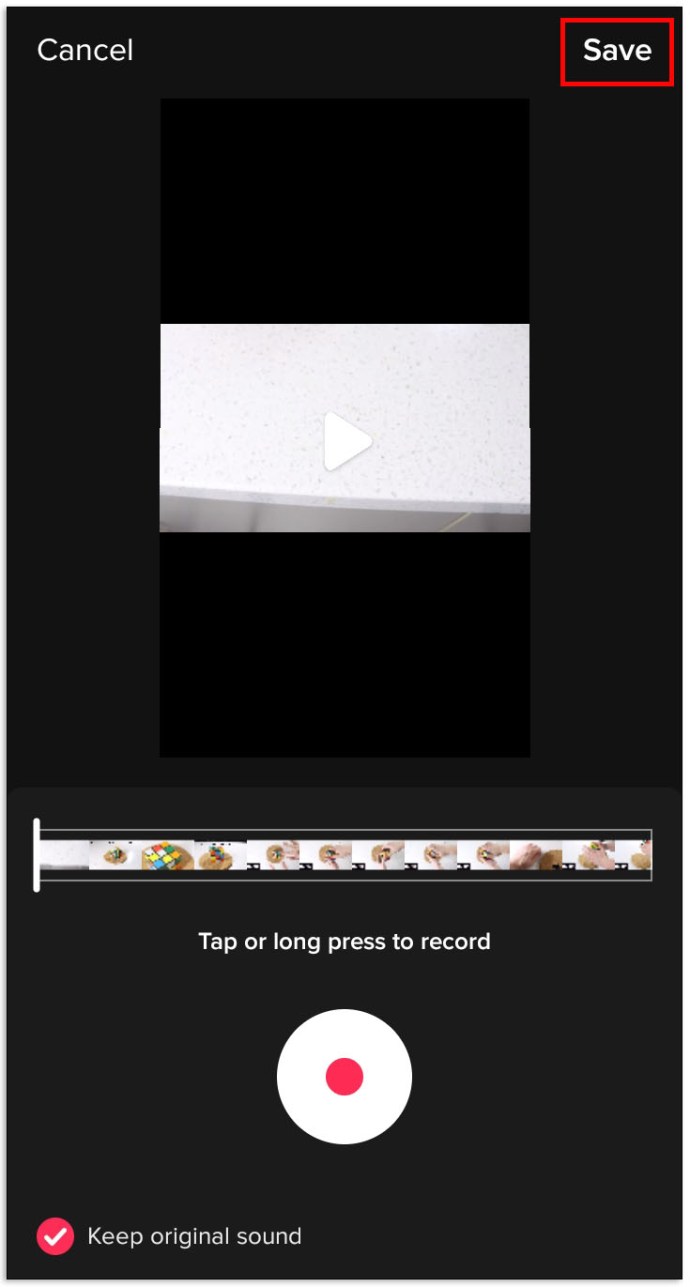
เพิ่มเสียงโดยใช้แอปตัดต่อวิดีโออื่นๆ
คุณมีอีกหนึ่งตัวเลือกในการเพิ่มเสียงที่เป็นส่วนตัวให้กับวิดีโอ TikTok ของคุณ คุณสามารถใช้แอปแก้ไขเสียงของบริษัทอื่นเพื่อเพิ่มเสียงหรือเพลงที่คุณต้องการ
ตัวเลือกที่ดีคือใช้ InShotบน iPhone หรือนี่ คือการใช้InShot บน Android มันค่อนข้างใช้งานง่าย เพิ่มอะไรก็ได้ที่คุณต้องการลงในวิดีโอ บันทึกลงในโทรศัพท์ แล้วอัปโหลดไปยัง TikTok
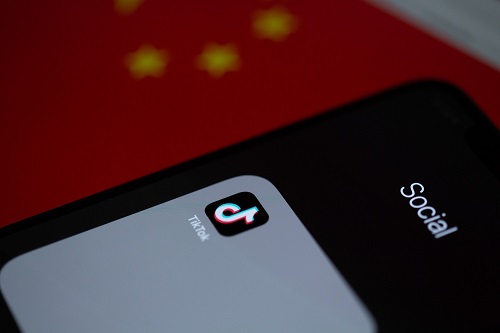
วิธีทำวิดีโอ TikTok ให้สนุก
หากคุณใช้เวลากับ TikTok คุณจะสังเกตเห็นว่าโพสต์จำนวนมากมีตัวกรองเสียงตลก สิ่งเหล่านี้สามารถรวมเข้ากับแพลตฟอร์มและใช้สำหรับเอฟเฟกต์ตลก
- เปิด TikTok และบันทึกวิดีโอ
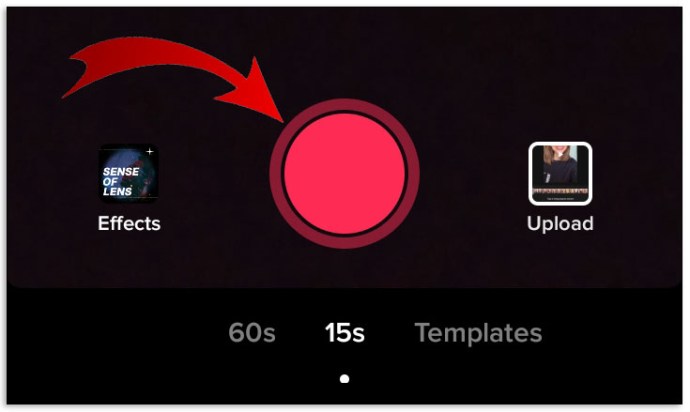
- คลิก “เอฟเฟกต์เสียง” ที่ด้านบนขวาของหน้าจอ
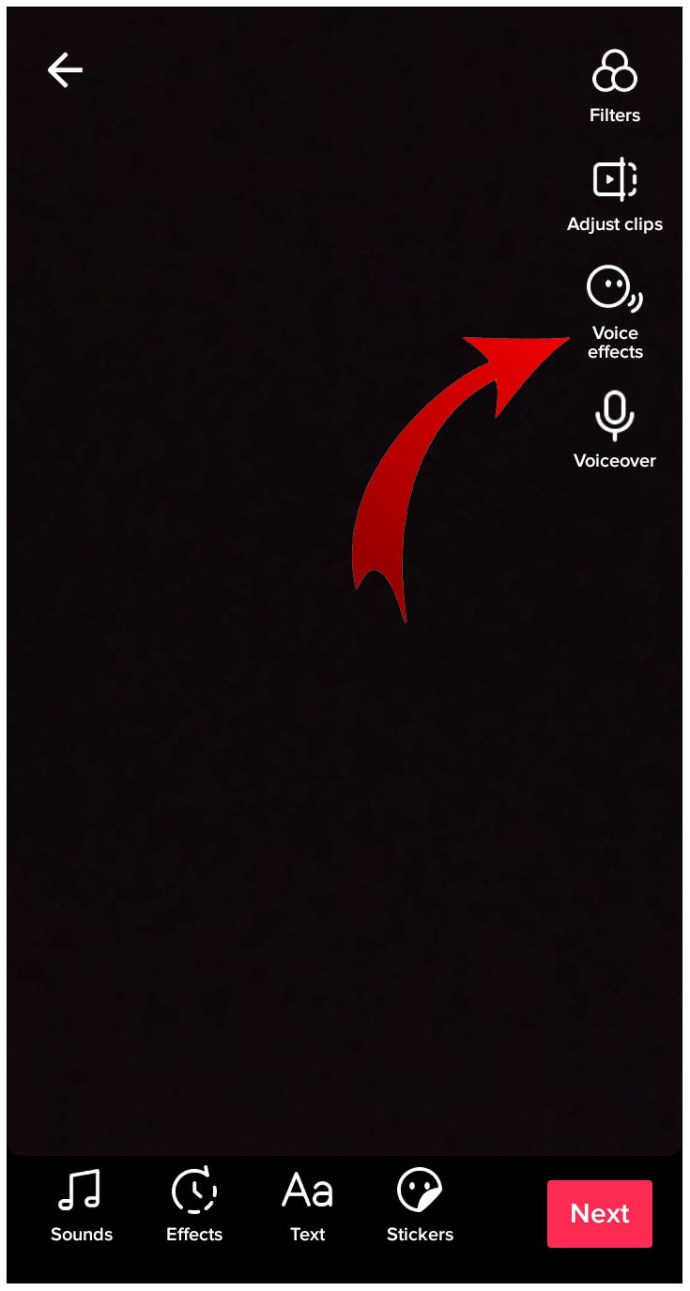
- ที่ด้านล่างของหน้าจอแก้ไข ให้เลือกฟิลเตอร์เสียงสนุกๆ มากมาย เช่น บาริโทน กระแต ไวบราโต และอื่นๆ
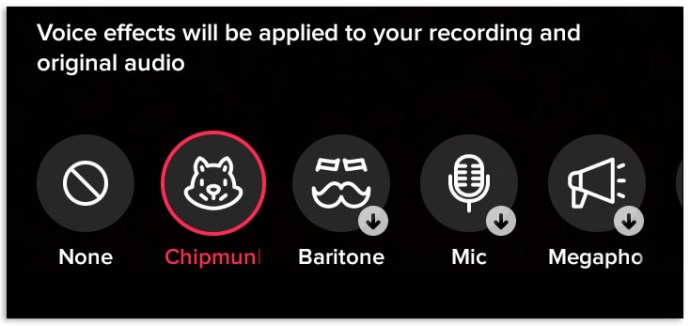
ตัวกรองเสียงตลกที่เลือกโดยใช้ขั้นตอนข้างต้นควรแทนที่เสียงของการบันทึกเสียงดั้งเดิมในวิดีโอ TikTok
สรุปได้ว่า TikTok โดดเด่นในด้านเนื้อหาโซเชียลมีเดียอย่างแท้จริง อาจเป็นเรื่องงี่เง่า ตลก และกระทั่งให้ความรู้ แต่มันไม่คุ้มค่าหากไม่มีตัวเลือกเสียงและเพลงที่คุณสามารถเพิ่มได้
ผู้ใช้ TikTok ตัวยงเป็นผู้เชี่ยวชาญในการแก้ไขภาพและเสียง แต่นั่นไม่ได้หมายความว่าผู้เริ่มต้นจะไม่คุ้นเคยอย่างรวดเร็ว เราหวังว่าหลักเกณฑ์ที่ระบุไว้ข้างต้นจะช่วยให้คุณสร้างวิดีโอที่ยอดเยี่ยมได้
ด้านบน เรามาดูวิธีการตัดต่อเสียงของวิดีโอบน TikTok













