บทความนี้เป็นคู่มือการตั้งค่าพร้อมภาพหน้าจอที่เป็นประโยชน์เกี่ยวกับวิธีการตั้งเวลาปิดเครื่องพีซีใน Windows 10
หากคุณทำธุรกิจ คุณทราบถึงความสำคัญของการนอนหลับและการจำศีล ตามค่าเริ่มต้น Windows 10 จะเข้าสู่โหมดสลีปหลังจากไม่มีการใช้งานประมาณ 15 นาที แต่ยังคงใช้พลังงานของคุณ
คุณเคยคิดที่จะกำหนดเวลาเริ่มต้นและปิดระบบ Windows 10 ล่วงหน้าหรือไม่? ซึ่งช่วยลดความจำเป็นในการใช้พลังงานเพิ่มเติมหรือการปิดเครื่องพีซีด้วยตนเอง
ด้านล่างนี้คือวิธีกำหนดเวลาปิดเครื่องพีซีใน Windows 10 เลื่อนไปเรื่อย ๆ เพื่อตรวจสอบ
กำหนดเวลาปิดเครื่องพีซีใน Windows 10
ในบทความนี้ เราจะแบ่งปันวิธีที่ดีที่สุดในการกำหนดเวลาปิดเครื่องอัตโนมัติและการเริ่มต้นระบบในระบบปฏิบัติการ Windows 10
- ขั้นแรก ไป ที่Control Panel > Admin Tools > Task Scheduler
- ใน ตัวเลือกตัวกำหนดเวลางาน ให้ คลิก ‘สร้างงานเริ่มต้น ‘ และตั้งชื่อเช่น ‘ออก’
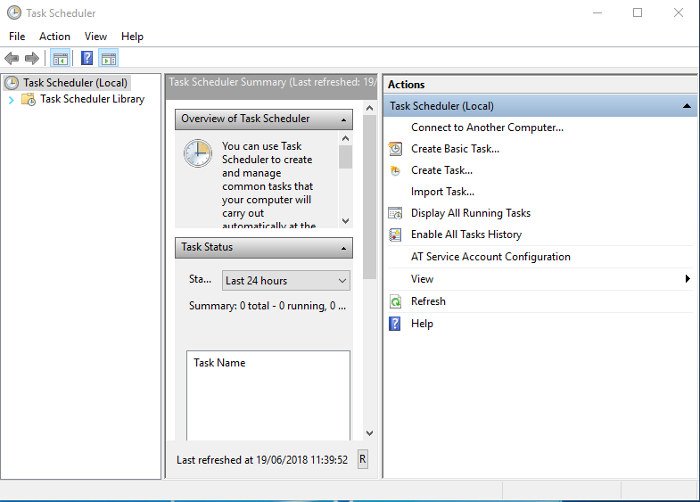
- ตั้งชื่องานใหม่ และคลิก ปุ่มถัดไป
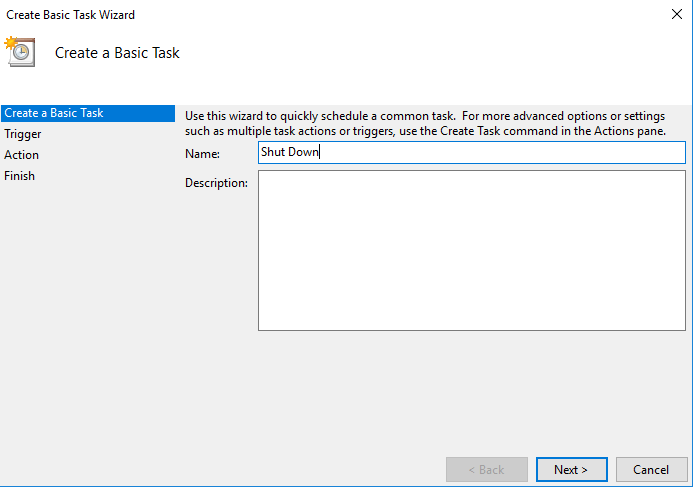
- ในขั้นตอนถัดไปเลือก ‘ทริกเกอร์’ และคลิกที่ ‘ รายวัน ‘ ตอนนี้ คุณต้องป้อนเวลาและวันที่เพื่อปิดเครื่องคอมพิวเตอร์ของคุณ
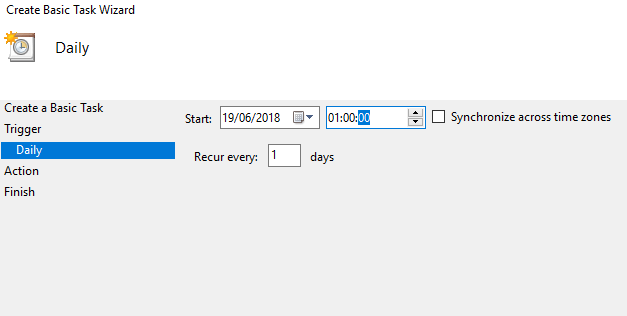
- คลิก ‘ถัดไป’ และเลือกเริ่มโปรแกรม ตอนนี้พิมพ์ ‘ Shutdown ‘ ใต้ ‘Programs/Scripts ‘ และในกล่อง ‘เพิ่มอาร์กิวเมนต์’ ให้พิมพ์:
-s -f -t 60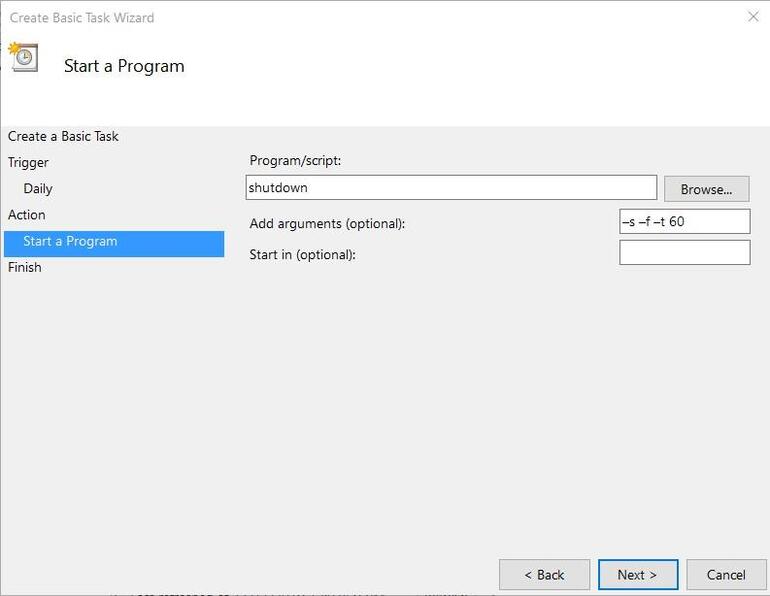
สำคัญ: ’60’ ในสคริปต์แสดงถึงจำนวนวินาทีที่เหลือจนกว่าการนับถอยหลังจะสิ้นสุดลง หากต้องการออกทันที ให้เปลี่ยนอาร์กิวเมนต์นั้นเป็น t-0
การติดตั้งเสร็จสมบูรณ์ นี่คือวิธีกำหนดเวลาการปิดระบบ Windows 10
ด้านบน เรามาดูวิธีกำหนดเวลาปิดเครื่องพีซีใน Windows 10 เราหวังว่าข้อมูลนี้จะช่วยคุณค้นหาสิ่งที่คุณต้องการ













