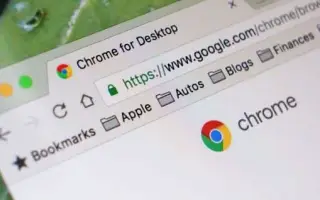บทความนี้เป็นคู่มือการตั้งค่าพร้อมภาพหน้าจอที่เป็นประโยชน์เกี่ยวกับวิธีการคัดลอกที่อยู่ URL ของแท็บที่เปิดอยู่ใน Chrome
Google Chrome เป็นเว็บเบราว์เซอร์ที่ดีที่สุดสำหรับระบบปฏิบัติการเดสก์ท็อปและมือถือ และเมื่อเทียบกับเว็บเบราว์เซอร์อื่นๆ ทั้งหมด Google Chrome มีคุณลักษณะและตัวเลือกที่มากกว่า
หากคุณใช้ Google Chrome มาระยะหนึ่งแล้ว คุณอาจพบว่าแท็บทั้งหมดของคุณจะถูกบันทึกโดยอัตโนมัติหากคุณปิดเบราว์เซอร์โดยไม่ได้ตั้งใจ นอกจากนี้ยังมีวิธีคืนค่าเซสชันการเรียกดูล่าสุดใน Google Chrome
แต่ถ้าคุณต้องการคัดลอกที่อยู่ URL ของแท็บที่เปิดอยู่ใน Chrome ทั้งหมด ขออภัย ไม่มีตัวเลือกโดยตรงในการคัดลอกที่อยู่ของแท็บที่เปิดอยู่ทั้งหมดในคราวเดียว แต่มีวิธีแก้ปัญหาชั่วคราว
ด้านล่างนี้คือวิธีการคัดลอกที่อยู่ URL ของแท็บที่เปิดอยู่ใน Chrome ทั้งหมด เลื่อนไปเรื่อย ๆ เพื่อตรวจสอบ
คัดลอกที่อยู่ URL ของแท็บที่เปิดอยู่ใน Chrome
ในบทความนี้ เราจะแบ่งปันคำแนะนำทีละขั้นตอนเกี่ยวกับวิธีการคัดลอกที่อยู่ URL ของแท็บที่เปิดอยู่ใน Chrome ทั้งหมด
- ขั้นแรก เปิดเซสชันการเรียกดูที่คุณต้องการบันทึก ตัวอย่างเช่น ฉันต้องการคัดลอกที่อยู่ URL ของสามเว็บไซต์
- เปิดเว็บไซต์ และคลิก จุดสามจุด > บุ๊กมาร์ก > บุ๊กมาร์กแท็บทั้งหมด
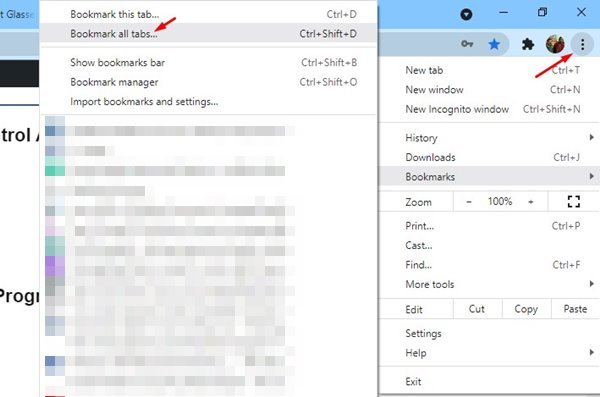
- ป้อนชื่อโฟลเดอร์ในหน้าต่างบุ๊กมาร์กของแท็บทั้งหมด แล้ว คลิก ปุ่ม‘บันทึก’
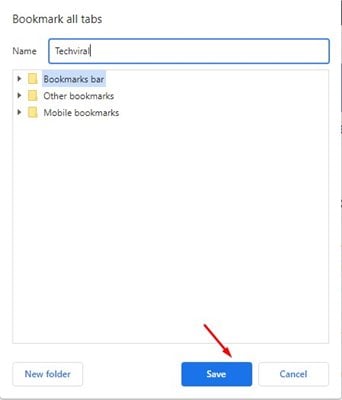
- ตอนนี้ คลิกที่จุดสามจุดแล้ว เลือก บุ๊กมาร์ก > ตัวจัดการบุ๊กมาร์ก
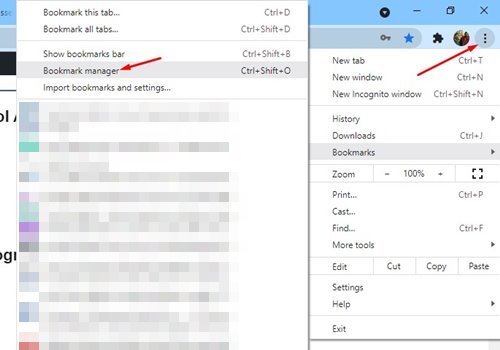
- เลือกโฟลเดอร์ที่สร้างขึ้นใหม่ในบานหน้าต่างด้านซ้ายของตัวจัดการบุ๊กมาร์ก คุณต้อง คลิกบุ๊กมาร์กแรกแล้ว กด CTRL+Aเพื่อเลือกบุ๊กมาร์กทั้งหมดในรายการ
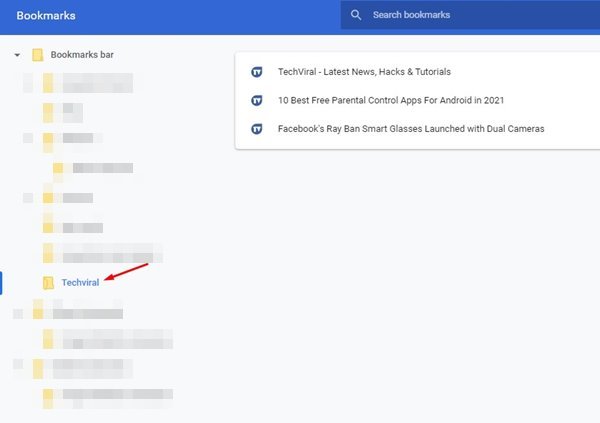
- ตอนนี้ สิ่งที่คุณต้องทำคือกด ปุ่มCTRL + C ตอนนี้เปิดโปรแกรมแก้ไขข้อความเช่น Notepad แล้ว กด ปุ่มCTRL+V
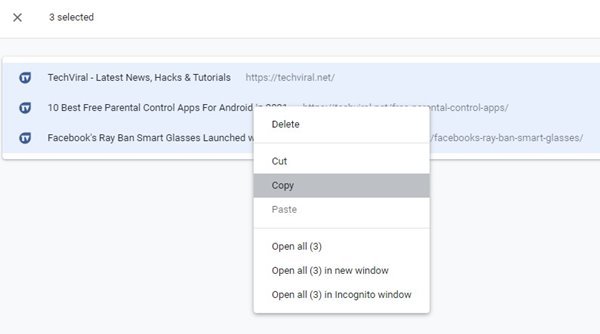
- ตอนนี้คุณจะเห็นรายการ URL ทั้งหมดในรูปแบบข้อความ
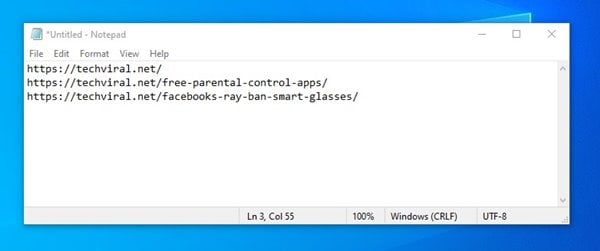
ด้านบน เราได้ศึกษาวิธีการคัดลอกที่อยู่ URL ของแท็บที่เปิดอยู่ใน Chrome ทั้งหมด เราหวังว่าข้อมูลนี้จะช่วยคุณค้นหาสิ่งที่คุณต้องการ