บทความนี้เป็นคู่มือการตั้งค่าพร้อมภาพหน้าจอสำหรับผู้ที่มองหารายละเอียดเครื่องพิมพ์ เช่น หมายเลขซีเรียลของเครื่องพิมพ์ รุ่น และผู้ผลิตใน Windows 11
ใน Windows 11 คุณอาจจำเป็นต้องค้นหายี่ห้อ รุ่น และหมายเลขซีเรียลของเครื่องพิมพ์ของคุณด้วยเหตุผลหลายประการ รวมถึงการซื้อตลับหมึกหรือโทนเนอร์ที่เหมาะสม การเปลี่ยนชิ้นส่วน หรือการแก้ไขปัญหา
ไม่ว่าในกรณีใด Windows 11 (เวอร์ชัน 22H2 หรือใหม่กว่า) สามารถแสดงผู้ผลิต รุ่นเครื่องพิมพ์ หมายเลขซีเรียล และรายละเอียดอื่นๆ บนหน้าการตั้งค่าเครื่องพิมพ์ของแอปการตั้งค่า
บทความนี้จะสอนขั้นตอนในการค้นหาข้อมูลเครื่องพิมพ์อย่างรวดเร็วใน Windows 11 คุณจึงไม่ต้องเดินไปที่เครื่องพิมพ์เพื่อซื้อโดยใช้สติกเกอร์ เมนูที่ซับซ้อน หรือคำสั่งบนอุปกรณ์ของคุณ
ด้านล่างนี้เราจะแบ่งปันวิธีค้นหารุ่นเครื่องพิมพ์และหมายเลขซีเรียลใน Windows 11 เลื่อนไปเรื่อย ๆ เพื่อตรวจสอบ
วิธีตรวจสอบหมายเลขซีเรียลของเครื่องพิมพ์ใน windows 11
ด้านล่างนี้เราจะแบ่งปันคำแนะนำทีละขั้นตอนสำหรับการตรวจสอบรุ่นและหมายเลขซีเรียลของเครื่องพิมพ์ของคุณใน Windows 11
- เปิดการตั้งค่า ใน Windows 11
- คลิกบลูทูธและอุปกรณ์
- คลิก แท็บเครื่องพิมพ์และสแกนเนอร์
- คลิกเครื่องพิมพ์เพื่อเปิดหน้าคุณสมบัติ
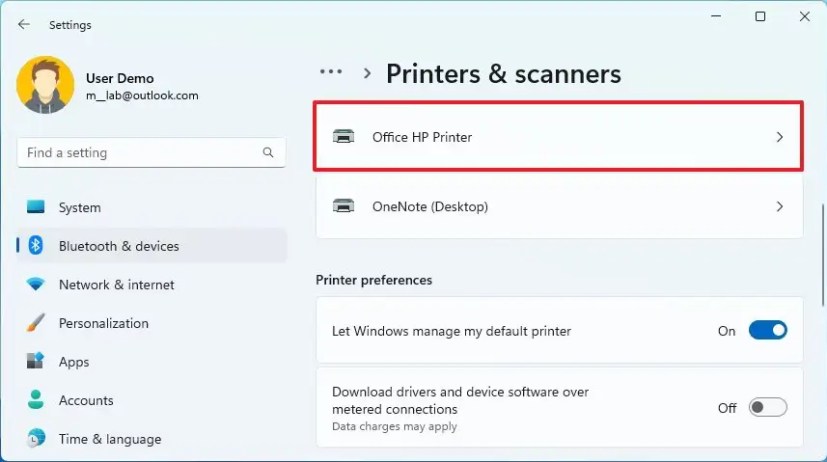
- ในส่วน “ข้อมูลเพิ่มเติม” ให้ คลิก การตั้งค่าข้อมูลอุปกรณ์
- ตรวจสอบหมายเลขรุ่นเครื่องพิมพ์
- ตรวจสอบหมายเลขซีเรียลของเครื่องพิมพ์
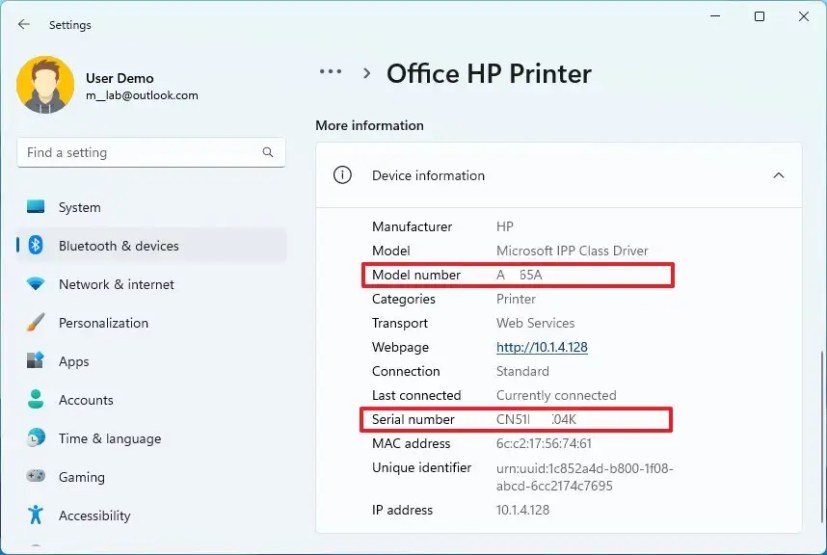
- ตรวจสอบกับผู้ผลิตเครื่องพิมพ์
หลังจากทำตามขั้นตอนต่างๆ เสร็จแล้ว หน้าการตั้งค่าจะแสดงหมายเลขซีเรียลและหมายเลขรุ่น ตลอดจนรายละเอียดอื่นๆ เช่น ที่อยู่ IP และ MAC ประเภทไดรเวอร์เครื่องพิมพ์ (เช่น ไดรเวอร์คลาส Microsoft IPP)
ด้านบน เราได้เห็นวิธีค้นหารุ่นเครื่องพิมพ์และหมายเลขซีเรียลใน Windows 11 แล้ว เราหวังว่าข้อมูลนี้จะช่วยคุณค้นหาสิ่งที่คุณต้องการ













