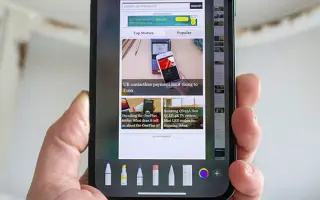บทความนี้เป็นคู่มือการตั้งค่าพร้อมภาพหน้าจอที่เป็นประโยชน์เกี่ยวกับวิธีการจับภาพหรือบันทึกรูปภาพในรูปแบบ JPG บน iPhone
ใน iOS 11 Apple ได้เปลี่ยนรูปแบบกล้องเริ่มต้นสำหรับรูปภาพและวิดีโอจาก JPG เป็น HEIC Apple แนะนำการเปลี่ยนแปลงเหล่านี้เพื่อประหยัดพื้นที่บน iPhone เมื่อเทียบกับรูปแบบ JPG รูปแบบ HEIC ใช้พื้นที่น้อยกว่า ดังนั้น เมื่อใดก็ตามที่คุณถ่ายภาพด้วย iPhone ภาพนั้นจะถูกบันทึกลงใน . อย่างไรก็ตาม แม้ว่า HEIC จะเป็นรูปแบบไฟล์ที่มีประสิทธิภาพมาก แต่ก็มีข้อเสียอยู่บ้าง
เมื่อคุณแชร์รูปภาพและวิดีโอจาก iPhone ไปยังแล็ปท็อป Windows คุณจะพบว่าไม่สามารถเปิดไฟล์ได้เนื่องจากรูปแบบ HEIC ตามค่าเริ่มต้น ระบบปฏิบัติการ Windows ไม่รองรับรูปแบบ HEIC แต่คุณสามารถใช้โปรแกรมดูภาพถ่ายของบริษัทอื่นเพื่อดูไฟล์เหล่านั้นได้
คุณยังสามารถใช้โปรแกรมแปลงรูปภาพเพื่อแปลงรูปภาพ HEIC เป็น JPG หรือรูปแบบอื่นๆ ที่เข้ากันได้ แต่สิ่งเหล่านี้อาจใช้เวลานาน ดังนั้น เพื่อลดความยุ่งยากนี้ ตอนนี้ iPhone สามารถฟอร์แมตได้แล้ว
ด้านล่างนี้คือคำแนะนำเกี่ยวกับวิธีการถ่ายภาพหรือบันทึกรูปภาพในรูปแบบ JPG บน iPhone เลื่อนไปเรื่อย ๆ เพื่อตรวจสอบ
ขั้นตอนการถ่ายภาพ/บันทึกรูปภาพในรูปแบบ JPG บน iPhone
ด้านล่างนี้ฉันจะแชร์ขั้นตอนง่ายๆ ในการแปลงรูปแบบไฟล์รูปภาพบน iPhone
- ขั้นแรกเปิดแอปการตั้งค่าบน iPhone ของคุณ
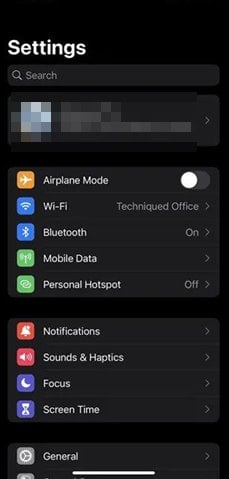
- ในแอปการตั้งค่า ให้เลื่อนลงแล้วแตะตัวเลือกกล้อง
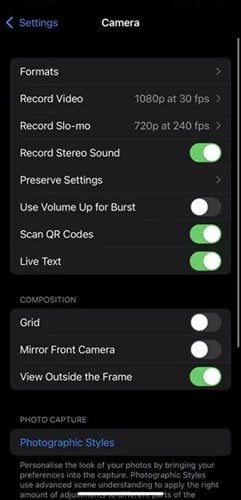
- ตอนนี้มองหา ตัวเลือกรูปแบบ ใน แอพกล้อง จากนั้นแตะปุ่มลูกศรขวาด้านหลังรูปแบบ
- อย่าลืมเลือกตัวเลือก ความเข้ากันได้สูงในรูปแบบ
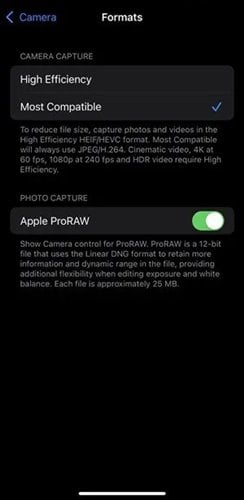
การติดตั้งเสร็จสมบูรณ์ รูปภาพของ iPhone ทั้งหมดจะถูกบันทึกเป็นไฟล์ JPEG และบันทึกในรูปแบบเดียวกัน
ด้านบน เรามาดูวิธีการจับภาพหรือบันทึกรูปภาพในรูปแบบ JPG บน iPhone เราหวังว่าข้อมูลนี้จะช่วยคุณค้นหาสิ่งที่คุณต้องการ