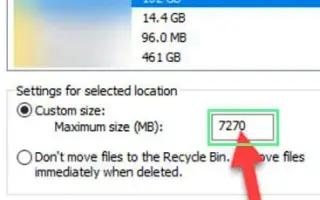บทความนี้เป็นคู่มือการตั้งค่าพร้อมภาพหน้าจอเพื่อช่วยคุณจำกัดจำนวนพื้นที่ดิสก์ที่ถังรีไซเคิลใช้
หากคุณใช้ Windows 10 มาระยะหนึ่งแล้ว คุณอาจสังเกตเห็นว่าระบบปฏิบัติการกำลังเต็มพื้นที่เก็บข้อมูลของคุณอย่างรวดเร็ว ระบบปฏิบัติการ Windows มีเครื่องมือในตัวหลายอย่างเพื่อแก้ไขปัญหาการจัดเก็บข้อมูล
คุณสามารถใช้เครื่องมือการจัดการพื้นที่เก็บข้อมูล เช่น ตัวตรวจจับที่เก็บข้อมูล ตัวจัดเรียงข้อมูลบนดิสก์ การล้างข้อมูลบนดิสก์ และอื่นๆ เพื่อล้างไฟล์ขยะจากระบบของคุณ
แต่ถังรีไซเคิลเป็นที่ที่ไฟล์ที่คุณต้องการลบยังคงอยู่ในระบบ พื้นที่เก็บข้อมูลไม่สามารถใช้ซ้ำได้จนกว่าหรือเว้นแต่ถังรีไซเคิลจะว่างเปล่า ถังรีไซเคิลมีประโยชน์มากสำหรับการกู้คืนไฟล์ที่ถูกลบอย่างง่ายดาย
อย่างไรก็ตาม บางครั้งก็เก็บไฟล์ 20-30GB ไว้ในถังรีไซเคิล ดังนั้น หากคุณไม่มีนิสัยชอบล้างถังรีไซเคิล คุณต้องการจำกัดพื้นที่ที่ถังรีไซเคิลใช้
ด้านล่างนี้เป็นคำแนะนำเกี่ยวกับวิธีการจำกัดพื้นที่ดิสก์ที่ใช้โดยถังรีไซเคิล เลื่อนไปเรื่อย ๆ เพื่อตรวจสอบ
จำกัดจำนวนพื้นที่ดิสก์ที่ใช้โดยถังรีไซเคิล
ในบทความนี้ เราจะแบ่งปันคำแนะนำโดยละเอียดเกี่ยวกับวิธีจำกัดพื้นที่ดิสก์ที่ใช้โดยถังรีไซเคิลใน Windows 10/11
- ขั้นแรก ให้คลิกขวาที่ไอคอนถังขยะแล้วเลือกProperties
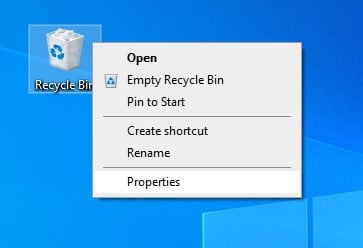
- หากคุณไม่เห็นไอคอนถังขยะ ให้เปิดกล่องโต้ตอบเรียกใช้ (แป้น Windows + R) แล้วพิมพ์
shell:RecycleBinfolderจากนั้นคลิกขวาที่ใดก็ได้และเลือก ‘ คุณสมบัติ ‘
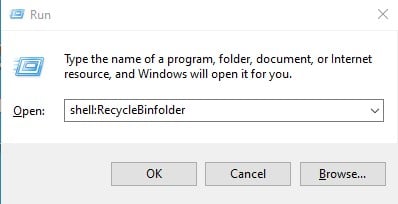
- ในกล่องโต้ตอบคุณสมบัติของถังรีไซเคิล ให้เลือก ‘ขนาดที่กำหนดเอง’ ดังที่แสดงด้านล่าง
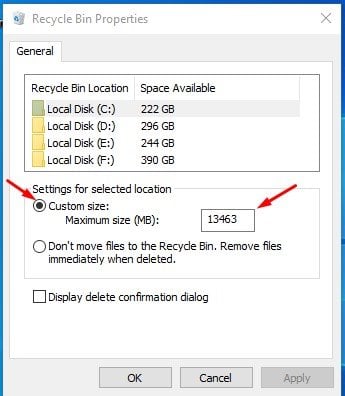
- ป้อนขนาดที่ต้องการเป็น MB ในช่องขนาดสูงสุด ตัวอย่างเช่น 5000 MB จัดสรรพื้นที่จัดเก็บ 5 GB
- อีกตัวเลือกหนึ่งที่คุณสามารถค้นหาได้คือ‘อย่าย้ายไฟล์ไปที่ถังขยะ ‘ การเลือกตัวเลือกนี้จะลบไฟล์ของคุณอย่างถาวร หากคุณต้องการปลอดภัย อย่าเลือกตัวเลือกนี้
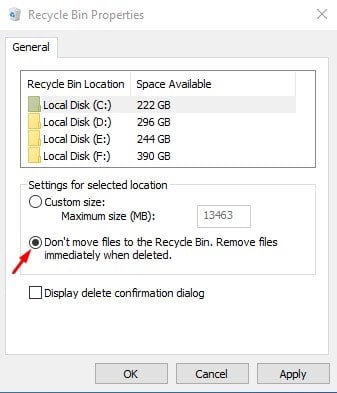
การติดตั้งเสร็จสมบูรณ์ นี่คือวิธีการจำกัดจำนวนพื้นที่ดิสก์ที่ใช้โดยถังรีไซเคิลใน Windows 10/11
ด้านบน เรามาดูวิธีจำกัดพื้นที่ดิสก์ที่ใช้โดยถังรีไซเคิล เราหวังว่าข้อมูลนี้จะช่วยคุณค้นหาสิ่งที่คุณต้องการ