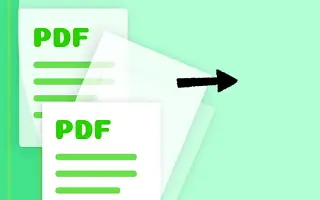ตอนนี้คุณสามารถดึงหน้าจาก PDF บนคอมพิวเตอร์หรือสมาร์ทโฟนของคุณได้อย่างง่ายดายด้วยเคล็ดลับง่ายๆ ในการแยกไฟล์ PDF และแปลงเป็นหน้าที่คุณสามารถบันทึกบนอุปกรณ์ท้องถิ่นของคุณ
ไฟล์ PDF มักจะประกอบด้วยหลายหน้าในหลายร้อยหน้า แต่เนื้อหาที่สำคัญของทุกหน้าในไฟล์ PDF สามารถเป็นเพียงไม่กี่หน้าที่ผู้ใช้กำลังมองหา การเข้าถึงข้อมูลที่ละเอียดอ่อนอาจใช้เวลานาน เนื่องจากผู้ใช้ต้องอ่านหน้า PDF ทั้งหมดทุกครั้ง การแยกไฟล์ PDF บางหน้าเป็นไฟล์ PDF อื่นอาจช่วยแก้ปัญหาได้
ด้านล่างนี้เราจะแบ่งปันวิธีการแยกหน้า PDF บนคอมพิวเตอร์หรือมือถือของคุณ เลื่อนไปเรื่อย ๆ เพื่อตรวจสอบ
แยกหน้าจาก PDF บนคอมพิวเตอร์หรือสมาร์ทโฟนของคุณ
วิธีการนั้นง่ายและสะดวก สิ่งที่คุณต้องทำคือทำตามคำแนะนำทีละขั้นตอนง่ายๆ เพื่อดำเนินการต่อ
1. ขั้นตอนในการแยกหน้า PDF บน Windows PC หรือ Mac
- ขั้นแรก เปิดเบราว์เซอร์ Chrome บนพีซีที่ใช้ Windows หรือ Mac แล้วโหลดไฟล์ PDF ที่ต้องการซึ่งคุณต้องการแยกหน้า ซึ่งสามารถทำได้ง่ายๆ โดยใช้คีย์ผสม Cntrl + O ในเบราว์เซอร์ Chrome จากนั้นคุณสามารถเลือกไฟล์ PDF ในเบราว์เซอร์ไฟล์ได้
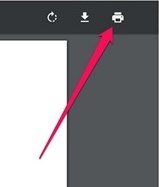
- หากคุณมีไฟล์ PDF เปิดอยู่ในเบราว์เซอร์ Chrome ให้คลิกที่ไอคอนพิมพ์หรือกดคีย์ผสม Cntrl + P การดำเนินการนี้จะพิมพ์หน้าไฟล์ PDF และเปิดวิซาร์ดอื่นเพื่อเลือกหน้า
- ในหน้าตัวอย่างการพิมพ์ที่ปรากฏขึ้น ให้คลิก “ เปลี่ยน… คลิก “ และตั้งค่าเป็น บันทึกเป็น PDF ด้วยวิธีนี้ เราขอแนะนำให้คุณบันทึกเฉพาะหน้าไฟล์ PDF ในรูปแบบ PDF และไม่พิมพ์ออกมา
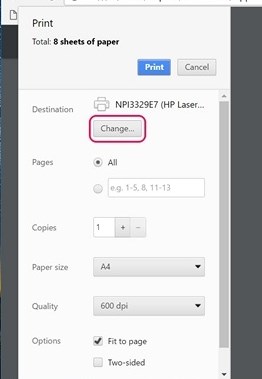
- ในส่วนหน้าของการแสดงตัวอย่าง ตัวช่วยสร้างจะเลือกหน้าที่มีหมายเลขทั้งหมดที่คุณต้องการแยกเป็นไฟล์ PDF อื่น จากนั้นคลิกปุ่มบันทึกเพื่อบันทึกไฟล์ PDF
- ในตอนท้าย คุณจะได้รับแจ้งให้ป้อนชื่อและปลายทางสำหรับไฟล์ PDF ใหม่ ปรับทุกอย่างแล้วกดปุ่มบันทึกอีกครั้งบนแผงพรอมต์ ไฟล์ PDF ที่มีหน้าที่เลือกทั้งหมดจะถูกสร้างขึ้นและคลายซิปสำหรับการเข้าถึงในภายหลัง
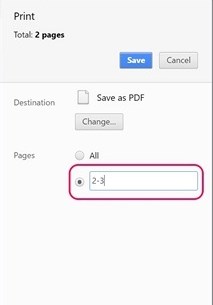
2. ขั้นตอนในการทำเช่นเดียวกันกับอุปกรณ์ Android ของคุณ
- เปิดไฟล์ PDF บนอุปกรณ์ Android ของคุณ จากนั้นแตะปุ่มเมนูสามจุดแล้วแตะตัวเลือกการพิมพ์
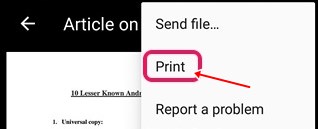
- คลิกตัวเลือก Select Printerจากนั้น เลือกตัว เลือกSave as PDF
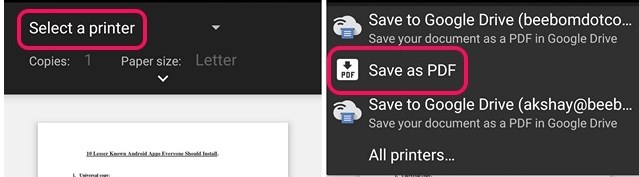
- จากนั้นคลิกปุ่มเมนูแบบเลื่อนลงใต้ขนาดกระดาษและเปลี่ยนหน้าเป็นช่วง 8 แทนที่จะเป็นทั้งหมด ป้อนจำนวนหน้าที่คุณต้องการแยกจาก PDF จากนั้นแตะไอคอน PDF ที่มุมล่างขวา
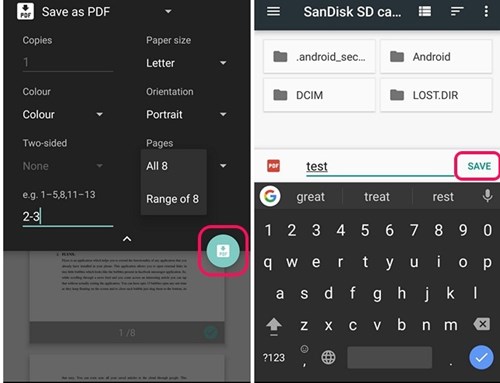
- คุณจะถูกนำไปที่หน้าจอเดียวกันกับที่คุณต้องเลือกปลายทางและชื่อสำหรับไฟล์ PDF ใหม่ บันทึกไฟล์หลังจากผ่านด่านศุลกากรทั้งหมด และคุณสามารถเข้าถึงไฟล์ PDF ที่แยกออกมาได้อย่างง่ายดาย
3. ขั้นตอนในการทำเช่นเดียวกันกับอุปกรณ์ iOS ของคุณ
- เปิด ไฟล์ PDF แล้วเลือกปุ่มแชร์และตัวเลือกพิมพ์
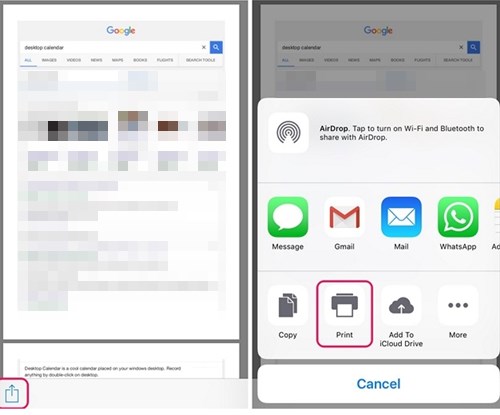
- ตัวเลือก On Printer จะเลือกช่วงหรือหน้าที่ต้องการใน PDF ใหม่ จากนั้นบีบเข้าในโหมดแสดงตัวอย่างเพื่อดูหน้าที่เลือกทั้งหมด
- ในหน้าใหม่ที่เปิดขึ้น ให้แตะปุ่มแชร์ แล้วแตะตัวเลือกบันทึกไฟล์ PDF ใหม่ เลือกโฟลเดอร์ปลายทางบน iCloud Drive เพื่อแชร์ หรือแชร์โดยใช้อีเมลหรือข้อความ การดำเนินการนี้จะบันทึกไฟล์ไปยังตำแหน่งเฉพาะที่คุณเลือก
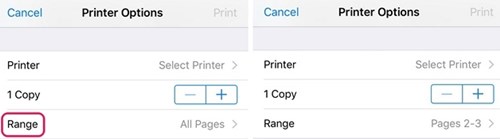
ด้านบนเราได้เห็นวิธีการแยกหน้า PDF จากคอมพิวเตอร์หรือมือถือของคุณ เราหวังว่าข้อมูลนี้จะช่วยคุณแก้ปัญหาได้