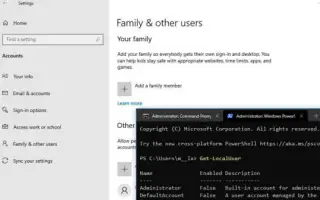บทความนี้เป็นคู่มือการตั้งค่าพร้อมภาพหน้าจอที่เป็นประโยชน์เกี่ยวกับวิธีการตรวจสอบบัญชีผู้ใช้ทั้งหมดใน Windows 10 หากคุณต้องการตรวจสอบบัญชีผู้ใช้ที่มีอยู่ทั้งหมดที่กำหนดค่าบนอุปกรณ์ของคุณ เรียนรู้สี่วิธีในการดำเนินการนี้ใน Windows 10
บางครั้ง Windows 10 ต้องการทราบข้อมูลเกี่ยวกับบัญชีผู้ใช้ที่มีอยู่ทั้งหมดที่กำหนดค่าบนอุปกรณ์ด้วยเหตุผลหลายประการ คุณยังอาจจำเป็นต้องทราบด้วยว่าบัญชีผู้ใช้ใดที่ซ่อนอยู่ในระบบของคุณ เช่น บัญชีผู้ดูแลระบบ ซึ่งโดยปกติแล้วจะถูกปิดใช้งานโดยค่าเริ่มต้น
หากคุณต้องการตรวจสอบบัญชีที่มีอยู่ทั้งหมดของคุณ Windows 10 มีหลายวิธีในการดูข้อมูลนี้โดยใช้ GUI และเครื่องมือบรรทัดคำสั่ง
นี่คือวิธีตรวจสอบบัญชีผู้ใช้ทั้งหมดใน Windows 10 เลื่อนไปเรื่อย ๆ เพื่อตรวจสอบ
ตรวจสอบบัญชี Windows 10 ทั้งหมดโดยใช้การตั้งค่า
วิธีที่ง่ายที่สุดในการดูว่าบัญชีใดบ้างที่พร้อมใช้งานบนอุปกรณ์ของคุณคือการใช้แอปการตั้งค่า
- เปิดการตั้งค่า ใน Windows 10
- คลิกบัญชี
- คลิก ครอบครัวและอื่นๆ
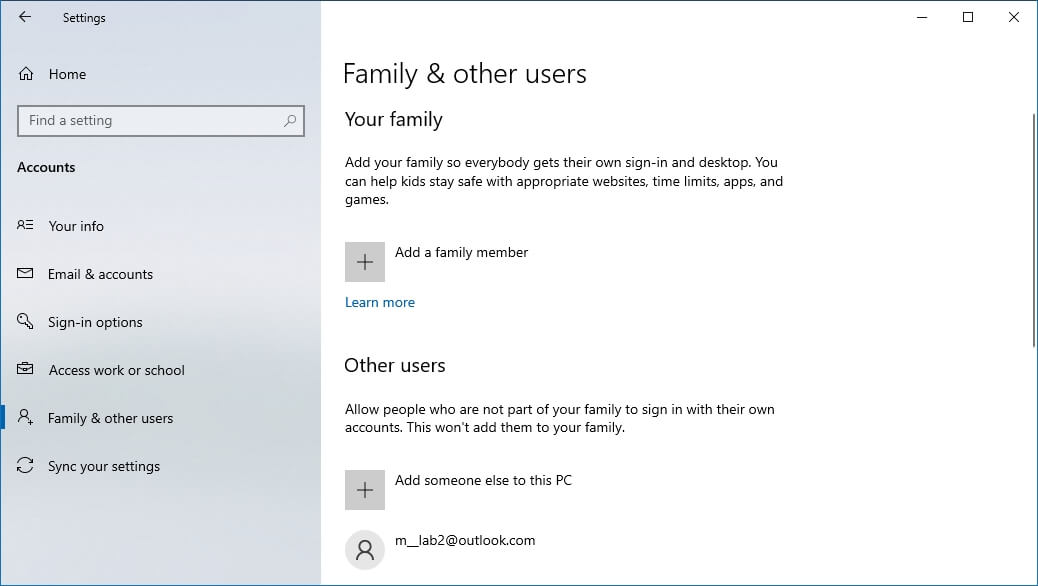
หน้านี้ช่วยให้คุณค้นหาบัญชีผู้ใช้ที่มีอยู่ซึ่งกำหนดค่าบนพีซีของคุณ แต่หน้านี้ถูกจำกัดเนื่องจากไม่แสดงบัญชีผู้ใช้ในตัว เช่น บัญชีผู้ดูแลระบบในตัว นอกจากนี้ เนื่องจากบัญชีผู้ใช้ปัจจุบันไม่อยู่ในรายการ แต่ข้อมูลนี้จะแสดงบนหน้า “ข้อมูลของฉัน”
ตรวจสอบบัญชี Windows 10 ทั้งหมดในการจัดการคอมพิวเตอร์
หากคุณกำลังใช้ Windows 10 Pro ให้ใช้คอนโซลการจัดการคอมพิวเตอร์เพื่อดูบัญชีทั้งหมดที่กำหนดค่าบนอุปกรณ์ของคุณโดยทำตามขั้นตอนเหล่านี้:
- เปิด เริ่มต้น
- ค้นหา Computer Managementและคลิก Top Results
- ค้นหาเส้นทางต่อไปนี้
Local Users and Groups > Users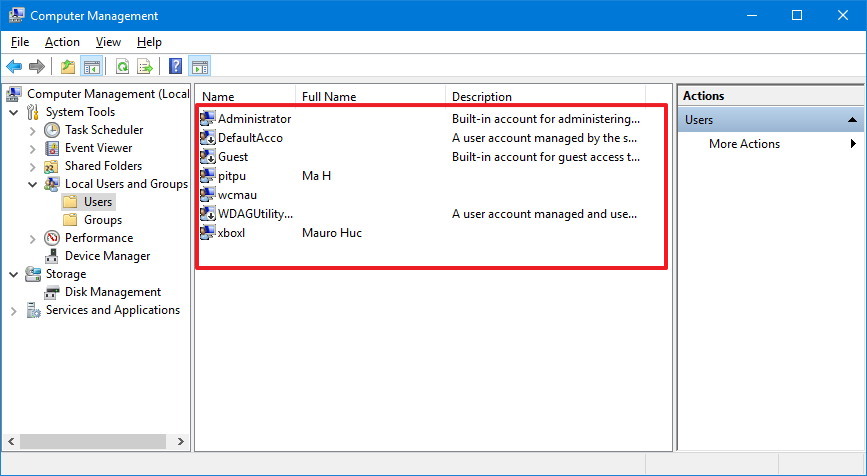
หลังจากทำตามขั้นตอนต่างๆ เสร็จแล้ว คุณจะเห็นรายการบัญชีที่เปิดใช้งานและปิดใช้งานทั้งหมด ในตัวและบัญชีที่สร้างใน Windows 10
ตรวจสอบบัญชี Windows 10 ทั้งหมดโดยใช้พรอมต์คำสั่ง
นอกจากการใช้การตั้งค่าและการจัดการคอมพิวเตอร์แล้ว คุณยังสามารถใช้พรอมต์คำสั่งเพื่อดูรายการบัญชีที่มีอยู่ทั้งหมดซึ่งกำหนดค่าไว้ใน Windows 10
- เปิด เริ่มต้น
- ค้นหา Command Promptและคลิกที่ผลลัพธ์ด้านบน
- แสดงรายการบัญชีที่มีอยู่ทั้งหมดโดยพิมพ์คำสั่งต่อไปนี้แล้วกดEnter
net user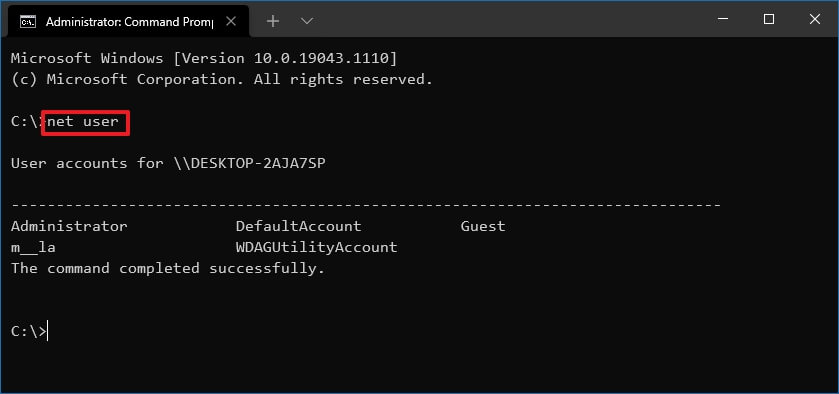
หรือคุณสามารถใช้คำสั่งต่อไปนี้:wmic useraccount get name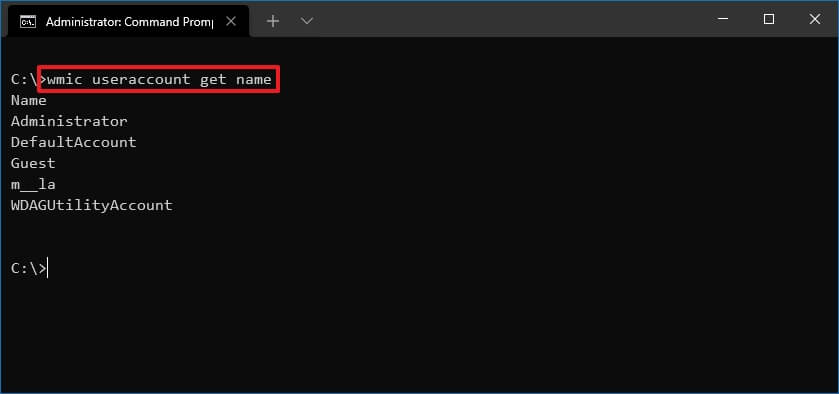
หลังจากทำตามขั้นตอนต่างๆ เสร็จแล้ว เอาต์พุตของคำสั่งจะแสดงรายการบัญชีทั้งหมดที่กำหนดค่าไว้ในอุปกรณ์
ดูบัญชี Windows 10 ทั้งหมดโดยใช้ PowerShell
หรือคุณสามารถใช้คำสั่งเดียวใน PowerShell เพื่อดูรายการพร้อมรายละเอียดเกี่ยวกับบัญชีทั้งหมดที่มีใน Windows 10
- เปิด เริ่มต้น
- ค้นหา PowerShellแล้วคลิกผลลัพธ์อันดับต้นๆ
- แสดงรายการบัญชีที่มีอยู่ทั้งหมดโดยพิมพ์คำสั่งต่อไปนี้แล้วกดEnter
Get-LocalUser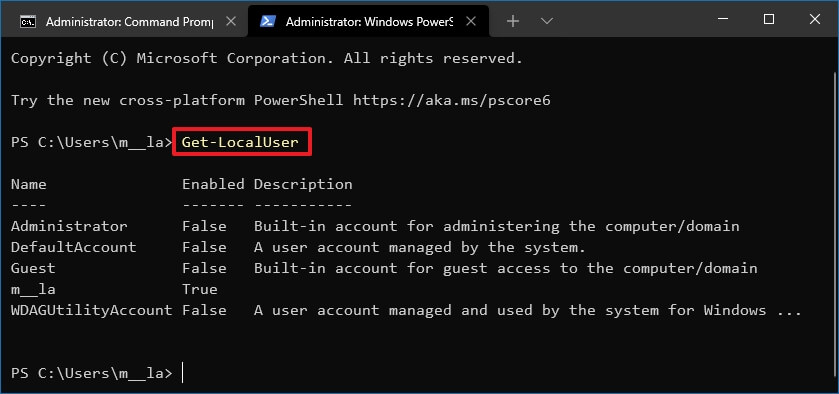
หลังจากทำตามขั้นตอนแล้ว คุณจะเห็นรายการบัญชีทั้งหมดที่กำหนดค่าบนอุปกรณ์ของคุณ พร้อมด้วยคำอธิบายและระบุว่าบัญชีมีการใช้งานหรือปิดใช้งานอยู่
หากคุณต้องการส่งออกรายการบัญชีไปยังไฟล์ข้อความ คุณสามารถเพิ่มสวิตช์ส่งออกไปยังคำสั่งที่กล่าวถึงในคู่มือนี้ ตัวอย่างเช่นnet user > c:\path\to\output\folder\list.txtหรือGet-LocalUser > c:\path\to\output\folder\list.txt.
หากคุณใช้บัญชี Microsoft ของคุณเพื่อสร้างบัญชีใดบัญชีหนึ่ง ชื่อบัญชีของคุณจะมีเพียงห้าตัวอักษรแรกของที่อยู่อีเมลของคุณ
ด้านบน เรามาดูวิธีตรวจสอบบัญชีผู้ใช้ทั้งหมดใน Windows 10 เราหวังว่าข้อมูลนี้จะช่วยคุณค้นหาสิ่งที่คุณต้องการ