บทความนี้เป็นคู่มือการตั้งค่าพร้อมภาพหน้าจอสำหรับผู้ที่กำลังมองหาวิธีตรวจสอบรหัสผ่าน Wi-Fi ใน Windows 11
ทันทีที่คุณเชื่อมต่ออุปกรณ์ Windows ของคุณกับเครือข่าย WiFi รหัสผ่านสำหรับเครือข่ายนั้นจะถูกบันทึกลงในอุปกรณ์ของคุณโดยอัตโนมัติ นั่นเป็นเหตุผลที่คุณไม่จำเป็นต้องป้อนรหัสผ่านทุกครั้งที่คุณเชื่อมต่อกับเครือข่าย WiFi เก่าของคุณ
เมื่อคุณเชื่อมต่อพีซี Windows 11 กับ WiFi Windows 11 จะสร้างและบันทึกโปรไฟล์ใหม่สำหรับเครือข่าย WiFi ของคุณโดยอัตโนมัติ โปรไฟล์ที่ Windows 11 สร้างขึ้นสำหรับเครือข่าย WiFi ประกอบด้วย SSID รหัสผ่าน และข้อมูลอื่นๆ เกี่ยวกับเครือข่าย WiFi
ดังนั้น หากคุณลืมรหัสผ่านของเครือข่าย WiFi ที่คุณเชื่อมต่ออยู่ คุณสามารถเรียกค้นคืนได้อย่างง่ายดาย ในทำนองเดียวกัน คุณสามารถดูรหัสผ่านของเครือข่าย WiFi ที่เชื่อมต่ออยู่ใน Windows 11 ได้อย่างง่ายดาย
ด้านล่างนี้ เรากำลังแชร์วิธีตรวจสอบรหัสผ่าน Wi-Fi ใน Windows 11 เลื่อนไปเรื่อย ๆ เพื่อตรวจสอบ
วิธีตรวจสอบรหัสผ่าน Wi-Fi ใน Windows 11
ในบทความนี้ เราจะแบ่งปันคำแนะนำทีละขั้นตอนเกี่ยวกับวิธีค้นหารหัสผ่าน WiFi ใน Windows 11 ทำตามขั้นตอนด้านล่างเพื่อดูรหัสผ่านของเครือข่าย WiFi ที่เชื่อมต่ออยู่ในปัจจุบันโดยใช้ตัวเลือกเครือข่ายและอินเทอร์เน็ต
- ขั้นแรก ให้คลิกเมนูเริ่มของ Windows แล้วเลือกการตั้งค่า
- ในแอปการตั้งค่า ให้ คลิก ตัวเลือกเครือข่ายและอินเทอร์เน็ต
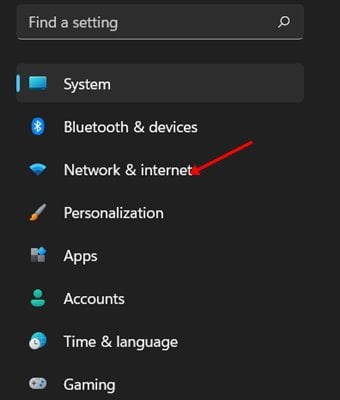
- ในบานหน้าต่างด้านขวาคลิกตัวเลือกการตั้งค่าเครือข่ายขั้นสูง
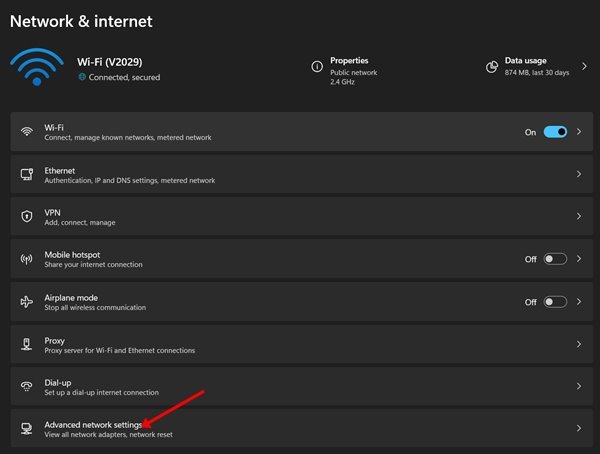
- ภายใต้ การตั้งค่าเครือข่ายขั้นสูง ภายใต้ การตั้งค่าที่เกี่ยวข้อง ให้ คลิก ตัวเลือกอะแดปเตอร์เครือข่ายอื่น
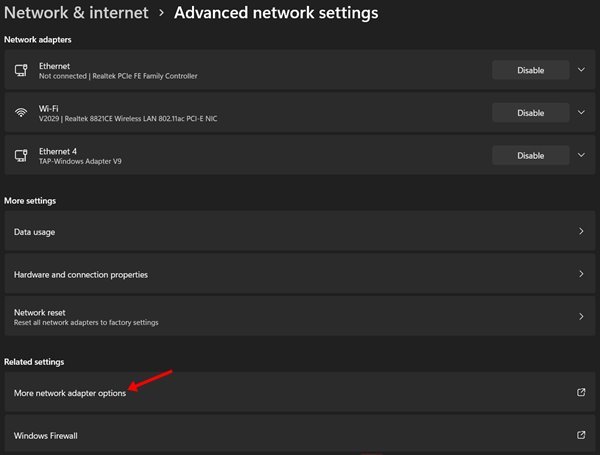
- ซึ่งจะเป็นการเปิดตัวเลือกการเชื่อมต่อเครือข่าย คลิกขวาที่ไอคอน WiFi และเลือก ‘ สถานะ ‘
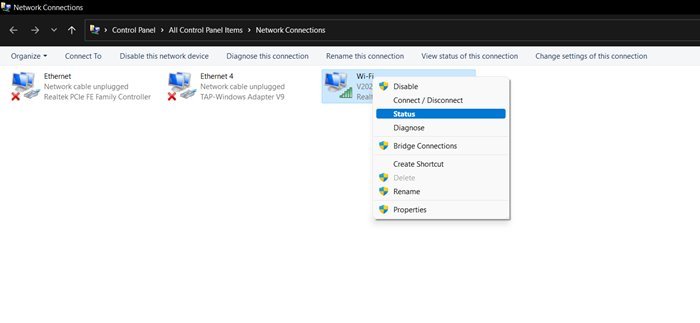
- ภายใต้สถานะ WiFi คลิก ตัวเลือกคุณสมบัติไร้สาย
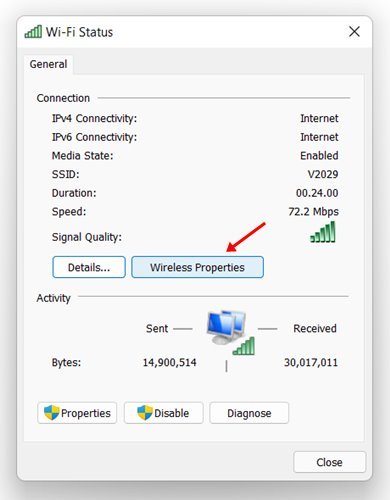
- ในตัวเลือกคุณสมบัติเครือข่ายไร้สาย คลิก แท็บความปลอดภัย
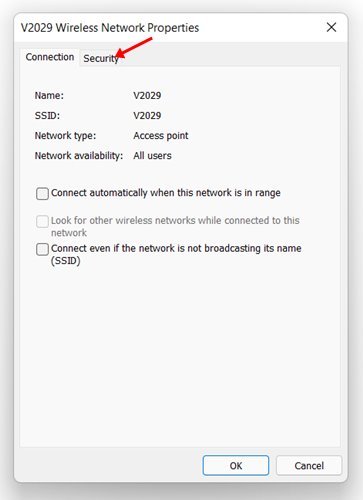
- ภายใต้ Network Security Key ให้ เลือกตัว เลือก‘Show Characters’
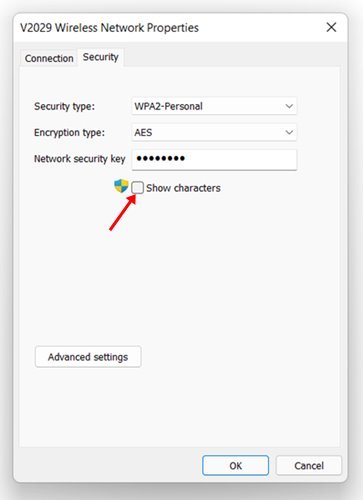
การตั้งค่านี้เสร็จสมบูรณ์ นี่คือวิธีการดูรหัสผ่าน WiFi ใน Windows 11
ด้านบน เรามาดูวิธีตรวจสอบรหัสผ่าน Wi-Fi ใน Windows 11 เราหวังว่าข้อมูลนี้จะช่วยคุณค้นหาสิ่งที่คุณต้องการ













