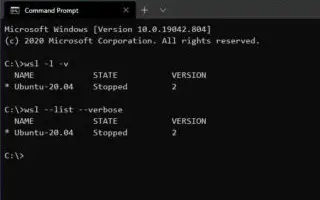บทความนี้เป็นคู่มือการตั้งค่าพร้อมภาพหน้าจอที่เป็นประโยชน์เกี่ยวกับวิธีการตรวจสอบเวอร์ชัน WSL ใน Windows 10/11 คุณสามารถตรวจสอบเวอร์ชันของระบบย่อย Windows สำหรับเวอร์ชัน Linux ของคุณได้อย่างง่ายดายโดยใช้คำสั่ง wsl.exe
Windows Subsystem for Linux (WSL) สองเวอร์ชันพร้อมใช้งานสำหรับ Windows 10 หรือ Windows 11 รวมถึงเวอร์ชัน 1 และ 2
WSL 1 เป็นรีลีสดั้งเดิมและนำเสนอความสามารถในการรันลีนุกซ์ดิสทริบิวชันแบบเนทีฟกับ Windows 10 ปัจจุบัน WSL 2 เป็นเวอร์ชันที่สองที่ใช้การจำลองเสมือนเพื่อเรียกใช้เคอร์เนล Linux ภายในเครื่องเสมือนน้ำหนักเบา โดยให้ประโยชน์เช่นเดียวกับเวอร์ชันแรก , ประสิทธิภาพของระบบที่ดีขึ้นและความเข้ากันได้รองรับการเรียกเต็มระบบ
หากคุณเพิ่งอัปเกรดจาก WSL1 เป็น WSL2 และต้องการตรวจสอบว่าการติดตั้งสำเร็จหรือไม่ หรือต้องการทราบว่าคุณมีสถาปัตยกรรมเวอร์ชันใด Windows 10 และ Windows 11 จะรวมคำสั่งเพื่อตรวจสอบว่าคุณได้ติดตั้ง WSL2 หรือ WSL1 ไว้บนเครื่องของคุณ อุปกรณ์.
ขั้นตอนการตรวจสอบเวอร์ชันของระบบย่อย Windows สำหรับ Linux ที่ติดตั้งบน Windows 11 หรือ Windows 10 มีการแนะนำด้านล่าง เลื่อนไปเรื่อย ๆ เพื่อตรวจสอบ
ตรวจสอบเวอร์ชันของ WSL ที่ติดตั้งบน Windows 10 หรือ 11
- เปิด เริ่มต้น
- ค้นหา Command Prompt (หรือPowerShell ) คลิกขวาที่ผลลัพธ์ด้านบนแล้ว เลือกตัว เลือกRun as Administrator
- ตรวจสอบว่า WSL 2 หรือ WSL 1 ติดตั้งอยู่ในอุปกรณ์ของคุณโดยพิมพ์คำสั่งต่อไปนี้แล้วกดEnter
wsl --list --verbose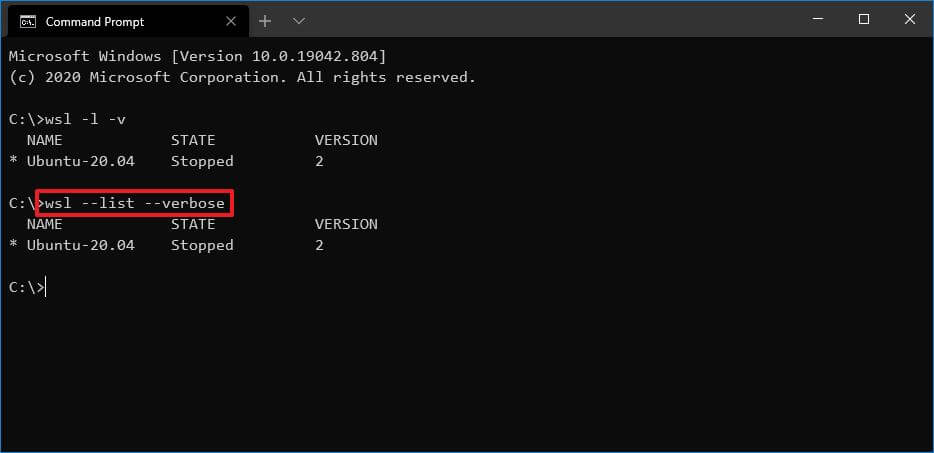
เคล็ดลับด่วน:คุณยังสามารถเขียนคำสั่ง
wsl -l -vดังนี้: - ตรวจสอบเวอร์ชันของ WSL ที่ติดตั้งบน Windows 11 หรือ Windows 10 ในคอลัมน์ “เวอร์ชัน”
หาก คุณดำเนินการตามขั้นตอนจนเสร็จสิ้น และผลลัพธ์คือ2แสดงว่าคุณได้ติดตั้ง WSL2 ไว้ในระบบของคุณแล้ว หากคุณได้รับข้อผิดพลาดหรือไม่มีหมายเลขเวอร์ชันเนื่องจากคำสั่งมีอยู่ในเวอร์ชัน 2 แสดงว่า Windows ได้ติดตั้ง WSL1 แล้ว
ด้านบน เรามาดูวิธีตรวจสอบเวอร์ชัน WSL ใน Windows 10/11 เราหวังว่าข้อมูลนี้จะช่วยคุณค้นหาสิ่งที่คุณต้องการ