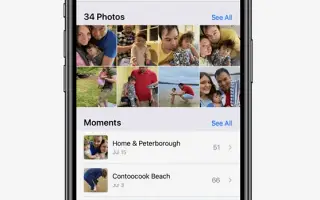บทความนี้เป็นคู่มือพร้อมภาพหน้าจอเพื่อช่วยคุณตั้งค่าคุณสมบัติความทรงจำบน iPhone ของคุณ iPhone ทำให้ง่ายต่อการตัดต่อความทรงจำและระลึกถึงช่วงเวลาที่ดี
สำหรับพวกเราส่วนใหญ่ iPhone เป็นกล้องเพียงตัวเดียวที่เราต้องการและเป็นเจ้าของ โทรศัพท์ของเราเต็มไปด้วยภาพถ่ายในช่วงเวลาที่กำหนด ไม่ ไม่ใช่แค่ภาพถ่าย แต่เป็นความทรงจำ เราไม่ได้สร้างความทรงจำในชีวิตอีกต่อไป เราเก็บมันไว้
และคุณสมบัติ Memories of Photos ให้คุณเปลี่ยนความทรงจำเหล่านั้นให้เป็นภาพตัดต่อบน iPhone ของคุณได้ ด้านล่างนี้ คุณจะพบคำแนะนำเกี่ยวกับวิธีตั้งค่าคุณสมบัติความทรงจำบน iPhone ของคุณ เลื่อนไปเรื่อย ๆ เพื่อตรวจสอบ
ความทรงจำของ iPhone คืออะไร?
iPhone จดจำบุคคล สถานที่ และกิจกรรมสำคัญในคลังของคุณ แล้วกรองความทรงจำจาก iPhone ของคุณ จากนั้นนำรูปลักษณ์การถ่ายภาพและเพลงที่เกี่ยวข้องไปใช้กับความทรงจำและนำเสนอเป็นภาพตัดต่อ คุณสามารถดูความทรงจำเหล่านี้และแชร์กับเพื่อนและครอบครัวได้ คุณยังสามารถใช้สไลด์โชว์หน่วยความจำจากวิดเจ็ตรูปภาพบนหน้าจอหลักของคุณได้
iPhone จะเลือกรูปภาพ เพลง และดึงความทรงจำด้วยตัวมันเอง แต่คุณสามารถเปลี่ยนทุกอย่างได้ คุณสามารถสร้างความทรงจำตั้งแต่เริ่มต้น สิ่งเดียวที่คุณต้องทำเมื่อสร้างความทรงจำคือเลือกรูปภาพหรือวิดีโอที่คุณต้องการเป็นส่วนหนึ่งของความทรงจำ (หากคุณสร้างจากอัลบั้ม) คุณไม่จำเป็นต้องทำงานหนักที่เหลือ แอพ Photos รวมภาพตัดต่อด้วยตัวมันเอง
การแก้ไข Premade Memories บน iPhone
เปิดแอพรูปภาพบน iPhone ของคุณ ไปที่แท็บ “สำหรับคุณ” ที่ด้านล่างของหน้าจอ
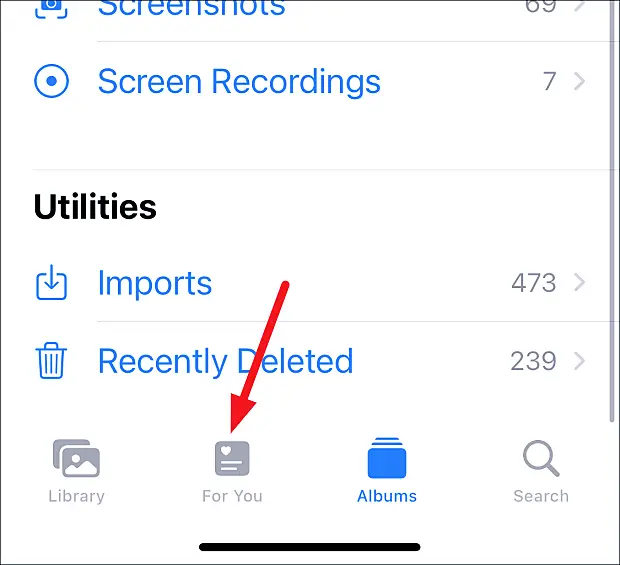
ที่ด้านบน คุณจะเห็นความทรงจำที่คุณเลือกจาก iPhone แตะ “ดูทั้งหมด” เพื่อดูความทรงจำที่คุณเลือกทั้งหมดบน iPhone
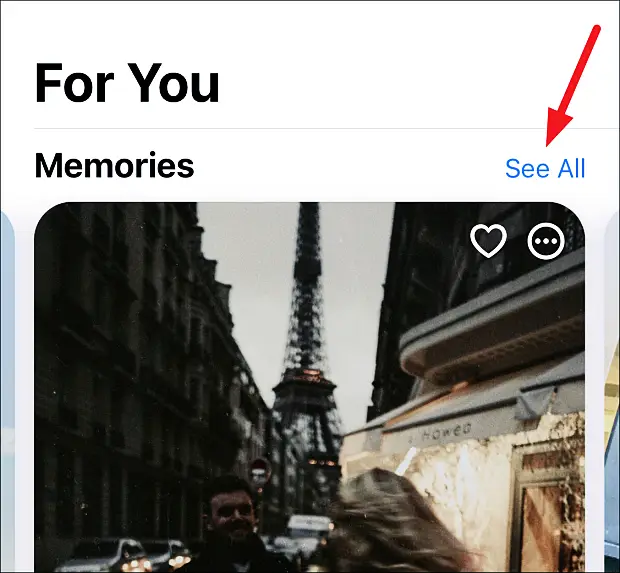
แตะความทรงจำเพื่อเล่น
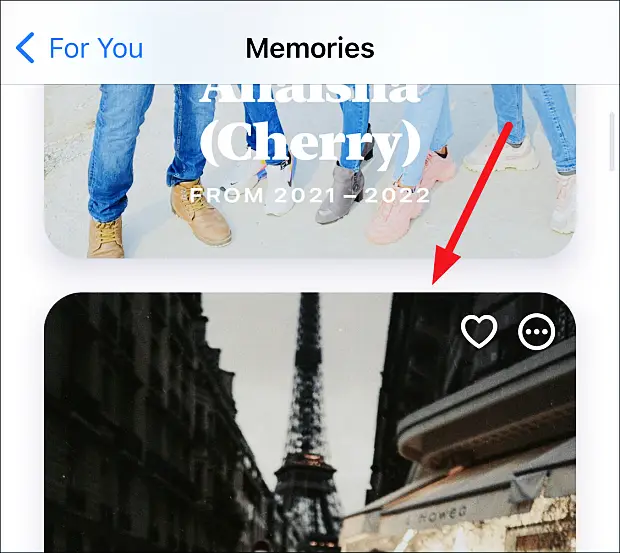
แตะความทรงจำอีกครั้งเพื่อแสดงตัวเลือก หลายตัวเลือกจะปรากฏขึ้นบนหน้าจอ
คุณสามารถดูรูปภาพหรือวิดีโอในหน่วยความจำที่ด้านล่าง แตะ “เรียกดู” ที่มุมล่างขวาเพื่อดูรูปภาพหรือวิดีโอทั้งหมดในหน่วยความจำ
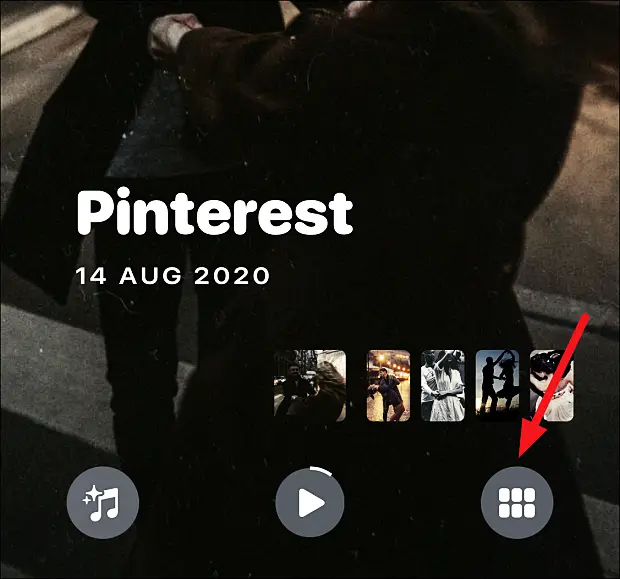
เมื่อคุณแตะ เรียกดู หน่วยความจำจะยังเล่นต่อไป เว้นแต่คุณจะหยุดชั่วคราวในขณะที่คุณสามารถเรียกดูรูปภาพทั้งหมดของคุณได้
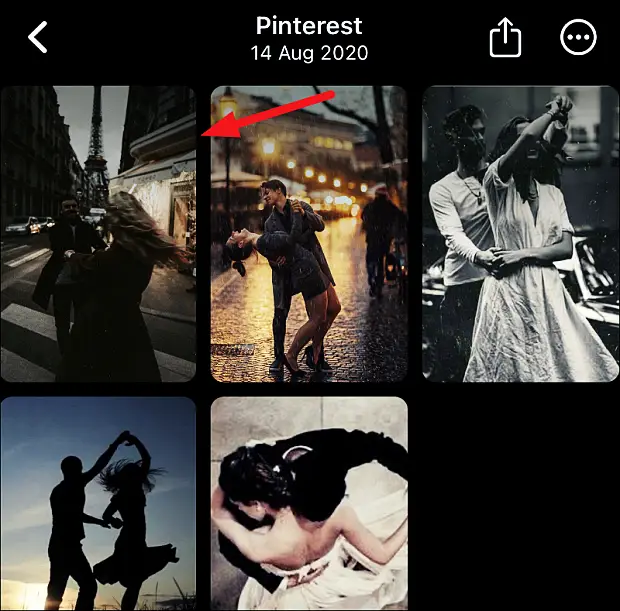
กดที่รูปภาพค้างไว้เพื่อแสดงตัวเลือกต่างๆ เช่น ลบรูปภาพออกจากหน่วยความจำ ลบทั้งหมดออกจากคลัง สร้างรูปภาพหลัก และอื่นๆ เพียงแตะรูปภาพเพื่อกลับไปที่รูปภาพที่เล่นในสไลด์โชว์หน่วยความจำ
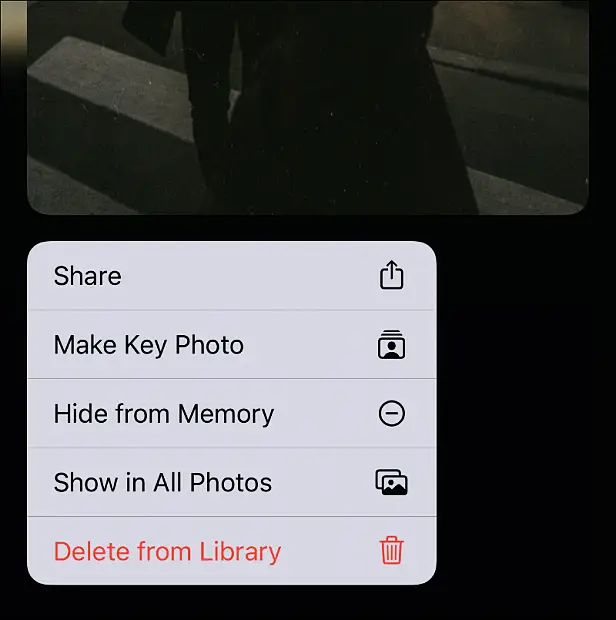
เปลี่ยนการผสมผสานหน่วยความจำ
หากคุณต้องการเปลี่ยนมิกซ์หน่วยความจำ (เช่น ให้ความรู้สึกเหมือนเป็นเพลงหรือรูปภาพ) ให้แตะไอคอน “มิกซ์หน่วยความจำ” ที่มุมล่างซ้าย
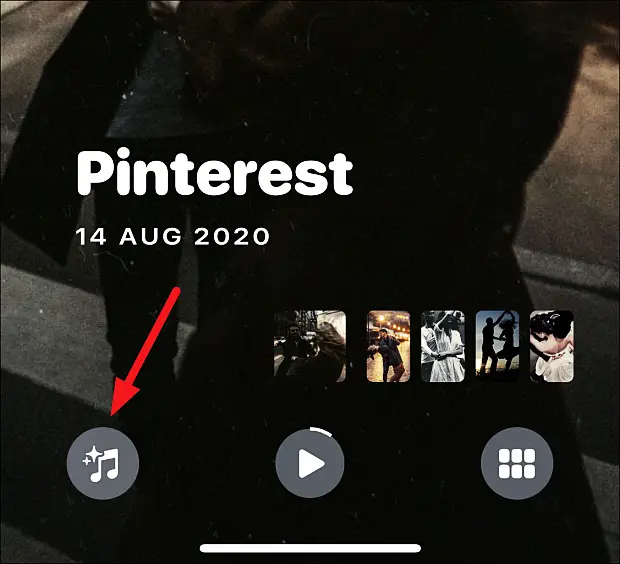
นอกเหนือจากเพลงและลักษณะที่ปรากฏในปัจจุบัน (เช่น ฟิลเตอร์) iPhone จะนำเสนอการผสมผสานของเพลงและรูปภาพเพิ่มเติมอีกหลายรายการ ปัดนิ้วเพื่อดูตัวอย่าง หากดูที่ด้านล่าง คุณจะเห็นชื่อเพลงและตัวกรอง หากต้องการเลือกหนึ่งรายการ เพียงแตะเฟรมหน่วยความจำเพื่อกลับไปที่หน้าจอสไลด์โชว์โดยใช้การเลือกปัจจุบัน
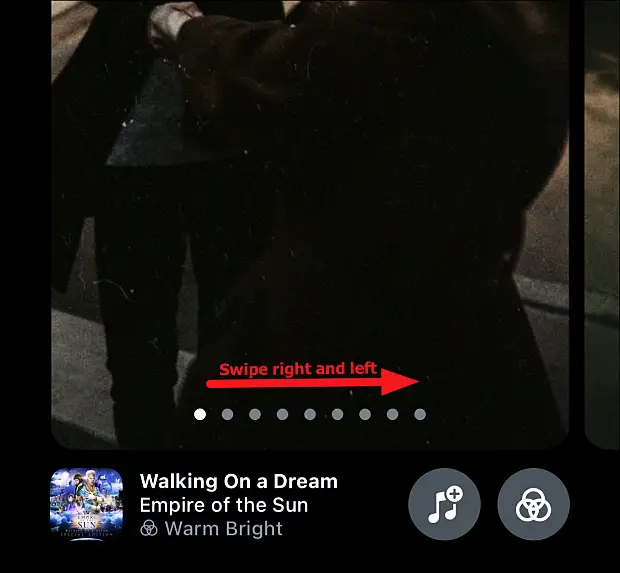
นอกจากการผสมผสานที่คัดสรรมาอย่างดีของ iPhone แล้ว ผู้ใช้ยังสามารถเปลี่ยนรูปร่างของหน่วยความจำ (ตัวกรอง) และผู้ใช้ใน iOS 15 ยังสามารถเปลี่ยนแปลงเพลงได้อีกด้วย หากคุณเป็นสมาชิก Apple Music คุณสามารถเลือกเพลงจากคลังของคุณ หรือเลือกหาเพลงที่แนะนำตามการตั้งค่าของคุณ เพลงที่เล่นเมื่อคุณสร้างความทรงจำของคุณ หรือแค็ตตาล็อก Apple Music ทั้งหมดที่มีในพื้นที่ของคุณ
แตะปุ่ม ‘ตัวกรอง’ ที่มุมล่างขวาเพื่อเปลี่ยนรูปลักษณ์ของหน่วยความจำ
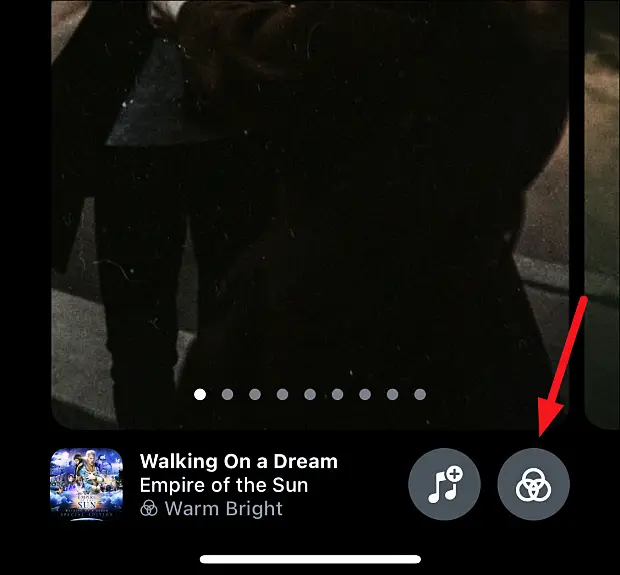
เลือกตัวกรองใหม่ของคุณแล้วแตะเสร็จสิ้น
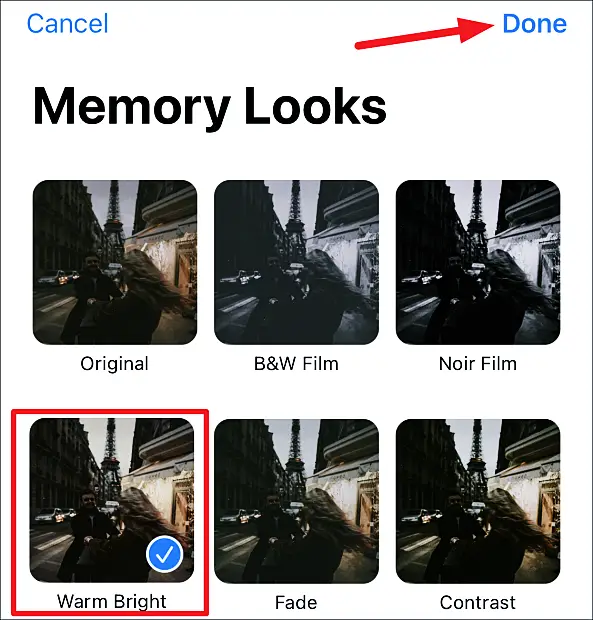
แตะปุ่ม ‘เพลง’ เพื่อเปลี่ยนเพลงในหน่วยความจำ
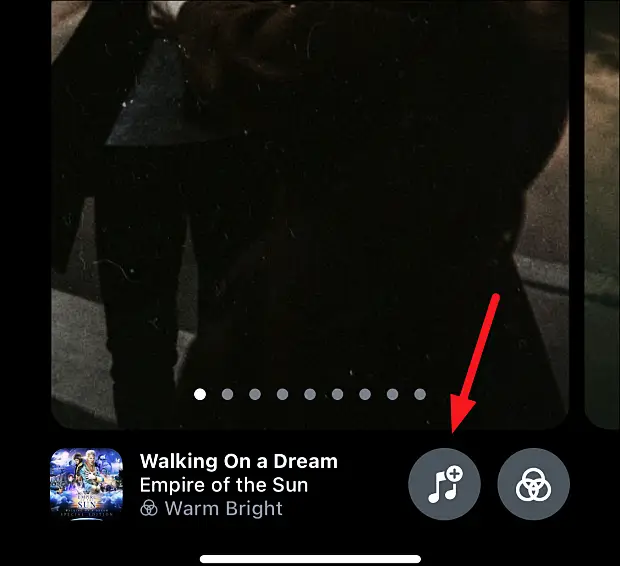
เลือกเพลงจากคำแนะนำบนหน้าจอหรือค้นหาเพลง แตะเพลงเพื่อเลือก การเล่นจะเริ่มขึ้น หากคุณไม่ต้องการทำการเลือก ให้กด ‘ยกเลิก’ และเลือกเพลงอื่น มิฉะนั้น ให้แตะ ‘เสร็จสิ้น’
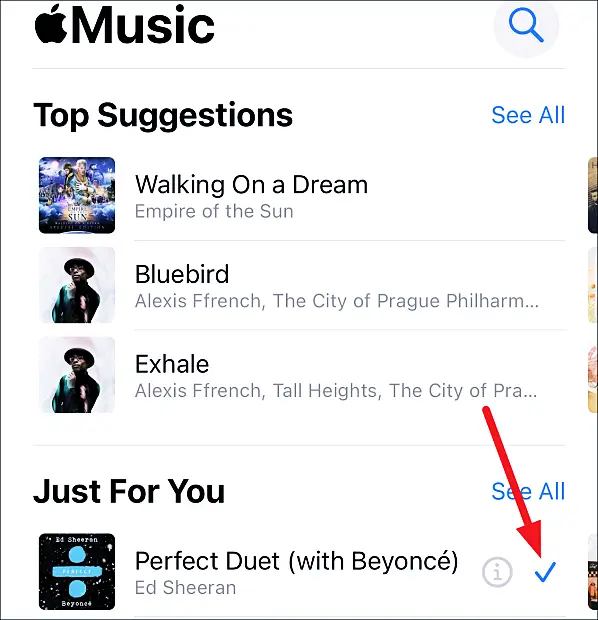
สร้างหน่วยความจำด้วยตนเองบน iPhone
การค้นหาว่าคุณสามารถแก้ไขความทรงจำที่สร้างไว้ล่วงหน้าได้หรือไม่นั้นค่อนข้างยากในตัวเอง แต่การรู้วิธีสร้างความทรงจำตั้งแต่เริ่มต้นนั้นยากกว่ามาก ผู้ใช้หลายคนไม่รู้ด้วยซ้ำว่าตัวเลือกเหล่านี้พร้อมใช้ แต่เมื่อคุณรู้กระบวนการแล้ว กระบวนการทั้งหมดก็กลายเป็นเรื่องง่าย
คุณสามารถเลือกสร้างความทรงจำในสถานที่ต่างๆ คุณสามารถสร้างความทรงจำจาก:
- อัลบั้ม
- วันหรือเดือนในแท็บไลบรารี ตัวเลือกนี้ไม่สามารถใช้ได้สำหรับภาพถ่ายปี
- อัลบั้มของผู้คน
สร้างความทรงจำจากอัลบั้มหรือวัน/เดือน
กระบวนการสร้างความทรงจำจากอัลบั้ม วัน หรือเดือนก็เหมือนกัน หากรูปภาพไม่ได้อยู่ในอัลบั้มเดียวหรือส่วนวัน/เดือน คุณสามารถสร้างอัลบั้มใหม่ด้วยรูปภาพที่เป็นปัญหาได้
ไปที่อัลบั้มหรือวัน/เดือนในห้องสมุดของคุณ แล้วแตะไอคอน “เพิ่มเติม” (เมนูสามจุด) ที่มุมขวาบน
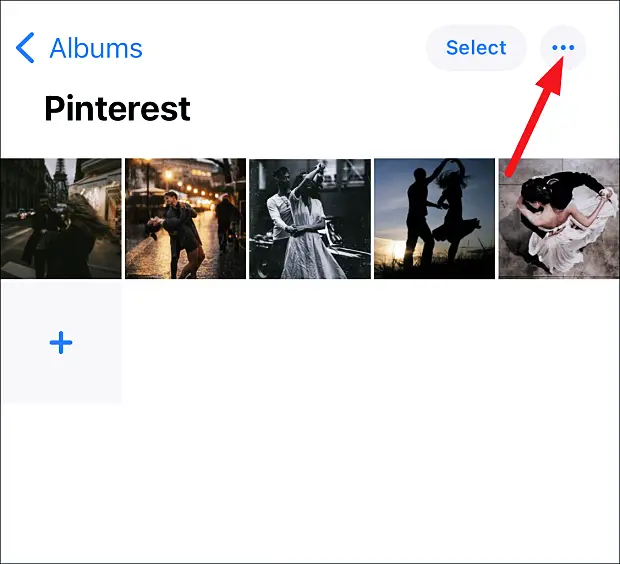
แตะตัวเลือก ‘Play Memory Movie’ ในเมนู
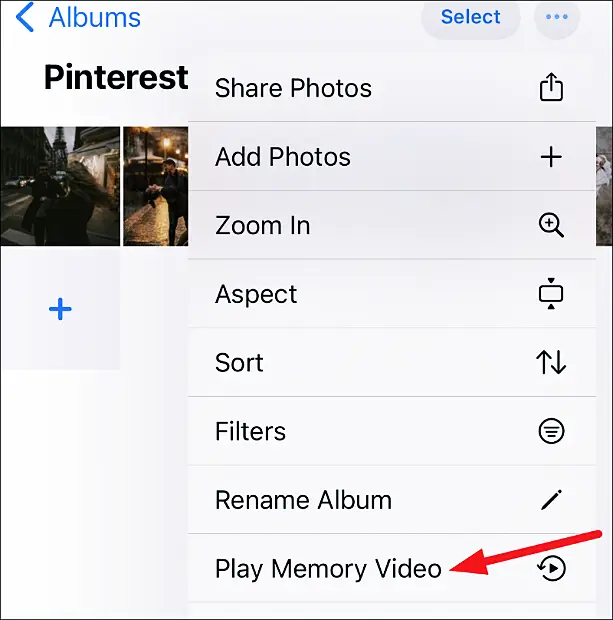
iPhone สร้างสไลด์โชว์หน่วยความจำของรูปภาพจากอัลบั้มหรือวัน/เดือนโดยดูแลลักษณะที่ปรากฏของเพลงและรูปภาพด้วยตัวมันเอง คุณสามารถแก้ไขมิกซ์หน่วยความจำได้เหมือนกับความทรงจำที่สร้างไว้ล่วงหน้า มีการผสมผสานดนตรีและตัวกรองที่คัดสรรมาหลายแบบให้เลือก หรือคุณสามารถเลือกทุกอย่างจากเพลงของคุณและกรองเองได้
หากต้องการบันทึกหน่วยความจำ ให้แตะหน้าจอเพื่อแสดงตัวเลือก จากนั้นแตะที่ตัวเลือก ‘เพิ่มเติม’ (เมนูสามจุด) ที่มุมบนขวาของหน้าจอ แตะ ‘เพิ่มในรายการโปรด’ จากเมนู ความทรงจำจะแสดงในส่วนความทรงจำของแท็บ “สำหรับคุณ”
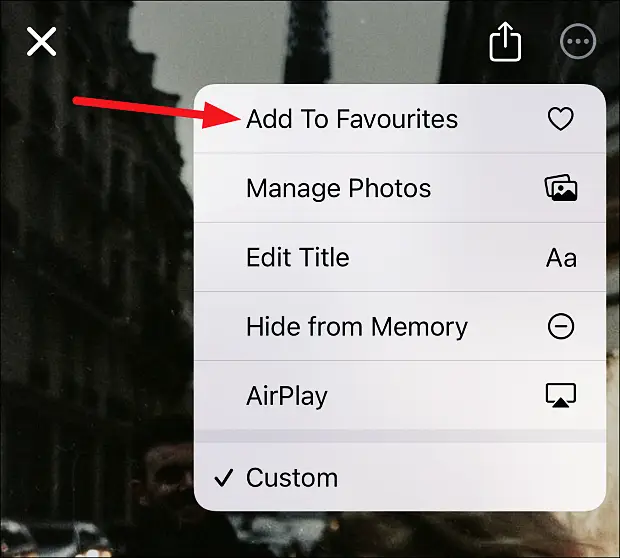
คลิกปุ่ม ‘ปิด’ (X) เพื่อปิดหน่วยความจำ
สร้างความทรงจำให้ผู้คน
หากต้องการสร้างความทรงจำสำหรับคนเดียว ให้ไปที่แท็บ “อัลบั้ม”
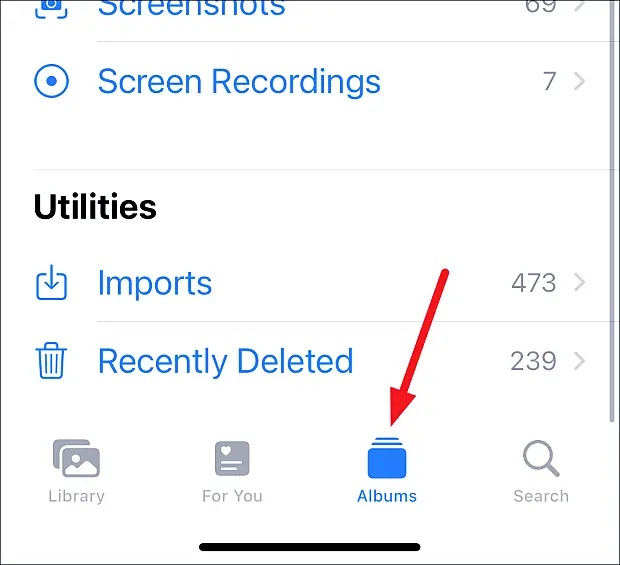
จากนั้นไปที่อัลบั้ม ‘ผู้คน’
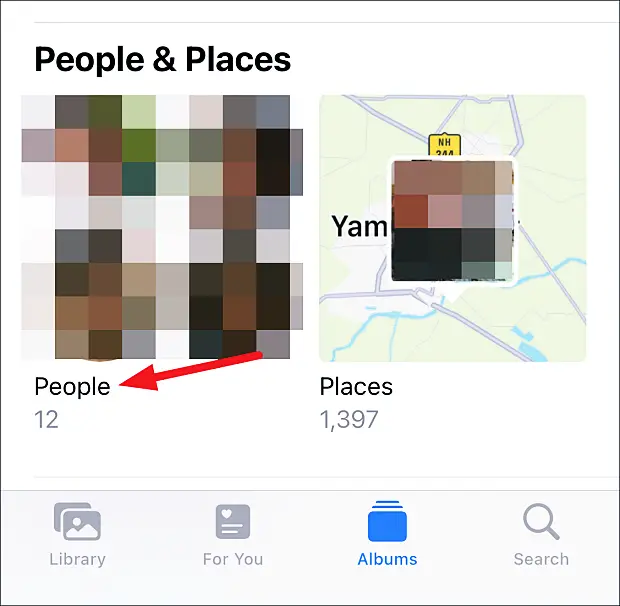
แตะภาพขนาดย่อของบุคคลนั้น รูปภาพของพวกเขาจะเปิดขึ้น แตะปุ่ม ‘เพิ่มเติม’ (เมนูสามจุด) ที่มุมขวาบน
สุดท้าย ให้แตะ “สร้างหน่วยความจำรูปภาพ”
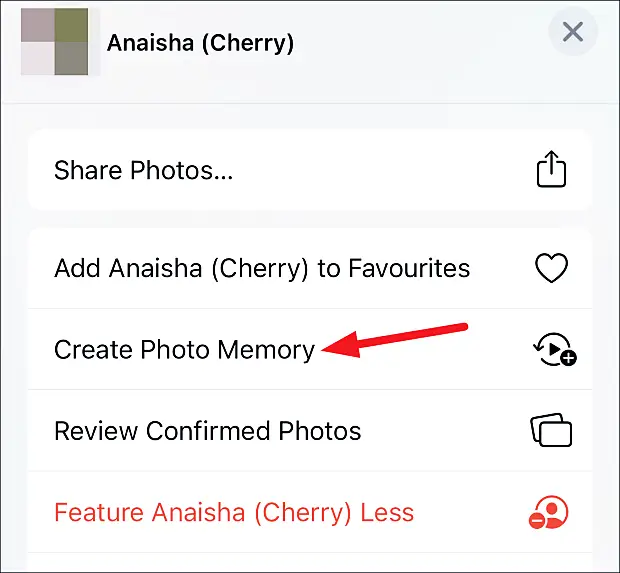
สไลด์โชว์ความทรงจำจะปรากฏในส่วนความทรงจำของแท็บ “สำหรับคุณ” ไปที่นั่นเพื่อดู คุณสามารถแก้ไขได้เหมือนกับหน่วยความจำอื่นๆ บน iPhone ของคุณ
การแก้ไขหน่วยความจำ
คุณสามารถแก้ไขบางแง่มุมของหน่วยความจำได้ ไม่ว่าจะเป็นหน่วยความจำที่สร้างไว้ล่วงหน้าหรือหน่วยความจำที่คุณสร้างขึ้น คุณสามารถเปลี่ยนชื่อและความยาว เพิ่มและลบรูปภาพได้ แน่นอนตัวเลือกขึ้นอยู่กับประเภทของหน่วยความจำ
เปลี่ยนชื่อ
บางครั้ง iPhone จะสุ่มชื่อความทรงจำตามบริบทที่ดู เช่น สถานที่ วันที่ อัลบั้ม หรือชื่อบุคคล หรือ “แสดงความยินดี” อย่างไรก็ตาม คุณสามารถเปลี่ยนชื่อได้ ในการแก้ไขชื่อหน่วยความจำ ให้เปิดหน่วยความจำแล้วแตะเพื่อแสดงตัวเลือก แตะปุ่ม ‘เพิ่มเติม’ (เมนูสามจุด) ที่มุมขวาบน
เลือก ‘แก้ไขชื่อ’ จากเมนู
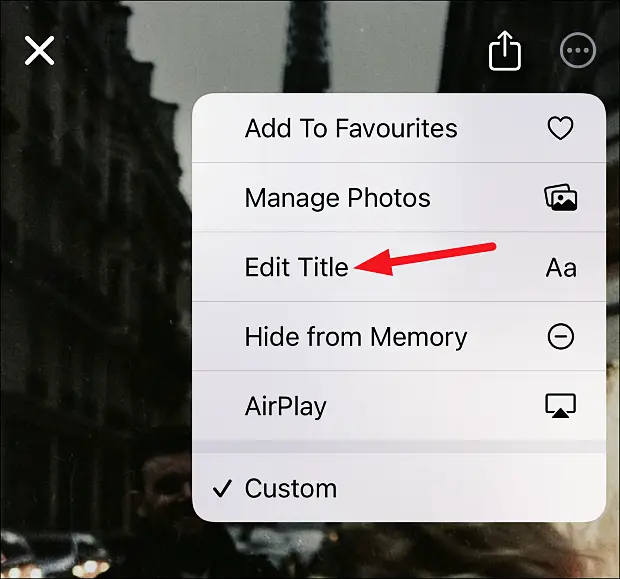
เปลี่ยนชื่อแล้วแตะ ‘บันทึก’
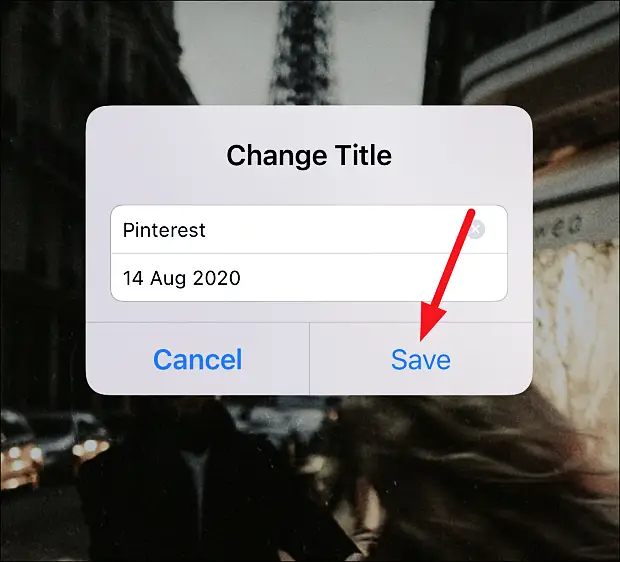
เพิ่มหรือลบรูปภาพ
หากต้องการเพิ่มหรือลบรูปภาพ ให้แตะ “เพิ่มเติม” แล้วเลือก “จัดการรูปภาพ” จากเมนู
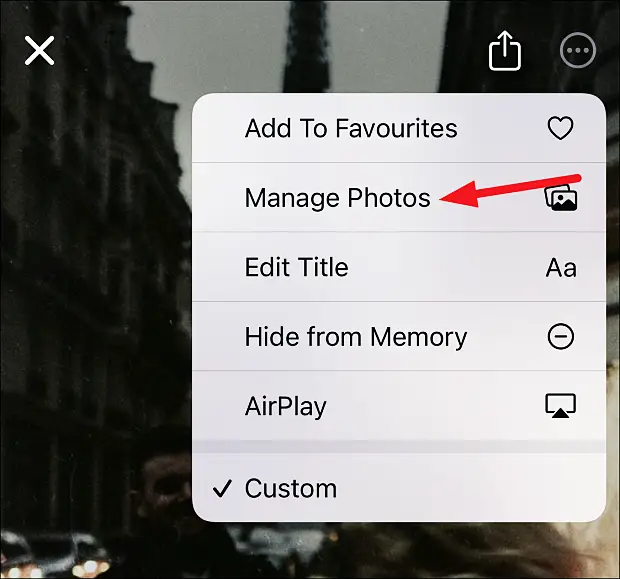
เลือกหรือยกเลิกการเลือกรูปภาพเพื่อเพิ่มหรือลบ แตะ ‘เสร็จสิ้น’
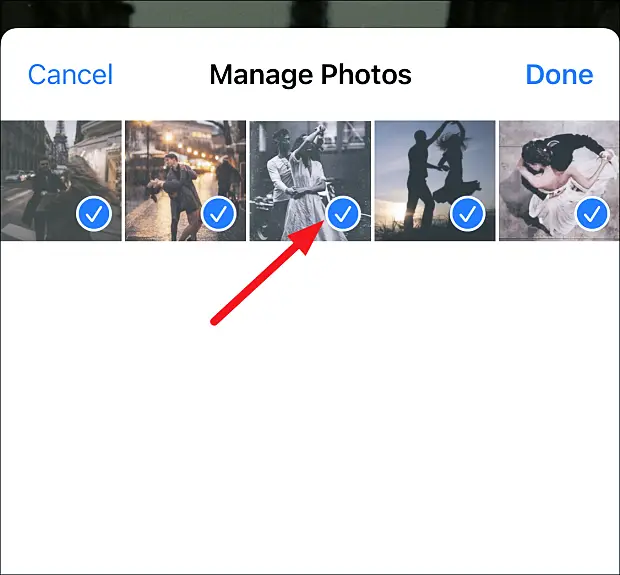
หมายเหตุ:เมื่อคุณสร้างความทรงจำในอัลบั้มแล้ว คุณจะไม่สามารถเพิ่มรูปภาพในอัลบั้มได้อีกต่อไปหลังจากที่คุณสร้างความทรงจำ แม้ว่าคุณจะสร้างความทรงจำให้คนๆ เดียวหรือวัน/เดือน คุณสามารถเพิ่มรูปภาพเพิ่มเติมจากรูปภาพที่มีให้สำหรับบุคคลนั้นๆ หรือวัน/เดือน เช่นเดียวกับความทรงจำที่ iPhone สร้างขึ้นสำหรับตัวเอง รูปถ่ายเท่านั้นที่มีให้สำหรับสถานที่หรือกิจกรรมนั้นที่แอพรูปภาพเชื่อมโยงกับหน่วยความจำนั้น และรูปภาพบางรูปจะไม่ถูกครอบตัด
หากคุณต้องการสร้างรูปภาพอื่นเป็นรูปภาพหลักแทนที่จะเป็นรูปภาพปัจจุบัน ให้หยุดหน่วยความจำของรูปภาพไว้ชั่วคราว แตะ “เพิ่มเติม” แล้วเลือก “สร้างรูปภาพเด่น” จากเมนู
เปลี่ยนความยาว
สำหรับความทรงจำที่สร้างไว้ล่วงหน้า คุณยังสามารถแก้ไขความยาวได้ หน่วยความจำที่สร้างมีความยาว “กำหนดเอง” จึงไม่มีตัวเลือกนี้ แต่สำหรับความทรงจำที่สร้างโดย iPhone ให้แตะ “เพิ่มเติม”
จากที่นั่น คุณจะเห็นสามตัวเลือก: ‘สั้น’, ‘ปานกลาง’ และ ‘ยาว’ แตะตัวเลือกที่คุณต้องการ ความทรงจำบางอย่างอาจถูกทำเครื่องหมายเป็น ‘สั้น’ และ ‘กลาง’ เท่านั้น ขึ้นอยู่กับจำนวนภาพถ่าย
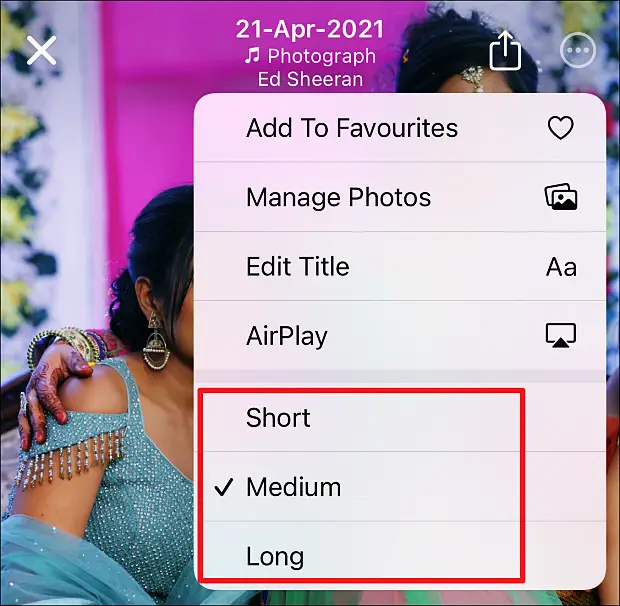
iPhone Memories เป็นวิธีที่ยอดเยี่ยมในการรำลึกถึงช่วงเวลาดีๆ ในชีวิตของคุณ คุณสามารถแบ่งปันกับเพื่อนและครอบครัวได้อย่างง่ายดายด้วย
ด้านบน เรามาดูวิธีตั้งค่าฟังก์ชันหน่วยความจำบน iPhone เราหวังว่าข้อมูลนี้จะช่วยคุณค้นหาสิ่งที่คุณต้องการ