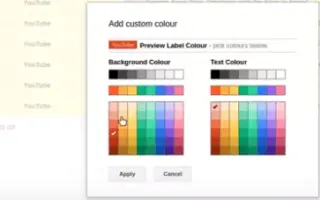บทความนี้เป็นคู่มือการตั้งค่าพร้อมภาพหน้าจอที่เป็นประโยชน์เกี่ยวกับการตั้งค่าสีสำหรับป้ายกำกับใน Gmail
ปัจจุบันมีบริการอีเมลมากมาย แต่ Gmail เป็นบริการที่ได้รับความนิยมสูงสุดและมีคุณลักษณะที่ดีกว่า หากคุณใช้ Gmail เพื่อวัตถุประสงค์ทางธุรกิจ คุณอาจทราบถึงความสำคัญของการจัดการอีเมลของคุณแล้ว
เพื่อช่วยคุณจัดการอีเมล Gmail มีคุณลักษณะหลายอย่าง เช่น ความสามารถในการตั้งค่าตัวกรอง ป้ายกำกับ และอื่นๆ คุณลักษณะหนึ่งที่ไม่ค่อยมีใครรู้จักของคุณลักษณะการจัดการอีเมลของ Gmail คือป้ายกำกับรหัสสีที่ช่วยคุณจัดระเบียบอีเมลตามสี
ด้านล่างนี้คือวิธีตั้งค่าสีสำหรับป้ายกำกับใน Gmail เลื่อนไปเรื่อย ๆ เพื่อตรวจสอบ
ขั้นตอนการตั้งค่าป้ายกำกับรหัสสีใน Gmail สำหรับองค์กรกล่องจดหมาย
ดังนั้น หากคุณประสบปัญหาในการจัดการอีเมลใน Gmail คุณควรจัดระเบียบข้อความโดยใช้รหัสสี และในบทความนี้เราจะเรียนรู้วิธีการทำ ต่อไปนี้คือคำแนะนำทีละขั้นตอนเกี่ยวกับวิธีใช้ป้ายกำกับรหัสสีเพื่อจัดระเบียบกล่องจดหมายใน Gmail
1. สร้างป้ายกำกับใน Gmail
ขั้นตอนแรกคือการสร้างฉลาก หลังจากที่คุณสร้างป้ายกำกับแล้ว คุณสามารถระบายสีและย้ายอีเมลไปที่ป้ายกำกับได้ วิธีสร้างป้ายกำกับใน Gmail มีดังนี้
- ขั้นแรก ลงชื่อเข้าใช้ Gmail.com แล้ว คลิกปุ่ม เพิ่มเติมในบานหน้าต่างด้านซ้าย
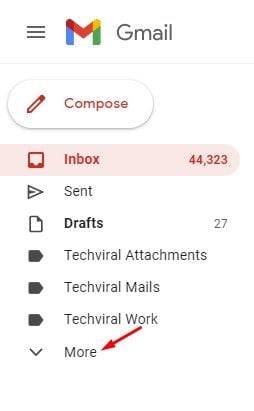
- สิ่งนี้จะขยายส่วนเพิ่มเติม คุณต้อง เลื่อนลงและคลิกที่ตัวเลือกสร้างป้ายกำกับใหม่
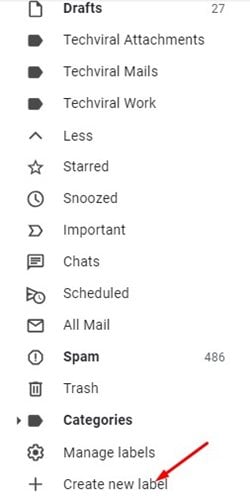
- ใน กล่องโต้ตอบ ป้ายชื่อใหม่ ให้ป้อนชื่อป้ายชื่อ แล้ว คลิก ปุ่มสร้าง
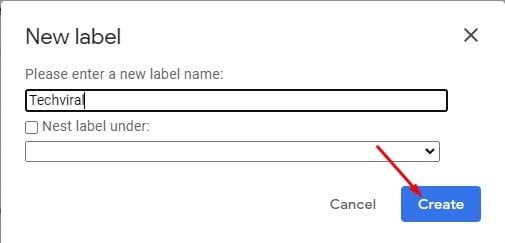
การติดตั้งเสร็จสมบูรณ์ วิธีสร้างป้ายกำกับใน Gmail มีดังนี้ ป้ายกำกับใน Gmail เป็นเหมือนโฟลเดอร์ที่คุณสามารถเก็บอีเมลได้ ใน Gmail คุณสามารถสร้างป้ายกำกับได้มากเท่าที่ต้องการตามความต้องการของคุณ
2. ป้ายรหัสสี
หลังจากที่คุณสร้างป้ายกำกับแล้ว คุณสามารถกำหนดสีให้โดดเด่นจากป้ายกำกับอีเมลอื่นๆ ต่อไปนี้คือวิธีกำหนดสีป้ายกำกับใน Gmail:
- ในบานหน้าต่างด้านซ้าย ให้ คลิกจุดสามจุดถัดจากชื่อป้ายกำกับ
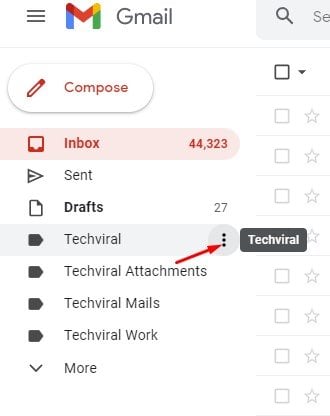
- คลิก สีป้ายกำกับ จาก รายการตัวเลือก
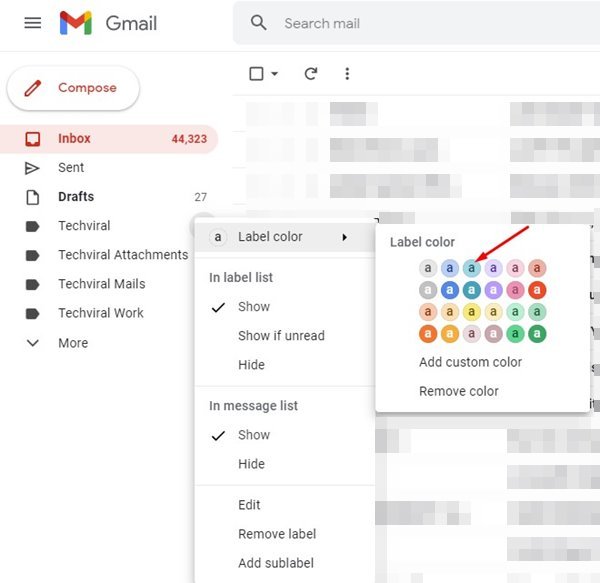
- ตอนนี้คุณต้องเลือกสีที่คุณต้องการ
- ในการสร้างสีที่กำหนดเอง ให้คลิกตัวเลือก เพิ่มสีที่กำหนดเองแล้วเลือกรหัสสี
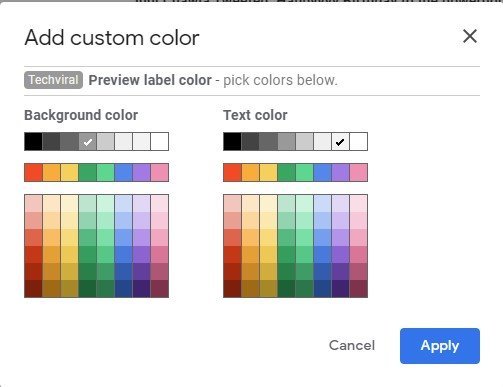
การติดตั้งเสร็จสมบูรณ์ วิธีใส่สีป้ายกำกับใน Gmail
3. ย้ายอีเมลไปยังป้ายกำกับที่มีรหัสสี
หลังจากดำเนินการสองขั้นตอนข้างต้นแล้ว คุณก็พร้อมที่จะย้ายอีเมลของคุณไปยังป้ายกำกับที่มีรหัสสี วิธีย้ายอีเมลที่มีป้ายกำกับรหัสสีใน Gmail มีดังนี้
- ขั้นแรก เลือกอีเมลที่คุณต้องการย้ายไปยังป้ายกำกับ
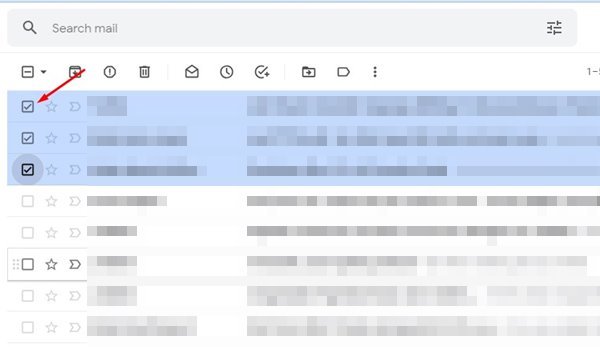
- จากนั้นคลิกไอคอนป้ายกำกับบนแถบเครื่องมือแล้วเลือกป้ายกำกับรหัสสี เมื่อเสร็จแล้วให้คลิกปุ่มใช้ การดำเนินการนี้จะย้ายอีเมลที่เลือกไปยังป้ายกำกับที่เลือก
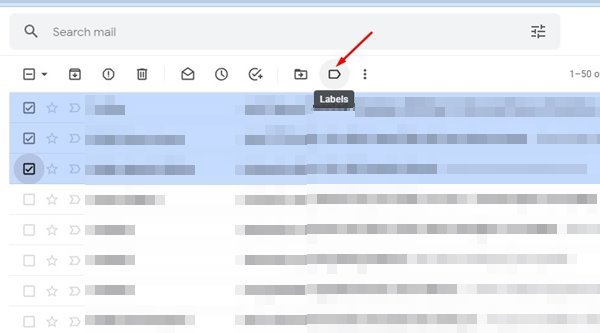
- หากต้องการใช้ตัวกรองที่ย้ายอีเมลบางฉบับไปยังป้ายกำกับ คุณต้องคลิกแสดงตัวเลือก การค้นหาในแถบค้นหา
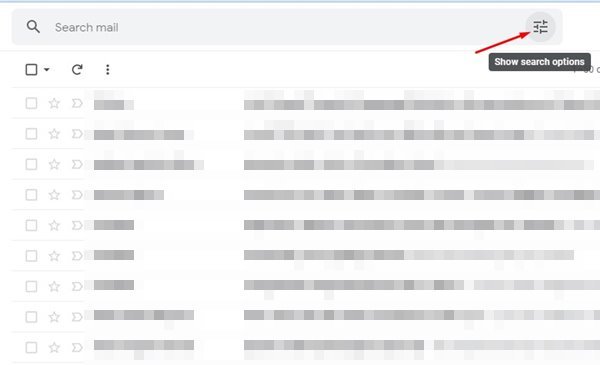
- จาก : ป้อนที่อยู่ อีเมล ของคุณ ในฟิลด์เพื่อไปที่ป้ายกำกับรหัสสี เมื่อเสร็จแล้ว ให้คลิกตัวเลือกสร้างตัวกรอง
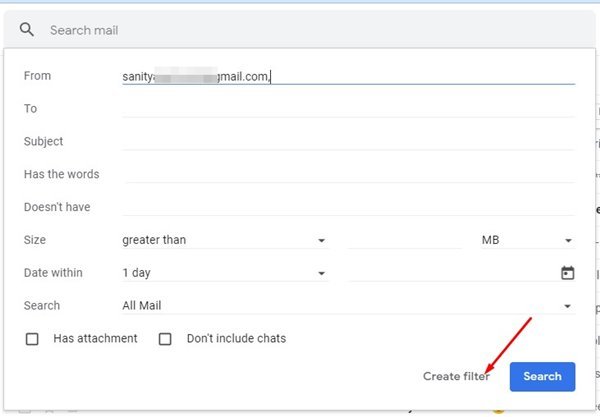
- จากนั้นคลิกใช้ ป้ายกำกับและเลือก ป้ายกำกับรหัสสีที่คุณสร้างขึ้น
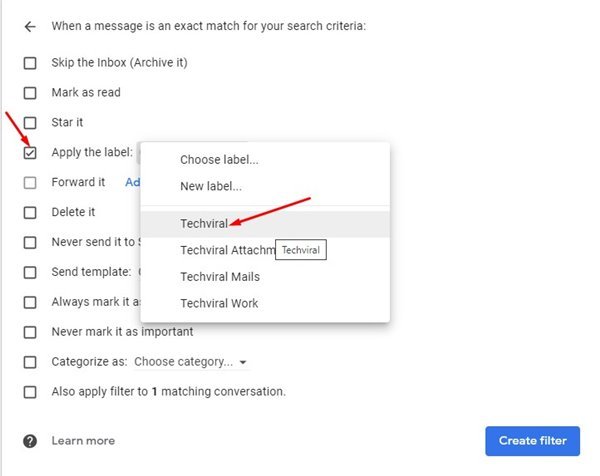
- เมื่อเสร็จแล้ว ให้ คลิกปุ่ม สร้างตัวกรองเพื่อใช้ตัวกรอง
การติดตั้งเสร็จสมบูรณ์ หลังจากการเปลี่ยนแปลง อีเมลทั้งหมดที่ได้รับจากที่อยู่อีเมลที่เลือกจะถูกย้ายไปยังป้ายกำกับที่มีรหัสสีโดยอัตโนมัติ
คุณสามารถระบุอีเมลที่มีรหัสสีเพื่อให้ดูโดดเด่นได้
ด้านบน เราได้เห็นวิธีตั้งค่าสีสำหรับป้ายกำกับใน Gmail แล้ว เราหวังว่าข้อมูลนี้จะช่วยคุณค้นหาสิ่งที่คุณต้องการ