หากคุณมีแล็ปท็อปหรือเดสก์ท็อปที่เข้ากันได้กับ Windows 11 คุณสามารถติดตั้งการอัปเดตรุ่นตัวอย่างได้ ผู้ใช้จำนวนมากได้ลงทะเบียนสำหรับ Windows Insider Program และติดตั้ง Windows 11 โดยการเข้าร่วมช่องทาง Beta/Preview Build
Windows 11 มีคุณสมบัติและตัวเลือกมากมาย แต่มีปัญหาเดียว ประเด็นคือ Windows 11 ยังคงได้รับการทดสอบและมีข้อบกพร่องมากมาย ดังนั้น หากคุณเพิ่งติดตั้งการอัปเดต Windows 11 และคุณประสบปัญหา ต่อไปนี้เป็นวิธีถอนการติดตั้งการอัปเดต
Windows 11 ทำให้ง่ายต่อการย้อนกลับการอัปเดตและเลิกทำการเปลี่ยนแปลงที่ทำกับคอมพิวเตอร์ของคุณ ดังนั้น หากคุณประสบปัญหาหลังจากติดตั้งรุ่นตัวอย่างของ Windows 11 ให้อ่านบทความนี้เกี่ยวกับวิธีถอนการติดตั้งการอัปเดตใน Windows 11
Windows 11: วิธีถอนการติดตั้งการอัปเดต
ขั้นตอนที่ 1 – ขั้นแรกให้คลิกปุ่มเริ่มของ Windows แล้วเลือกการตั้งค่า
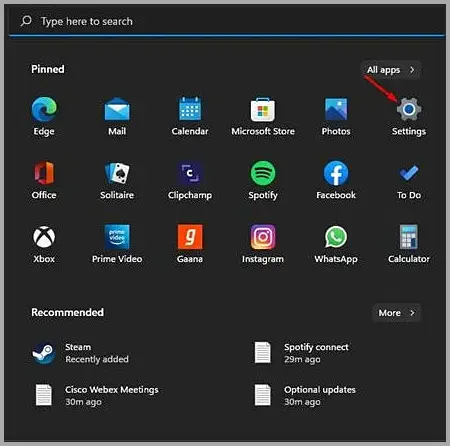
ขั้นตอนที่ 2 – ในหน้าการตั้งค่า ให้คลิกที่ตัวเลือกการอัปเดตของ Windows
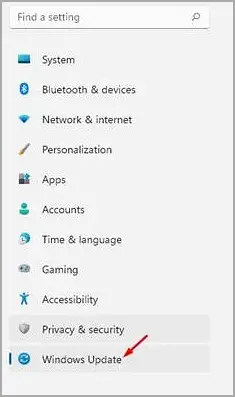
ขั้นตอนที่ 3 – ในบานหน้าต่างด้านขวา ให้คลิกปุ่มอัปเดตประวัติดังที่แสดงด้านล่าง
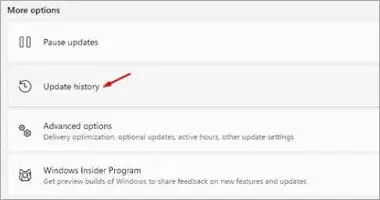
ขั้นตอนที่ 4 – ตอนนี้เลื่อนลงและคลิกที่ตัวเลือกลบการอัปเดต
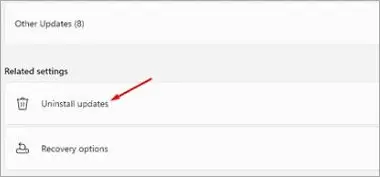
ขั้นตอนที่ 5 – หน้าจอถัดไปจะแสดงรายการอัปเดตที่ติดตั้งทั้งหมด หากต้องการถอนการติดตั้งการอัปเดต ให้เลือกการอัปเดต คลิกปุ่มถอนการติดตั้งที่ด้านบน แล้วคลิกปุ่ม ใช่ เมื่อหน้าต่างยืนยันปรากฏขึ้น
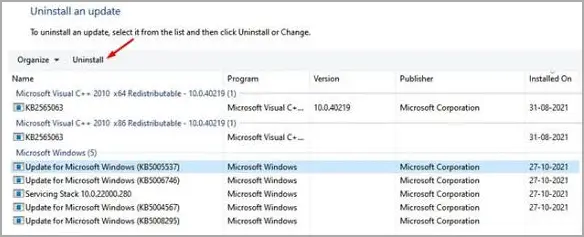
สิ่งนี้ได้ลบการอัปเดตทั่วไปออกจาก Windows 11
Windows 11: วิธีถอนการติดตั้ง Preview Builds
ขั้นตอนที่ 1 – ขั้นแรกให้เปิดหน้าการตั้งค่าโดยกดปุ่ม Windows + I จากนั้นคลิกที่ตัวเลือกระบบในการตั้งค่า
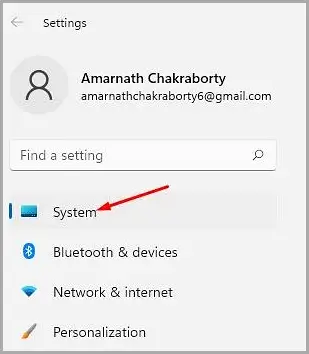
ขั้นตอนที่ 2 – คลิกที่ตัวเลือกการกู้คืนในบานหน้าต่างด้านขวาตามที่แสดงในภาพหน้าจอ
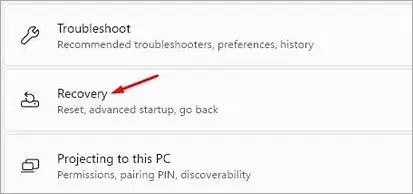
ขั้นตอนที่ 3 – ในตัวเลือกการกู้คืน ให้คลิกปุ่มรีสตาร์ททันทีหลังการเริ่มต้นขั้นสูง
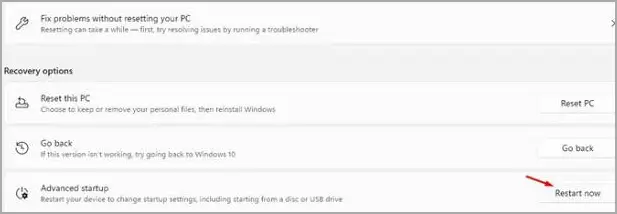
ขั้นตอนที่ 4 – คลิกปุ่มรีสตาร์ททันทีในป๊อปอัปการยืนยัน การดำเนินการนี้จะรีสตาร์ทพีซีของคุณและเปิดเมนูการบูตขั้นสูง คุณต้องไปที่การ แก้ไขปัญหา > ตัวเลือกขั้นสูง > ถอนการติดตั้งการอัปเดต ในหน้าจอถัดไป ให้เลือกการอัปเดตฟีเจอร์ล่าสุดเพื่อถอนการติดตั้ง
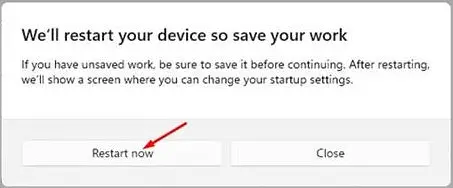
นี่คือวิธีการถอนการติดตั้งบิลด์ตัวอย่างใน Windows 11
จบ.













