บทความนี้เป็นคู่มือการตั้งค่าพร้อมภาพหน้าจอที่อาจช่วยคุณในการทำให้ปุ่มเปิดปิดของคอมพิวเตอร์ไม่ทำงานใน Windows 10
บางครั้งเราบังเอิญปิดเครื่องคอมพิวเตอร์ของเรา การปิดระบบโดยไม่ได้ตั้งใจนั้นเด่นชัดกว่าใน Windows 10 เนื่องจากปุ่มเปิดปิดอยู่ด้านหลังไอคอนการตั้งค่าในเมนูเริ่ม
บางครั้งคุณต้องการปิดปุ่มเปิดปิดใน Windows 10 อย่างสมบูรณ์ ที่จริงแล้ว ใน Windows 10 คุณสามารถเปลี่ยนลักษณะการทำงานของปุ่มเปิดปิดได้ คุณจึงสามารถปิดใช้งานปุ่มเปิดปิดหรือทำอย่างอื่นได้
ผู้ใช้บางรายอาจต้องการดำเนินการต่างๆ จากปุ่มเปิดปิด เช่น ทำให้คอมพิวเตอร์เข้าสู่โหมดสลีปหรือไฮเบอร์เนต
ด้านล่างนี้เป็นคำแนะนำเกี่ยวกับวิธีการปิดการใช้งานปุ่มเปิดปิดของคอมพิวเตอร์ใน Windows 10 เลื่อนไปเรื่อย ๆ เพื่อตรวจสอบ
วิธีปิดการใช้งานปุ่มเปิดปิดบนพีซีใน Windows 10
ในบทความนี้ เราจะแบ่งปันคำแนะนำโดยละเอียดเกี่ยวกับวิธีปิดใช้งานปุ่มเปิดปิดบนพีซีใน Windows 10
- ขั้นแรก เปิดการค้นหาของ Windows 10 แล้วพิมพ์ ‘แผงควบคุม’
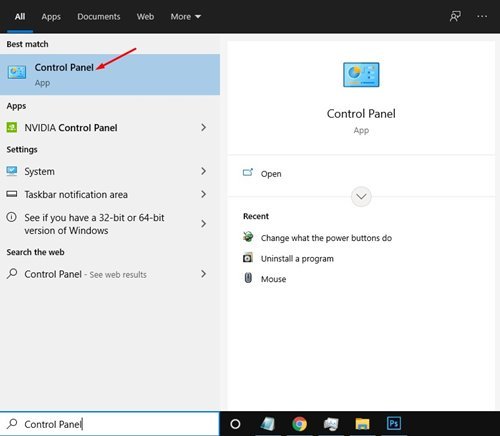
- คลิกที่ตัวเลือก ‘ฮาร์ดแวร์และเสียง’ ใน แผงควบคุม

- ในหน้าถัดไป ให้ค้นหา Power Options และ คลิก ลิงก์‘Change what the power button does’
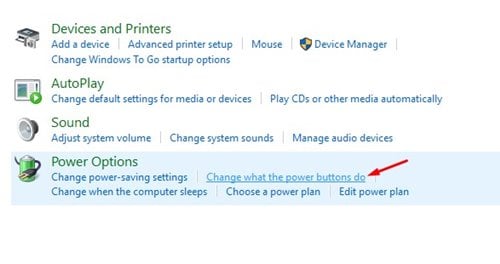
- ในหน้าถัดไป เราต้องกำหนดว่าจะเกิดอะไรขึ้นเมื่อกดปุ่มเปิด/ปิดหรือสลีป มีห้าตัวเลือกให้เลือก
– ไม่ต้องทำอะไร:เลือกตัวเลือกนี้เพื่อปิดใช้งานปุ่มเปิดปิด
– โหมดสลีป:เลือกตัวเลือกนี้เพื่อทำให้พีซีของคุณเข้าสู่โหมดสลีปเมื่อคุณกดปุ่มเปิดปิด
– ไฮเบอร์เนต: ทำให้พีซีเข้าสู่โหมดไฮเบอร์เนต
– ออก:นี่คือตัวเลือกเริ่มต้น การดำเนินการนี้จะปิดพีซีของคุณ
– ปิดจอแสดงผล:ปิดการแสดงผลบนพีซี
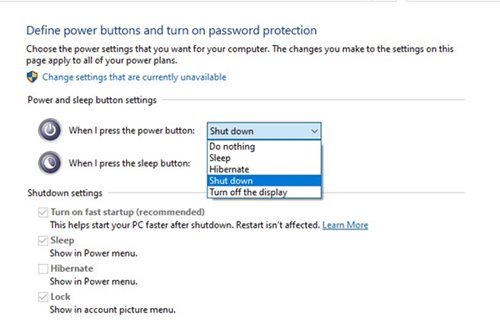
- หากต้องการปิดใช้งานปุ่มเปิดปิดของพีซี ให้เลือก‘ไม่ต้องทำอะไร’และคลิกปุ่ม ‘บันทึกการเปลี่ยนแปลง’

การติดตั้งเสร็จสมบูรณ์ นี่คือวิธีปิดการใช้งานปุ่มเปิดปิดบนพีซีใน Windows 10
ด้านบน เรามาดูวิธีปิดการใช้งานปุ่มเปิดปิดของคอมพิวเตอร์ใน Windows 10 เราหวังว่าข้อมูลนี้จะช่วยคุณค้นหาสิ่งที่คุณต้องการ













