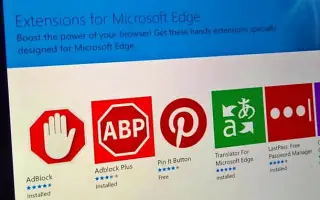บทความนี้เป็นคู่มือการตั้งค่าพร้อมภาพหน้าจอที่อาจช่วยคุณในการบล็อกการติดตั้งส่วนขยายใน Microsoft Edge
เช่นเดียวกับ Google Chrome เบราว์เซอร์ Edge สามารถติดตั้งส่วนขยายต่างๆ เพื่อปรับปรุงหรือขยายฟังก์ชันการทำงานของเว็บเบราว์เซอร์ของคุณได้ ไม่มีการจำกัดจำนวนส่วนขยายที่สามารถติดตั้งได้ แต่คุณยังสามารถบล็อกส่วนขยายไม่ให้ติดตั้งได้อย่างสมบูรณ์
อาจมีสาเหตุหลายประการที่คุณอาจต้องการบล็อกการติดตั้งส่วนขยายในเบราว์เซอร์ Edge คุณอาจต้องการป้องกันไม่ให้ผู้ใช้พีซีรายอื่นติดตั้งส่วนขยาย หรือคุณอาจต้องการป้องกันไม่ให้แอปและโปรแกรมที่เป็นอันตรายติดตั้งส่วนขยายที่ไม่ต้องการ
วิธีการบล็อกการติดตั้งส่วนขยายใน Microsoft Edge มีการแนะนำด้านล่าง เลื่อนไปเรื่อย ๆ เพื่อตรวจสอบ
กระบวนการบล็อกการติดตั้งส่วนขยายใน Microsoft Edge
ไม่ว่าด้วยเหตุผลใด คุณสามารถบล็อกการติดตั้งส่วนขยายในเบราว์เซอร์ Chrome ของคุณได้อย่างง่ายดาย ดูคำแนะนำทีละขั้นตอนเกี่ยวกับวิธีการป้องกันการติดตั้งส่วนขยายในเบราว์เซอร์ Microsoft Edge ด้านล่าง
- ขั้นแรก ให้คลิกที่แถบค้นหาและพิมพ์ Registry Editor จากนั้นเปิด Registry Editor จากรายการผลลัพธ์ที่ตรงกัน
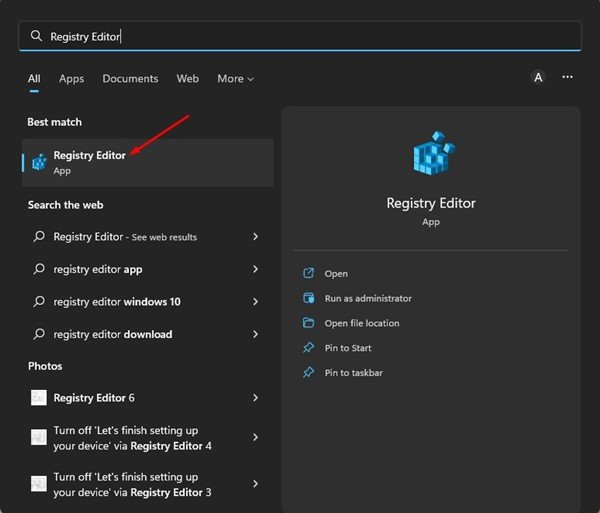
- นำทางไปยังเส้นทางที่ระบุใน Registry Editor
HKEY_LOCAL_MACHINE\SOFTWARE\Policies\Microsoft\Edge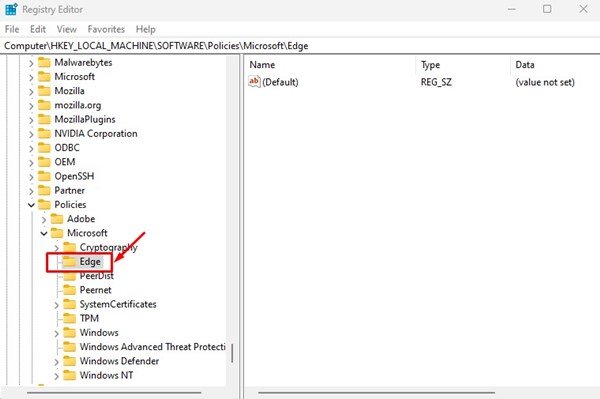
- หากคุณไม่พบโฟลเดอร์ Edge ให้คลิกขวาที่ Microsoft แล้วเลือกNew > Key ตั้งชื่อคีย์ใหม่Edge
- ตอนนี้ให้คลิกขวา ที่ปุ่ม Edge และเลือกNew > Key
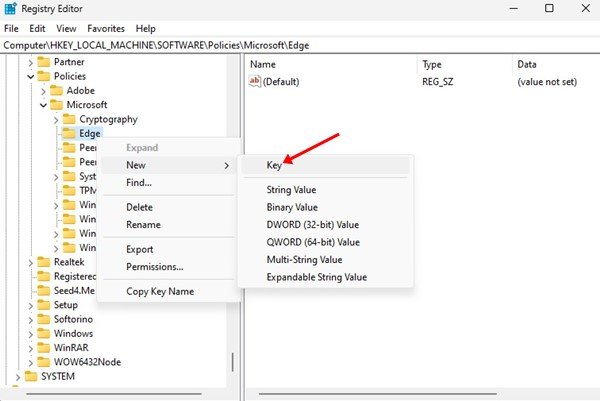
- ตั้งชื่อคีย์ใหม่ExtensionInstallBlocklist
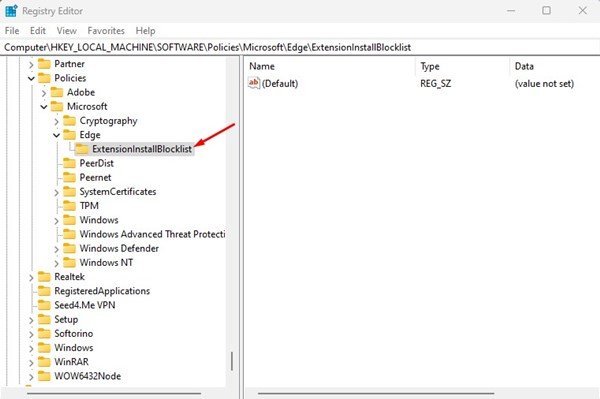
- ตอนนี้ให้คลิกขวาที่ ExtensionInstallBlocklist และเลือกNew > String Value
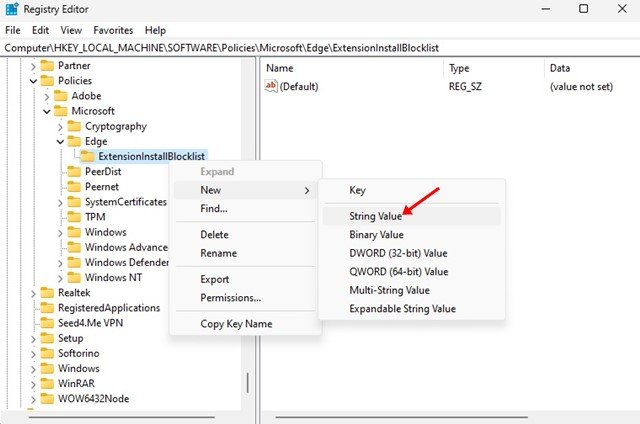
- ตั้งชื่อสตริงใหม่ (REG_SZ) คีย์1
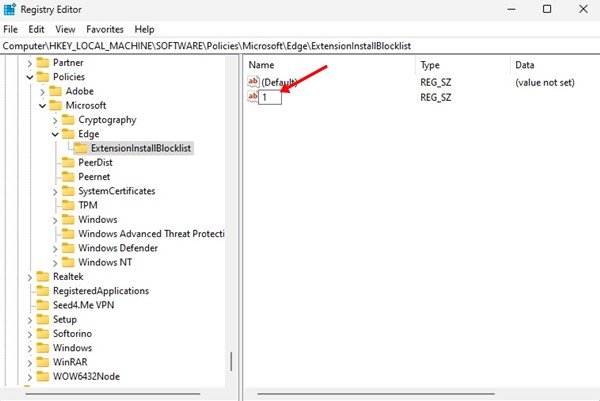
- ในบานหน้าต่างด้านขวา ดับเบิลคลิก 1 String(REG_SZ) และ ป้อน *ในฟิลด์ Value data
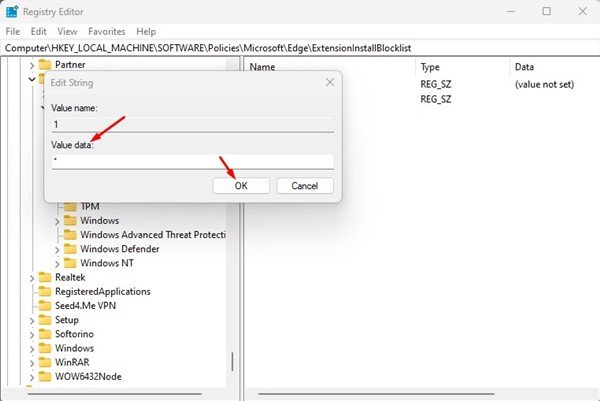
- เมื่อเสร็จแล้ว ให้คลิกปุ่ม ตกลง และ ปิด ตัวแก้ไขรีจิสทรี
- ตอนนี้เปิดเบราว์เซอร์ Edge แล้วลองติดตั้งส่วนขยาย ข้อความ “ผู้ดูแลระบบของคุณบล็อกคุณ”จะปรากฏขึ้น
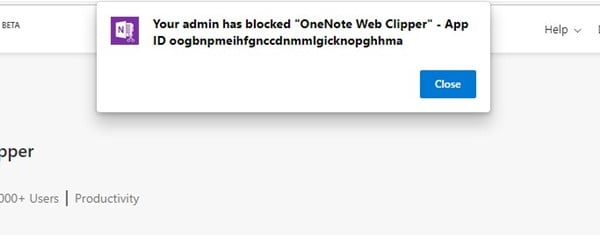
วิธีการข้างต้นปิดใช้งานการติดตั้งส่วนขยายทั้งหมดสำหรับเบราว์เซอร์ Edge
หากต้องการ เปิดใช้งานการติดตั้งส่วนขยายอีกครั้ง ให้ลบ ExtensionInstallBlocklist ที่สร้างขึ้นในขั้นตอนที่ 5
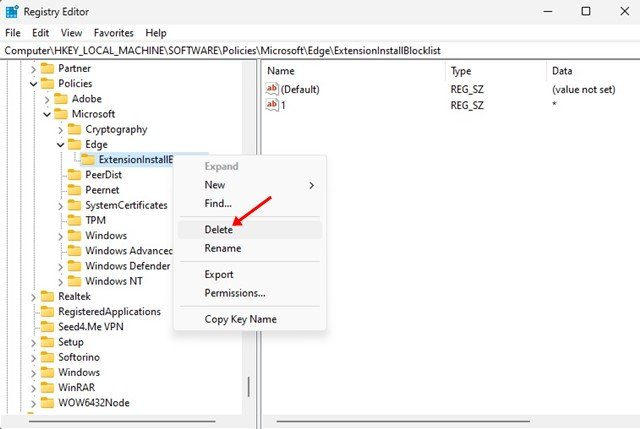
ด้านบน เรามาดูวิธีบล็อกการติดตั้งส่วนขยายใน Microsoft Edge เราหวังว่าข้อมูลนี้จะช่วยคุณค้นหาสิ่งที่คุณต้องการ