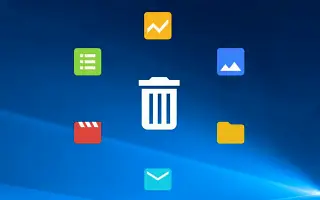Windows 10 เป็นระบบปฏิบัติการที่ได้รับความนิยมสูงสุดในกลุ่มระบบปฏิบัติการ Windows พัฒนาและดูแลโดย Microsoft Corporation เผยแพร่สู่สาธารณะในเดือนกรกฎาคม 2558 เป็นเวลานานแล้ว แต่ผู้ใช้จำนวนมากยังคงประสบปัญหาในการถอนการติดตั้งหรือถอนการติดตั้งโปรแกรมหรือแอปใน Windows 10
ดูคู่มือนี้เกี่ยวกับวิธีบังคับถอนการติดตั้งแอปใน Windows 10 ในบทความนี้
การถอนการติดตั้งโปรแกรมหรือแอปของบริษัทอื่นอาจทำให้ปวดหัวในระบบปฏิบัติการ Windows เนื่องจากโปรแกรมไม่สามารถถอนการติดตั้งหรือถอนการติดตั้งได้อย่างสมบูรณ์ เราครอบคลุมวิธีการทั้งหมดที่คุณสามารถลบแอปพลิเคชันบุคคลที่สามที่ไม่ต้องการทั้งหมดออกจาก Windows ได้อย่างง่ายดาย ก่อนอื่น มาเริ่มกันด้วยวิธีพื้นฐานที่ใช้บ่อยที่สุดในการถอนการติดตั้งโปรแกรมบนพีซี/แล็ปท็อปที่ใช้ Windows
Windows 10: วิธีง่ายๆ ในการถอนการติดตั้งโปรแกรมหรือแอพ
วิธีที่ 1: ถอนการติดตั้งโปรแกรมทั่วไป
- เริ่ม > ค้นหา > พิมพ์ แผงควบคุม แล้วคลิกในผลการค้นหา
- ที่นี่คุณต้องคลิกเพิ่มหรือลบโปรแกรม
- จากนั้นค้นหาโปรแกรมที่คุณต้องการลบออกจากระบบของคุณ
- คลิกขวาที่โปรแกรมและเลือกถอนการติดตั้ง
- เมื่อได้รับแจ้ง คุณสามารถถอนการติดตั้งแอพได้อย่างง่ายดายโดยทำตามคำแนะนำบนหน้าจอ
- บางครั้งคุณจำเป็นต้องรีสตาร์ทพีซี/แล็ปท็อปเพื่อลบข้อมูลแอป/แอปออกโดยสมบูรณ์
มีอีกวิธีหนึ่งในการถอนการติดตั้งโปรแกรมอย่างง่ายดาย ตรวจสอบออกด้านล่าง
วิธีที่ 2: ลบแอพทั่วไป
- คลิกเริ่ม > ไปที่การตั้งค่า (ไอคอนรูปเฟือง)
- เลือกแอพและคลิกแอพและคุณสมบัติในบานหน้าต่างด้านซ้าย
- คลิกที่โปรแกรมเฉพาะที่คุณต้องการถอนการติดตั้ง
- สุดท้าย เลือก ลบ
- หากจำเป็น ให้ทำตามคำแนะนำบนหน้าจอเพื่อสิ้นสุดกระบวนการถอนการติดตั้ง
วิธีที่ 3: ใช้ตัวแก้ไขรีจิสทรี
- กดปุ่ม Windows + R เพื่อเปิดกล่องโต้ตอบเรียกใช้
- พิมพ์ regedit แล้วกด Enter
- Registry Editor จะเปิดขึ้น
- ในบานหน้าต่างด้านซ้าย นำทางไปยังเส้นทาง ” HKEY_LOCAL_MACHINE > SOFTWARE > Microsoft > Windows > CurrentVersion > Uninstall “
- คลิกเพื่อเลือกแอปพลิเคชันที่คุณต้องการถอนการติดตั้ง
- ตอนนี้คลิกขวาและเลือกลบ
- เมื่อได้รับแจ้ง คลิกใช่เพื่อยืนยัน
- เมื่อเสร็จแล้ว ให้ปิด Registry Editor และรีสตาร์ทคอมพิวเตอร์ของคุณ
วิธีที่ 4: บูตเข้าสู่เซฟโหมดและถอนการติดตั้งโปรแกรม
- กดปุ่ม Windows + R เพื่อเปิดกล่องโต้ตอบเรียกใช้
- พิมพ์ msconfig แล้วกด Enter
- การกำหนดค่าระบบเริ่มต้นขึ้น
- ไปที่ Boot > คลิก Safe Boot เพื่อทำเครื่องหมายในช่อง
- คลิกนำไปใช้ จากนั้นเลือกตกลง
- สุดท้าย คลิกรีสตาร์ทในกล่องโต้ตอบเพื่อรีบูตพีซีของคุณ
- เมื่อระบบบูทเข้าสู่เซฟโหมด ให้ทำตามวิธีแรกเพื่อถอนการติดตั้งแอพของบริษัทอื่น
วิธีที่ 5: ใช้โปรแกรมถอนการติดตั้งเท่านั้น
หากวิธีการข้างต้นใช้ไม่ได้ผล ให้ลองติดตั้งโปรแกรมถอนการติดตั้งแอปของบริษัทอื่นที่มีประสิทธิภาพและหรูหราทางออนไลน์บนพีซีของคุณ เราขอแนะนำให้ใช้ Revo Uninstaller ซึ่งคุณสามารถรับได้ฟรีที่นี่

- ลิงค์ดาวน์โหลด :โปรแกรมถอนการติดตั้ง Revo
- ขั้นแรก ดาวน์โหลดและติดตั้งแอป Revo Uninstaller บนพีซีของคุณ
- เรียกใช้โปรแกรม > ค้นหาโปรแกรมที่คุณต้องการถอนการติดตั้ง
- คุณสามารถบังคับถอนการติดตั้งแอพหรือโปรแกรมที่ไม่ต้องการได้โดยเพียงแค่คลิกถอนการติดตั้ง
- นอกจากนี้ยังสามารถลบข้อมูลแอพออกจากพีซีของคุณที่อาจไม่มีประโยชน์
- เมื่อเสร็จแล้ว ให้รีสตาร์ทพีซีของคุณ
นี่เป็นวิธีการถอนการติดตั้งที่คุณสามารถใช้เพื่อบังคับถอนการติดตั้งเมื่อโปรแกรมหรือแอปไม่สามารถถอนการติดตั้งใน Windows 10 ได้
จบ.