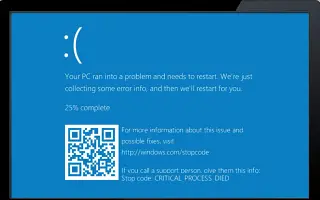บทความนี้เป็นคู่มือการตั้งค่าพร้อมภาพหน้าจอที่เป็นประโยชน์เกี่ยวกับวิธีการปิดการสร้างการถ่ายโอนข้อมูลการขัดข้องใน Windows 10
หากคุณกำลังใช้ Windows 10 คุณจะรู้ว่าระบบปฏิบัติการมีจุดบกพร่องและข้อผิดพลาดมากมาย ตัวอย่างเช่น ผู้ใช้ Windows มักพบข้อผิดพลาด BSOD ข้อผิดพลาดหน้าจอดำ ข้อผิดพลาดของไดรเวอร์ ฯลฯ
เมื่อใดก็ตามที่ Windows 10 ตรวจพบข้อผิดพลาดร้ายแรง ระบบจะสร้างไฟล์ดัมพ์และดำเนินการเฉพาะเพื่อแก้ไขข้อผิดพลาด ในกรณีส่วนใหญ่ Windows 10 ไม่สามารถแก้ปัญหาได้ แต่คุณสามารถใช้ไฟล์ดัมพ์ที่ Windows 10 สร้างขึ้นเพื่อวัตถุประสงค์ในการแก้ไขปัญหา
ไฟล์ดัมพ์ข้อขัดข้องคืออะไร?
ไฟล์ดัมพ์ที่ขัดข้องคือรูปแบบไฟล์ที่สร้างขึ้นโดยอัตโนมัติเมื่อ BSoD เกิดขึ้นบนระบบ หรือที่เรียกกันทั่วไปว่า ‘ข้อผิดพลาดการหยุดทำงาน’, ‘ข้อผิดพลาดของระบบ’ หรือ ‘การตรวจสอบจุดบกพร่อง’
ไฟล์ดัมพ์ข้อขัดข้องเหล่านี้สามารถช่วยนักพัฒนาในการแก้ไขข้อผิดพลาด BSOD หรือระบบที่ไม่รู้จัก หากคุณมีปัญหากับ BSOD คุณสามารถส่งไฟล์ดัมพ์ข้อขัดข้องเพื่อแก้ไขข้อผิดพลาดได้
แม้ว่าไฟล์ดัมพ์การแครชจะมีประโยชน์ แต่ก็สามารถเปลืองพื้นที่ฮาร์ดไดรฟ์ได้มาก ดังนั้น หากคุณไม่ได้ใช้ไฟล์ crash dump ทางที่ดีควรปิดการใช้งานการสร้างไฟล์ crash dump ใน Windows 10
วิธีปิดการสร้างการถ่ายโอนข้อมูลผิดพลาดใน Windows 10 มีการแนะนำด้านล่าง เลื่อนไปเรื่อย ๆ เพื่อตรวจสอบ
วิธีปิดการสร้างไฟล์ดัมพ์ที่ขัดข้องใน Windows 10
การปิดใช้งานการสร้างไฟล์ดัมพ์ขัดข้องใน Windows 10 นั้นง่ายมาก
สำคัญ: Windows 10 จะล้างไฟล์ดัมพ์ที่ขัดข้องโดยอัตโนมัติเมื่อพื้นที่ HDD ถูกจำกัด ต้องเปิดใช้งาน Storage Sense เพื่อล้างการดัมพ์ข้อขัดข้อง
- ขั้นแรกให้คลิกปุ่มเริ่มของ Windows 10 แล้ว เลือกการตั้งค่า
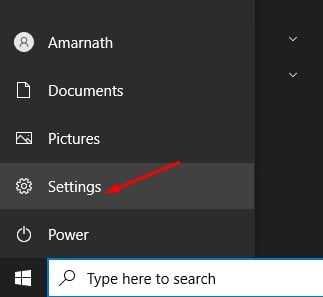
- ในแอปการตั้งค่า ให้ คลิก ตัวเลือกระบบ
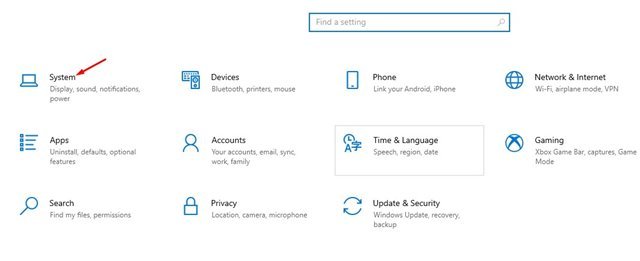
- ตอนนี้คลิกที่ตัวเลือก ข้อมูล ในบานหน้าต่าง ด้านซ้าย
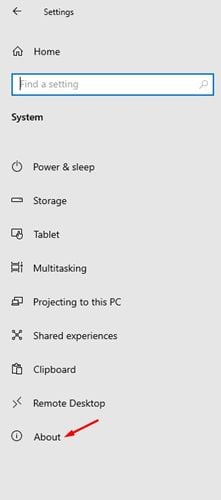
- ในบานหน้าต่างด้านขวา ให้ คลิก การตั้งค่าระบบขั้นสูง ดังที่แสดงด้าน ล่าง
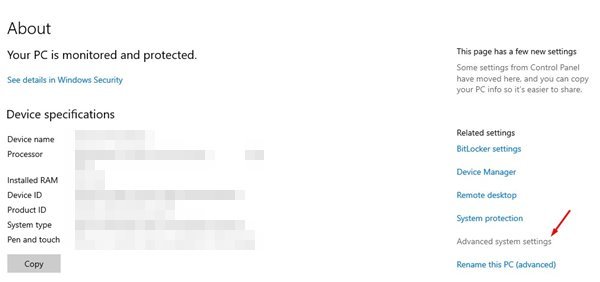
- ตอนนี้คลิกที่แท็บ ขั้นสูงในหน้าคุณสมบัติของระบบ
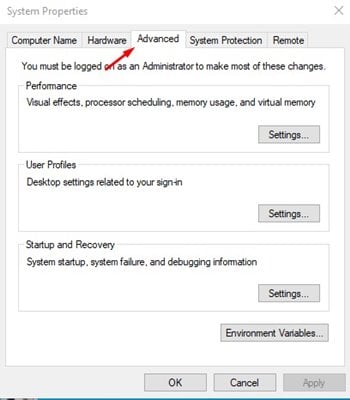
- คลิก ปุ่ม การ ตั้งค่าภายใต้ การ เริ่มต้นและการกู้คืน
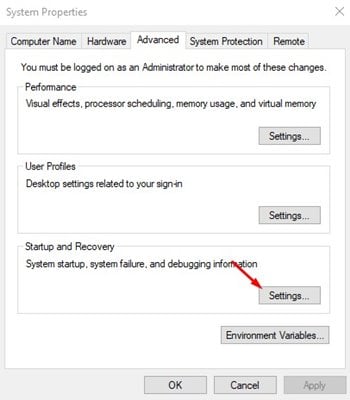
- ในหน้าถัดไป ภายใต้ เขียนข้อมูลการดีบัก ให้ใช้เมนูดรอปดาวน์แล้ว เลือกตัว เลือก(ไม่มี) เมื่อเสร็จ แล้ว ให้คลิก ปุ่มตกลง
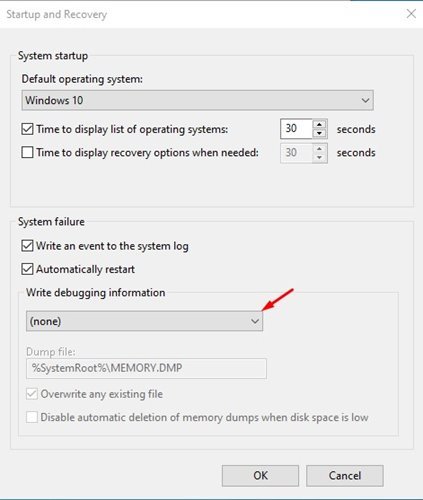
การติดตั้งเสร็จสมบูรณ์ หากคุณเปลี่ยนใจ คุณสามารถย้อนกลับการเปลี่ยนแปลงได้
ด้านบน เรามาดูวิธีปิดการสร้างการถ่ายโอนข้อมูลการแครชใน Windows 10 เราหวังว่าข้อมูลนี้จะช่วยคุณค้นหาสิ่งที่คุณต้องการ