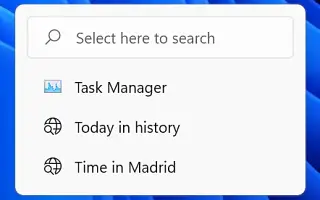บทความนี้เป็นคู่มือการตั้งค่าพร้อมภาพหน้าจอสำหรับผู้ที่มองหาวิธีปิดใช้งานการค้นหาล่าสุดใน Windows 11
ใน Windows 11 เมื่อใดก็ตามที่คุณวางเมาส์เหนือปุ่มค้นหา รายการการค้นหาล่าสุดจะปรากฏขึ้นทุกครั้งที่คุณค้นหาในแถบงานหรือเมนูเริ่ม
แม้ว่าคุณลักษณะนี้อาจเป็นคุณลักษณะที่มีประโยชน์สำหรับการค้นหาซ้ำๆ แต่อาจเป็นปัญหาด้านความเป็นส่วนตัวสำหรับผู้ใช้จำนวนมาก หากคุณไม่ต้องการดูการค้นหาล่าสุดในแถบงาน Windows 11 22H2 จะมีตัวเลือกในการปิดใช้งานลักษณะการทำงานนี้
ด้านล่างนี้ฉันกำลังแบ่งปันวิธีปิดใช้งานการค้นหาล่าสุดใน Windows 11 เลื่อนไปเรื่อย ๆ เพื่อตรวจสอบ
ปิดใช้งานการค้นหาล่าสุดใน Windows 11
บทความนี้จะแสดงขั้นตอนง่าย ๆ ในการหยุดแถบงานไม่ให้แสดงการค้นหาล่าสุดใน Windows 11
หากต้องการหยุดแสดงการค้นหาล่าสุดในแถบงาน ให้ทำตามขั้นตอนเหล่านี้:
- เปิดการตั้งค่า ใน Windows 11
- คลิก ปรับแต่ง
- คลิก แท็บแถบงาน
- คลิก ตั้งค่า ลักษณะการทำงานของแถบงาน
- ยกเลิกการเลือกตัวเลือก “แสดงการค้นหาล่าสุดเมื่อคุณวางเมาส์เหนือไอคอนค้นหา ”
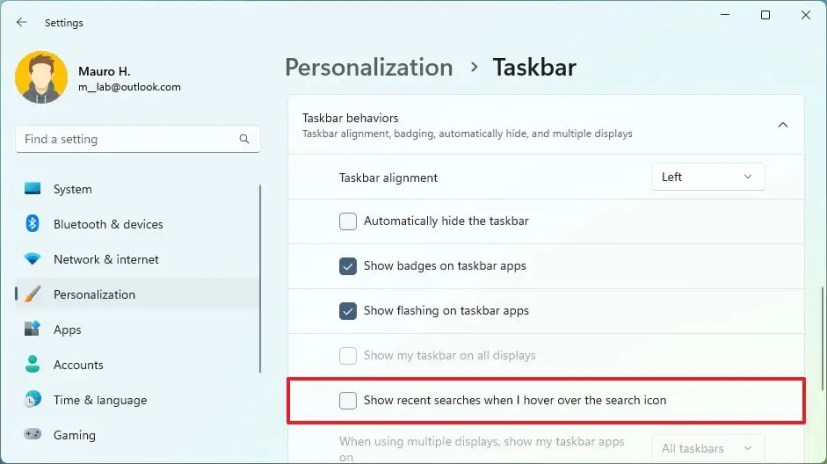
เมื่อคุณทำตามขั้นตอนเสร็จแล้ว รายการการค้นหาล่าสุดจะไม่ปรากฏอีกต่อไปเมื่อคุณวางเมาส์เหนือปุ่มค้นหาบนแถบงาน
หากคุณต้องการลบเฉพาะรายการการค้นหาที่ผ่านมา คุณสามารถตรวจสอบตัวเลือกอีกครั้งในการตั้งค่าลักษณะการทำงานของแถบงาน หากคุณไม่เห็นตัวเลือกนี้ แสดงว่าคุณไม่มี Windows 11 เวอร์ชันที่มีตัวเลือกนี้ ความสามารถในการหยุดแสดงการค้นหาล่าสุดมีอยู่ในเวอร์ชัน 22H2 และรุ่นที่ใหม่กว่า
นี่คือวิธีปิดใช้งานการค้นหาล่าสุดใน Windows 11 เราหวังว่าข้อมูลนี้จะช่วยคุณค้นหาสิ่งที่คุณต้องการ