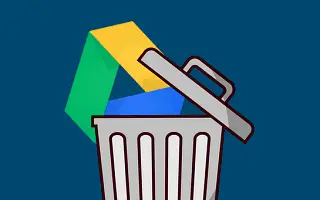Google ไดรฟ์เป็นส่วนสำคัญของประสบการณ์ Android แต่ก็เป็นที่นิยมใน iOS และ Windows/macOS ผู้ใช้บางคนให้ความสำคัญกับมันและพึ่งพามันทุกวัน บางคนเกลียดมันและเลือกบริการคลาวด์อื่น
ด้านล่างนี้ฉันกำลังแบ่งปันวิธีปิดการใช้งาน Google Drive เลื่อนไปเรื่อย ๆ เพื่อตรวจสอบ
วิธีปิด Google ไดรฟ์
ยกเว้นการสำรองข้อมูล Google Drive ไม่ได้ทำอะไรมากในเบื้องหลัง คุณสามารถปิดการใช้งานการสำรองข้อมูลอัตโนมัติ ถอนการติดตั้งหรือปิดใช้งานแอพได้ทั้งบน Android และ iPhone คุณยังสามารถป้องกันไม่ให้ไดรฟ์เริ่มทำงานบนพีซีของคุณ หยุดการซิงค์ชั่วคราว หรือเพียงแค่ถอนการติดตั้งแอป
1. ปิดการสำรองข้อมูลอัตโนมัติ
Google ไดรฟ์จะไม่ซิงค์ข้อมูลใดๆ ในอุปกรณ์ของคุณโดยอัตโนมัติ แต่จะสำรองข้อมูลการตั้งค่าระบบของคุณในเบื้องหลัง หากคุณไม่ต้องการทำเช่นนั้นบน Android คุณสามารถปิดใช้งานการสำรองข้อมูลอัตโนมัติและสำรองข้อมูลอุปกรณ์ของคุณด้วยตนเองได้อย่างปลอดภัย หรือใช้บริการระบบคลาวด์ที่ OEM ของคุณจัดหาให้ เช่น Samsung Cloud หรือ Mi Cloud เพื่อสำรองข้อมูลอุปกรณ์ของคุณ
ต่อไปนี้คือวิธีปิดใช้งานการสำรองข้อมูล Google Drive อัตโนมัติบน Android
- เปิดการ ตั้งค่า
- เลือกบัญชี
- ในส่วน Google ไดรฟ์ ให้ เลือก การสำรองข้อมูล
- ปิด ตัวเลือกสำรอง**ไป** ยัง Google One
2. ถอนการติดตั้งหรือปิดใช้งาน Google Drive บน**Android**
หากคุณไม่ต้องการใช้ Google ไดรฟ์บน Android คุณสามารถถอนการติดตั้งหรืออย่างน้อยก็ปิดการใช้งาน แอพที่ปิดใช้งานใช้พื้นที่เก็บข้อมูลน้อยที่สุดและไม่สามารถใช้งานได้เว้นแต่คุณจะเปิดใช้งานก่อน คุณยังสามารถปิดใช้งาน Google ไดรฟ์บนอุปกรณ์ Pixel ที่มี Android ที่สร้างขึ้นจากบริการของ Google
ต่อไปนี้เป็นวิธีถอนการติดตั้งหรือปิดใช้งาน Google Drive บน Android
- เปิดการ ตั้งค่า
- เลือก แอป ขยายแอปทั้งหมด
- เลือก ไดรฟ์ จาก รายการแอปที่ มี
- แตะ ลบ หรือ ปิดใช้งาน ที่ ด้านล่าง
3. ลบ Google Drive ออกจาก iPhone
ขั้นตอนเกือบจะเหมือนกันบน iPhone คราวนี้ คุณสามารถถอนการติดตั้ง Google ไดรฟ์โดยไม่รบกวนการทำงานใดๆ Google ไดรฟ์บน iOS เป็นทางเลือกและสามารถลบออกได้ทุกเมื่อที่คุณต้องการ
ต่อไปนี้คือวิธีลบ Google Drive ออกจาก iPhone ของคุณ
- เปิดการตั้งค่า บน iPhone หรือ iPad ของคุณ
- เลือกทั่วไป
- เลือกที่เก็บ ข้อมูลiPhone
- แตะ Google ไดรฟ์
- แตะ ลบแอป
4. ลบ Google Drive ออกจากพีซี
Google แทนที่เครื่องมือสำรองและซิงค์ข้อมูลด้วย Google ไดรฟ์สำหรับเดสก์ท็อปในปีที่แล้ว (2021) และหากพูดอย่างเป็นกลางแล้ว ไคลเอนต์เดสก์ท็อปตัวใหม่นั้นดีกว่ามาก อย่างไรก็ตาม ผู้ใช้บางคนไม่ชอบทำงานในพื้นหลังเพื่อสำรองไฟล์โดยอัตโนมัติ
สิ่งแรกที่คุณสามารถทำได้คือป้องกันไม่ให้ Google ไดรฟ์สำหรับเดสก์ท็อปเริ่มทำงานโดยอัตโนมัติกับระบบของคุณ จากนั้น คุณสามารถหยุดการซิงค์ชั่วคราว และสุดท้ายลบ Google ไดรฟ์ออกจากพีซีของคุณ
วิธีป้องกันไม่ให้ Google Drive สำหรับเดสก์ท็อปเริ่มทำงานใน Windows 10/11
- เปิดการ ตั้งค่าGoogle ไดรฟ์ในพื้นที่แจ้งเตือน
- คลิกที่ การตั้งค่า (ไอคอนรูปเฟือง) และเปิด การ ตั้งค่า
- คลิกที่ การตั้งค่า (ไอคอนรูปเฟือง) อีกครั้ง
- ยกเลิกการเลือกช่อง ทำ เครื่องหมาย “เรียกใช้ Google ได รฟ์เมื่อเริ่มต้นระบบ” Google ไดรฟ์จะไม่เริ่มต้นด้วยระบบในการบูตระบบครั้งถัดไป
หากต้องการหยุดการซิงค์ชั่วคราว ให้คลิกขวาที่ไอคอนไดรฟ์ในพื้นที่แจ้งเตือน คลิกไอคอนรูปเฟือง แล้วเลือกหยุดการซิงค์ชั่วคราวจากเมนูบริบท
วิธีถอนการติดตั้ง Google Drive สำหรับเดสก์ท็อปจากพีซีที่ใช้ Windows 10/11
- กด Windows Key + Iเพื่อเปิดการตั้งค่า
- เลือก แอป
- เปิดแอ พและคุณสมบัติ
- ค้นหาGoogle ไดรฟ์ในรายการแอป
- คลิกเมนูสามจุด ข้างๆ แล้ว คลิกRemove
ด้านบนเราได้เห็นวิธีปิดการใช้งาน Google Drive บน Android, iOS และ Windows แล้ว เราหวังว่าข้อมูลนี้จะช่วยคุณแก้ปัญหาได้