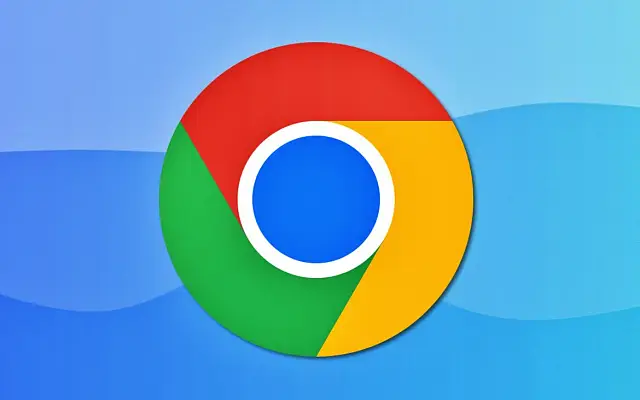แนวคิดเบื้องหลังคำแนะนำเมื่อค้นหาบางอย่างใน Google คือการทำให้สิ่งต่างๆ ง่ายขึ้น Google มุ่งเน้นที่การคาดการณ์ว่าผู้ใช้ต้องการอะไร แต่ข้อมูลทั้งหมดนี้และอัลกอริธึมขั้นสูงก็อาจผิดพลาดได้เช่นกัน ความจริงแล้ว Google เป็นบริษัทที่ขับเคลื่อนด้วยการโฆษณาไม่สามารถละเลยได้
ดังนั้น ผู้ใช้จำนวนมากจึงชอบยึดติดกับบันทึกและบุ๊กมาร์กในเครื่อง แทนที่จะอนุญาตให้ Google เติมข้อความค้นหาอัตโนมัติตามแนวโน้ม โชคดีที่คุณสามารถปิด Google Suggestions ได้อย่างง่ายดายในทุกแพลตฟอร์ม
ด้านล่างนี้เรากำลังแบ่งปันวิธีปิดคำแนะนำการค้นหาของ Google บนพีซีหรือโทรศัพท์ของคุณ เลื่อนไปเรื่อย ๆ เพื่อตรวจสอบ
วิธีปิดใช้งานคำแนะนำการค้นหาของ Google บน Android, iOS และ PC
1. ปิด Google Search Suggestions ใน Google Apps สำหรับ Chrome และ Android
ไม่มีแพลตฟอร์มใด “แนะนำ” ให้ใช้บริการของ Google โดยค่าเริ่มต้นเหมือนกับ Android ไม่มีอะไรผิดปกติกับการมีส่วนร่วมของ Google กับระบบปฏิบัติการ Android ดังนั้น เว้นแต่คุณจะตัดสินใจเปลี่ยนไปใช้เบราว์เซอร์สำรองและใช้เครื่องมือค้นหาอื่น (เช่น DuckDuckGo หรือ Yahoo) คุณอาจกำลังเรียกดูเว็บระหว่างกันโดยใช้ Google Chrome และแอป Google
หากคุณไม่ชอบคำแนะนำการค้นหาของ Google ใน Chrome สำหรับ Android ต่อไปนี้เป็นวิธีปิดใช้งาน
- เปิด Google Chrome
- แตะเมนูสามจุดที่มุมขวาบนแล้วเปิดการตั้งค่า
- เปิด บริการGoogle
- ปิดใช้งาน การค้นหาและ ตัวเลือกURL เติมข้อความอัตโนมัติ
ต่อไปนี้คือวิธีปิดคำแนะนำและผลการค้นหายอดนิยมในแอป Google
- เปิดแอ ปGoogle
- ที่ด้านบนขวา ให้แตะ รูปโปรไฟล์/บัญชีของคุณ
- แตะ การ ตั้งค่า
- เปิดผลการค้นหาเฉพาะบุคคล และ ปิดใช้งานตัวเลือกแสดง ผลการค้นหา เฉพาะบุคคล
- กลับมาเปิดGeneral .
- ปิดใช้งานการเติมข้อความอัตโนมัติด้วย ตัวเลือก หน้าล่าสุดและการค้นหายอดนิยม
- ตอนนี้เปิดการเติมข้อความอัตโนมัติด้วยข้อมูลในอุปกรณ์ และ ยกเลิกการเลือกช่องทำเครื่องหมายทั้งหมด
2. ปิด Google Search Suggestions ใน Safari บน iOS
หากคุณต้องการปิดใช้งานผลการค้นหาของ Google ในแอป Google สำหรับ Chrome และ iOS ขั้นตอนจะเหมือนกัน มีการเปลี่ยนแปลงเล็กน้อย แต่คุณสามารถทำได้ง่ายๆ โดยทำตามขั้นตอนของ Android
การปิด Google Search Suggestions ใน Safari จะแตกต่างไปจาก Chrome เล็กน้อย หาก Google เป็นเครื่องมือค้นหาเริ่มต้นของ Safari ให้ดำเนินการดังนี้:
- เปิดการ ตั้งค่า
- เปิดซาฟารี
- ปิดใช้งานคำแนะนำของ เครื่องมือค้นหาและ คำแนะนำ ของSafari
- จากนั้นเปิด Safariและเปิด google.com
- แตะ เมนูแฮมเบอร์เกอร์ (เส้นแนวตั้งสามเส้นที่มุมซ้ายบน) แล้วเปิดการตั้งค่า
- ปัดลงเพื่อเปลี่ยนจากแสดงการค้นหา ยอดนิยมเป็น ไม่แสดงการค้นหายอดนิยม
- ที่ด้านล่างแตะบันทึก
3. ปิดคำแนะนำการค้นหาของ Google ใน Chrome บนเดสก์ท็อป
การปิดใช้งานคำแนะนำใน Chrome บนเดสก์ท็อปของคุณนั้นเหมือนกับการปิดใช้คำแนะนำใน Chrome สำหรับ Android หรือ iOS สิ่งที่คุณต้องทำคือไปที่การตั้งค่าและปิดใช้งานการค้นหาและการเติม URL อัตโนมัติในการตั้งค่าบริการของ Google
ต่อไปนี้เป็นวิธีปิดใช้งานคำแนะนำใน Chrome บนเดสก์ท็อปของคุณ
- เปิดChrome
- คลิก เมนูจุดสามจุดที่มุมขวาบน
- คลิกการซิงค์และบริการ ของGoogle
- ปิดใช้งานตัวเลือกการ ค้นหาและการเติม URLอัตโนมัติ
- หากคุณยังคงเห็นผลลัพธ์ ให้กด Ctrl + Shift + Deleteแล้วลบข้อมูลการค้นหาทั้งหมด
คุณยังสามารถปิดใช้งานการค้นหายอดนิยมได้ในการตั้งค่า Google Search (ที่ google.com) ตามที่อธิบายไว้ในขั้นตอน Safari
สำหรับคำแนะนำตามประวัติและบุ๊กมาร์ก คุณไม่สามารถทำอะไรได้มาก มีส่วนขยายบางอย่างที่บล็อกแถบที่อยู่ (แถบที่อยู่) ไม่ให้แสดงผล แต่คุณสามารถล้างประวัติการเข้าชมได้เป็นประจำโดยไม่ต้องกังวล
ด้านบนเราได้เห็นวิธีปิดคำแนะนำการค้นหาของ Google บนพีซีหรือโทรศัพท์ของคุณแล้ว เราหวังว่าข้อมูลนี้จะช่วยคุณแก้ปัญหาได้