บทความนี้เป็นคู่มือการตั้งค่าพร้อมภาพหน้าจอที่เป็นประโยชน์เกี่ยวกับวิธีการยกเลิกการเชื่อมต่อ OneDrive ใน Windows 10/11
หากคุณกำลังใช้ Windows เวอร์ชันล่าสุด คุณอาจคุ้นเคยกับการรวม OneDrive บนคลาวด์ บริการที่เก็บข้อมูลบนคลาวด์ OneDrive ของ Microsoft ติดตั้งมาพร้อมกับระบบปฏิบัติการ Windows 11
ตามค่าเริ่มต้น OneDrive ของ Microsoft จะสำรองข้อมูลโฟลเดอร์เดสก์ท็อป เอกสาร และรูปถ่ายของคุณ คุณยังสามารถกำหนดค่า OneDrive เพื่อสำรองข้อมูลโฟลเดอร์ Windows อื่นๆ ได้เช่นกัน
หาก OneDrive มีประโยชน์ แต่คุณมีพื้นที่เก็บข้อมูลเหลือจำกัดในบัญชี Microsoft ของคุณ คุณสามารถยกเลิกการเชื่อมโยง OneDrive ใน Windows 10/11 ได้ ในทำนองเดียวกัน ถ้าคุณไม่ต้องการให้ไฟล์ถูกอัปโหลดโดยอัตโนมัติไปยังบริการที่เก็บข้อมูลบนคลาวด์ คุณต้องยกเลิกการเชื่อมต่อระบบจาก OneDrive
แนะนำวิธียกเลิกการเชื่อมต่อ OneDrive ใน Windows 10/11 ด้านล่าง เลื่อนไปเรื่อย ๆ เพื่อตรวจสอบ
กระบวนการยกเลิกการเชื่อมต่อ OneDrive จากพีซีที่ใช้ Windows 10/11
ในบทความนี้ เราจะแชร์คำแนะนำทีละขั้นตอนเกี่ยวกับวิธีการยกเลิกการเชื่อมต่อ OneDrive จากคอมพิวเตอร์ที่ใช้ Windows 10/11
จำเป็น:เราสาธิตกระบวนการโดยใช้ Windows 10 แต่กระบวนการยกเลิกการเชื่อมต่อ OneDrive จาก Windows 11 จะเหมือนกัน
- ก่อนอื่น เรียกใช้ OneDrive บนคอมพิวเตอร์ Windows 10/11 ของ คุณ
- จากนั้นคลิกขวาที่ไอคอน OneDrive ในแถบงาน
- คลิก การตั้งค่า ใน รายการตัวเลือก
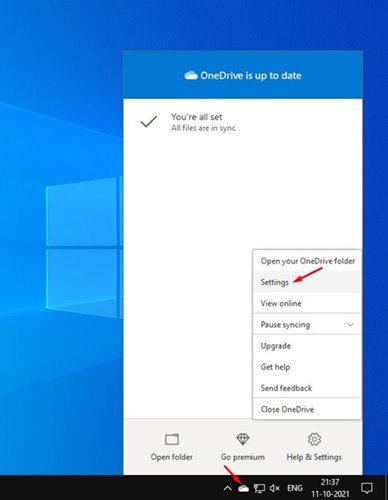
- ในหน้าการตั้งค่า Microsoft OneDrive ให้ คลิก แท็บบัญชี
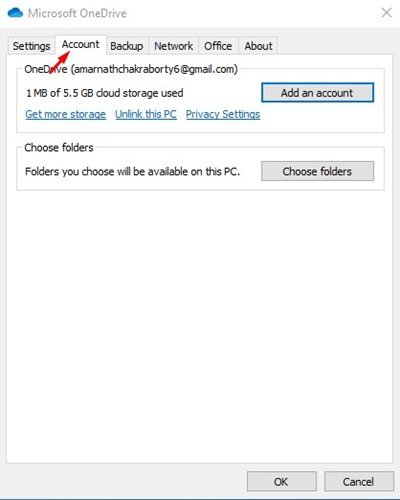
- บนแท็บบัญชี คลิกตัวเลือก ยกเลิกการเชื่อมต่อพีซีเครื่องนี้
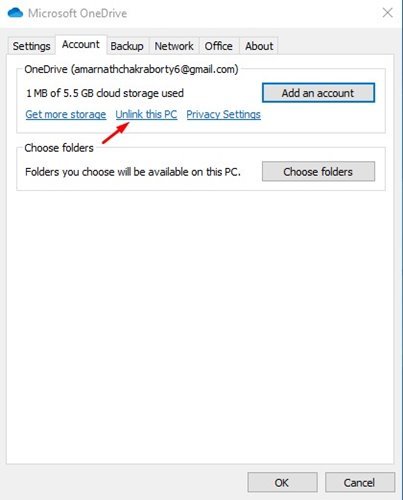
- ตอนนี้คลิกที่ตัวเลือก ยกเลิกการเชื่อมโยงบัญชี ในป๊ อปอัปการยืนยัน
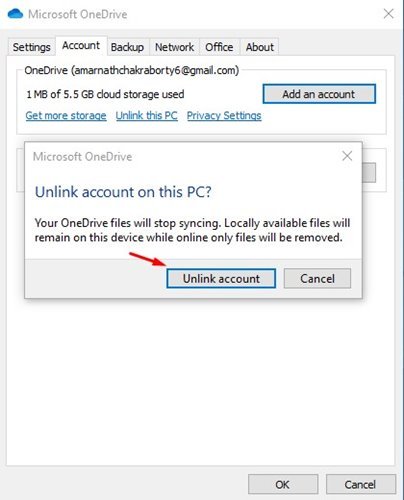
การติดตั้งเสร็จสมบูรณ์ นี่คือวิธียกเลิกการเชื่อมต่อ OneDrive จากระบบปฏิบัติการ Windows 10/11
ด้านบน เราได้ดูวิธียกเลิกการเชื่อมต่อ OneDrive จาก Windows 10/11 แล้ว เราหวังว่าข้อมูลนี้จะช่วยคุณค้นหาสิ่งที่คุณต้องการ













