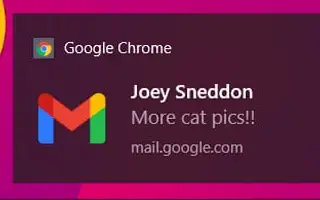บทความนี้เป็นคู่มือการตั้งค่าพร้อมภาพหน้าจอที่จะช่วยให้คุณรับการแจ้งเตือนของ Gmail ได้โดยตรงจากพีซีของคุณ
เราทุกคนต่างพึ่งพา Gmail ในการส่งและรับอีเมล ในฐานะบริการอีเมลที่ได้รับความนิยมสูงสุด Gmail นำเสนอคุณสมบัติที่มีประโยชน์มากมายฟรี บริการนี้ทำให้คุณสามารถแลกเปลี่ยนข้อความและแชร์รูปภาพ วิดีโอ เอกสาร และไฟล์ประเภทอื่นๆ
หากคุณเป็นผู้ใช้ Gmail ที่ใช้งานอยู่ คุณจะได้รับอีเมลหลายร้อยฉบับทุกวัน ในกรณีนี้ คุณสามารถตั้งค่า Gmail ให้แจ้งเตือนคุณในทุกอีเมลที่เข้ามา Gmail มีความสามารถในการส่งการแจ้งเตือนอีเมลใหม่ไปยังเดสก์ท็อปของคุณได้โดยตรง
ต่อไปนี้คือวิธีรับการแจ้งเตือนของ Gmail โดยตรงจากพีซีของคุณ เลื่อนไปเรื่อย ๆ เพื่อตรวจสอบ
ขั้นตอนการตั้งค่า Gmail เพื่อตรวจสอบการแจ้งเตือนทางอีเมลบน PC
ในบทความนี้ เราจะแบ่งปันคำแนะนำทีละขั้นตอนเกี่ยวกับวิธีตั้งค่า Gmail ให้ส่งการแจ้งเตือนทางอีเมลบนพีซีของคุณ
- ขั้นแรก เรียกใช้ Google Chrome บนพีซีของคุณและลงชื่อเข้าใช้บัญชี Gmail ของคุณ
- ตอนนี้คลิกที่ไอคอนรูปเฟืองแล้วคลิกที่ดูการตั้งค่าทั้งหมด
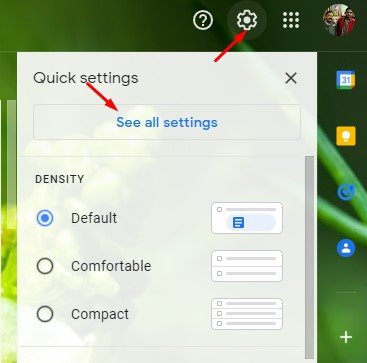
- ขั้นแรกให้เปิดใช้ งาน การแจ้งเตือนเมลใหม่ จากนั้นคลิกที่นี่เพื่อเปิดใช้ งานการแจ้งเตือนสำหรับ Gmail
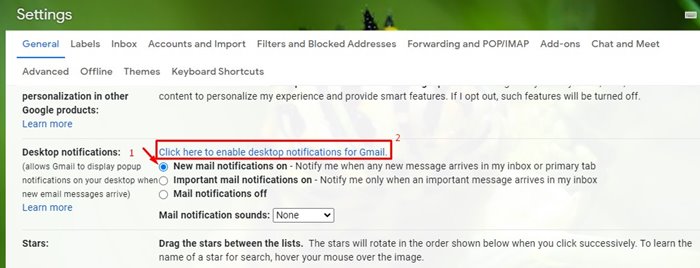
- Google Chrome จะถามว่าคุณต้องการอนุญาตการแจ้งเตือน Gmail บนเดสก์ท็อปหรือไม่ คลิก ปุ่มอนุญาต ซึ่งจะทำให้คุณสามารถส่งการแจ้งเตือนได้โดยตรงจากบัญชี Gmail ของคุณไปยัง Google Chrome
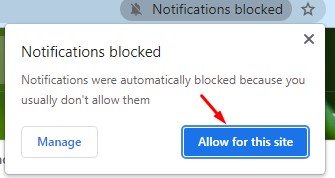
การติดตั้งเสร็จสมบูรณ์ การ แจ้งเตือนทางอีเมลทั้งหมดจะปรากฏทันทีใน Google Chrome เพื่อให้ดูได้ง่าย และคุณสามารถเปิดบัญชีเพื่อดูว่าเกิดอะไรขึ้นกับบัญชีของคุณ
ด้านบน เรามาดูวิธีรับการแจ้งเตือน Gmail โดยตรงจากพีซีของคุณ เราหวังว่าข้อมูลนี้จะช่วยคุณค้นหาสิ่งที่คุณต้องการ