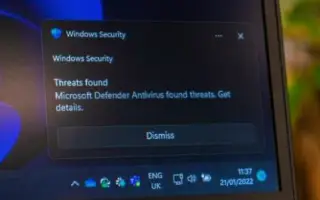บทความนี้เป็นคู่มือการตั้งค่าพร้อมภาพหน้าจอสำหรับผู้ที่ต้องการรีเซ็ตแอปความปลอดภัยใน Windows 11
ผู้ใช้ Windows 11 ไม่จำเป็นต้องติดตั้งโปรแกรมป้องกันไวรัสของบริษัทอื่นเพื่อปกป้องคอมพิวเตอร์ของตน ระบบปฏิบัติการนี้มีเครื่องมือรักษาความปลอดภัยในตัวที่เรียกว่า Windows Security Windows Defender เป็นเครื่องมือรักษาความปลอดภัยในตัวที่ปกป้องพีซี Windows ของคุณจากภัยคุกคามความปลอดภัยต่างๆ
นอกจากนี้ Windows Defender เวอร์ชันล่าสุดยังมีคุณลักษณะด้านความปลอดภัยขั้นสูง เช่น การป้องกันแรนซัมแวร์และการป้องกันการบุกรุก ผู้ใช้อาจประสบปัญหาในขณะที่แอปพลิเคชัน Windows Defender หรือ Windows Security ไม่มีข้อบกพร่อง
ผู้ใช้ Windows 11 ไม่กี่รายเพิ่งรายงานปัญหาเกี่ยวกับ Microsoft Defender ผู้ใช้อ้างว่าแอปพลิเคชันความปลอดภัยของ Windows แสดงข้อผิดพลาดและบางครั้งไม่สามารถเรียกใช้การสแกนได้
ด้านล่างนี้ฉันกำลังแบ่งปันวิธีรีเซ็ตโปรแกรมความปลอดภัยใน Windows 11 เลื่อนไปเรื่อย ๆ เพื่อตรวจสอบ
รีเซ็ตแอปความปลอดภัยของ Windows ใน Windows 11
บทความนี้อธิบายวิธีที่ดีที่สุดในการรีเซ็ต Windows Defender ใน Windows 11 การรีเซ็ต Defender จะแก้ไขข้อผิดพลาดทั้งหมดและลบจุดบกพร่องที่ทำให้แอปพลิเคชันทำงานไม่ได้ ต่อไปนี้คือวิธีรีเซ็ตWindows Defender ใน Windows 11
1. รีเซ็ต Windows Defender ผ่าน PowerShell
วิธีนี้ใช้ยูทิลิตี้ PowerShell เพื่อติดตั้งแอปพลิเคชัน Windows Defender ใหม่
- ขั้นแรก ให้คลิกที่การค้นหาของ Windows 11 แล้วพิมพ์PowerShell จากนั้นคลิกขวาที่ PowerShell และเลือกRun as administrator
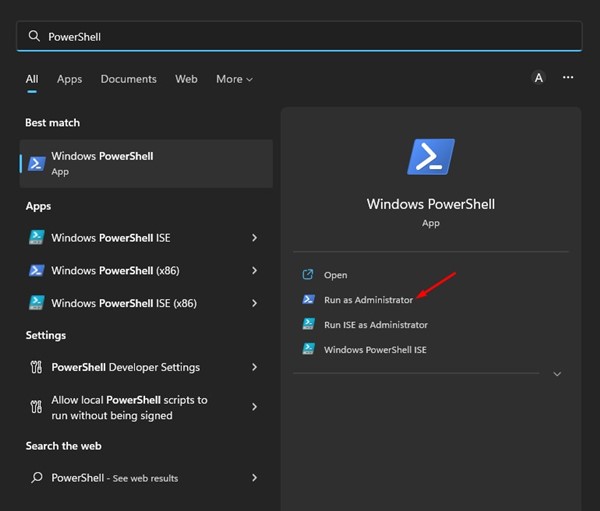
- ตอนนี้ในหน้าต่าง PowerShell ให้พิมพ์คำสั่งต่อไปนี้แล้วกดปุ่มEnter
Get-AppxPackage Microsoft.SecHealthUI -AllUsers | Reset-AppxPackage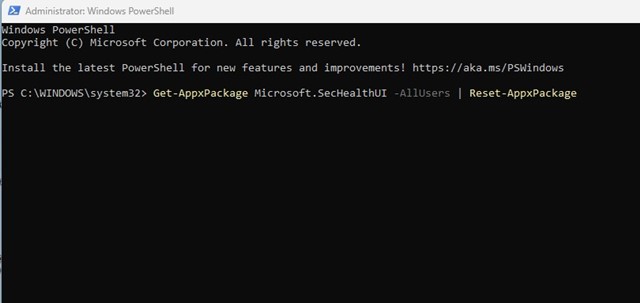
- รอสักครู่เพื่อให้การสแกนเสร็จสิ้น
การติดตั้งเสร็จสมบูรณ์ เมื่อส่วนการติดตั้งใหม่เสร็จสมบูรณ์ ให้รีสตาร์ทคอมพิวเตอร์ Windows 11 ของคุณ หลังจากรีสตาร์ทแล้ว คุณสามารถเรียกใช้ Windows Security ได้โดยไม่มีปัญหาใดๆ
2. รีเซ็ตความปลอดภัยของ Windows ผ่านการตั้งค่า
ในวิธีนี้ คุณจะใช้แอปการตั้งค่าของ Windows 11 เพื่อรีเซ็ตแอปพลิเคชันความปลอดภัยของ Windows
- ขั้นแรก ให้คลิกปุ่มเริ่มของ Windows 11 แล้วเลือกการตั้งค่า
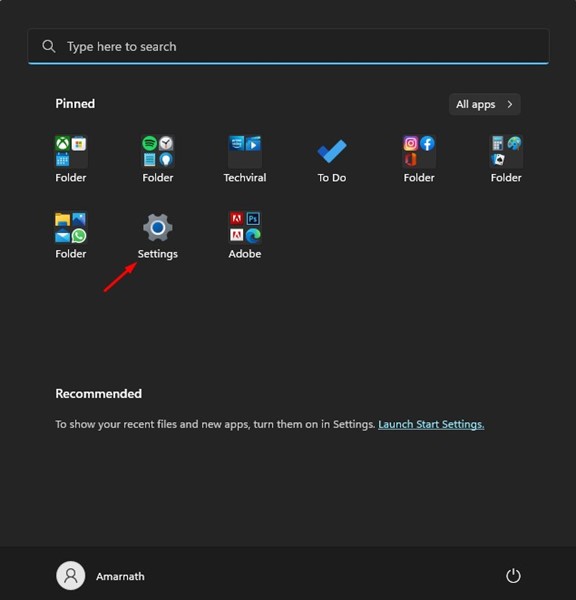
- คลิก แอปในบานหน้าต่างด้านซ้ายของ แอ ปการตั้งค่า
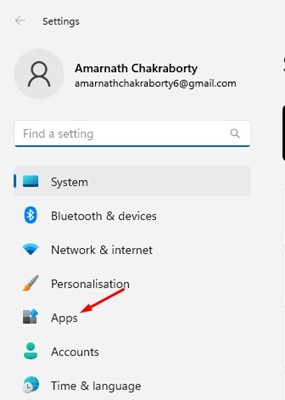
- ทางด้านขวา ให้ คลิก ตัวเลือกแอปที่ติดตั้ง
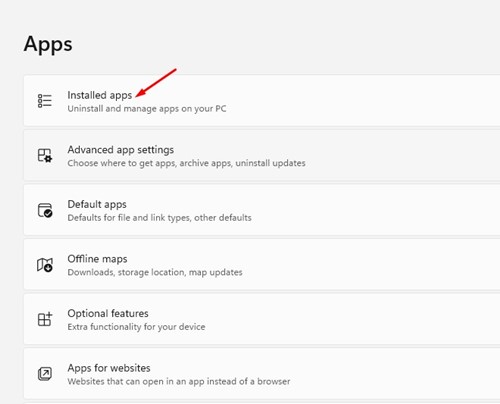
- ภายใต้ แอพที่ติดตั้ง ให้เลื่อนลงไปที่ Windows Security จากนั้นคลิก จุดสามจุดข้างWindows Security
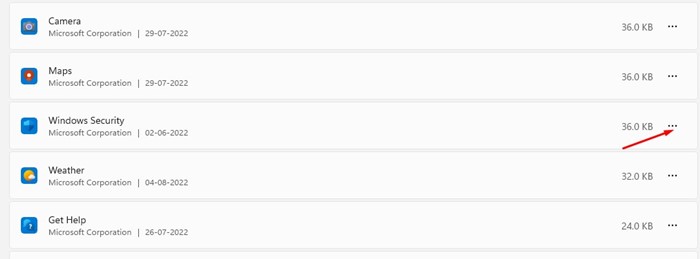
- คลิก ตัวเลือกขั้นสูง ใน รายการตัวเลือกที่ปรากฏขึ้น
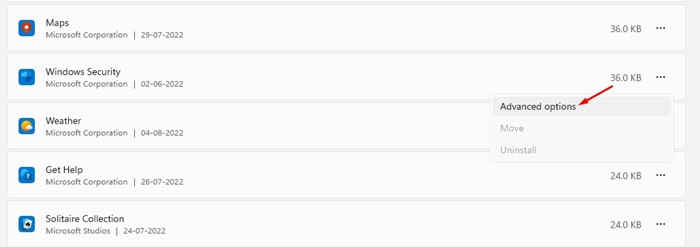
- คลิกปุ่ม รีเซ็ตในตัวเลือกขั้นสูง
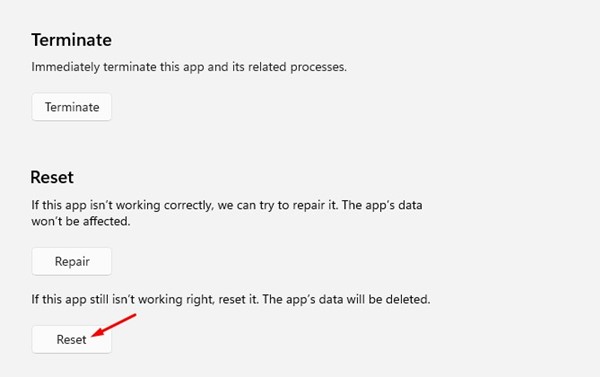
การติดตั้งเสร็จสมบูรณ์ นี่คือวิธีรีเซ็ตแอปพลิเคชันความปลอดภัยของ windows ในการตั้งค่า windows 11
ด้านบน เรามาดูวิธีรีเซ็ตโปรแกรมความปลอดภัยใน Windows 11 เราหวังว่าข้อมูลนี้จะช่วยคุณค้นหาสิ่งที่คุณต้องการ