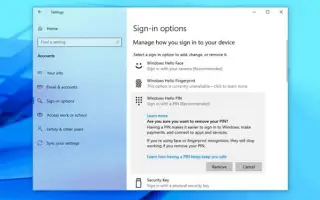บทความนี้เป็นคู่มือการตั้งค่าพร้อมภาพหน้าจอที่อาจช่วยคุณในการลบ PIN ปัจจุบันออกจากบัญชี Windows 10 เพื่อเข้าสู่ระบบด้วยรหัสผ่าน
หากต้องการเข้าสู่ระบบด้วยรหัสผ่าน ให้ใช้คู่มือนี้เพื่อลบ PIN ปัจจุบันออกจากบัญชี Windows 10
เมื่อตั้งค่าอุปกรณ์ใหม่หรือสร้างบัญชีผู้ใช้ใหม่ใน Windows 10 ตอนนี้คุณต้องกำหนดค่า PIN พร้อมกับรหัสผ่าน การใช้ PIN มีประโยชน์อย่างเช่น ความเรียบง่ายและการรักษาความปลอดภัยที่ดีขึ้น เนื่องจากมีความเกี่ยวข้องเฉพาะในเครื่องเท่านั้น แต่ไม่ใช่คุณลักษณะที่ทุกคนต้องการ
หากคุณกำลังเข้าสู่ระบบด้วย PIN แต่ต้องการใช้รหัสผ่านหรือกลไกการตรวจสอบสิทธิ์อื่นๆ (เช่น ลายนิ้วมือ ) คุณสามารถใช้แอปการตั้งค่าเพื่อลบ PIN ของคุณ
ด้านล่างนี้คือวิธีลบรหัสผ่าน PIN ออกจากบัญชี Windows 10 เลื่อนไปเรื่อย ๆ เพื่อตรวจสอบ
ลบ PIN ออกจาก Windows 10
หากต้องการลบ PIN บัญชีของคุณใน Windows 10 ให้ทำตามขั้นตอนเหล่านี้:
- เปิดการตั้งค่า ใน Windows 10
- คลิกบัญชี
- คลิก ตัวเลือกการ เข้าสู่ระบบ
- ในส่วน “จัดการวิธีลงชื่อเข้าใช้อุปกรณ์ของคุณ” ให้ เลือกตัว เลือกWindows Hello PIN
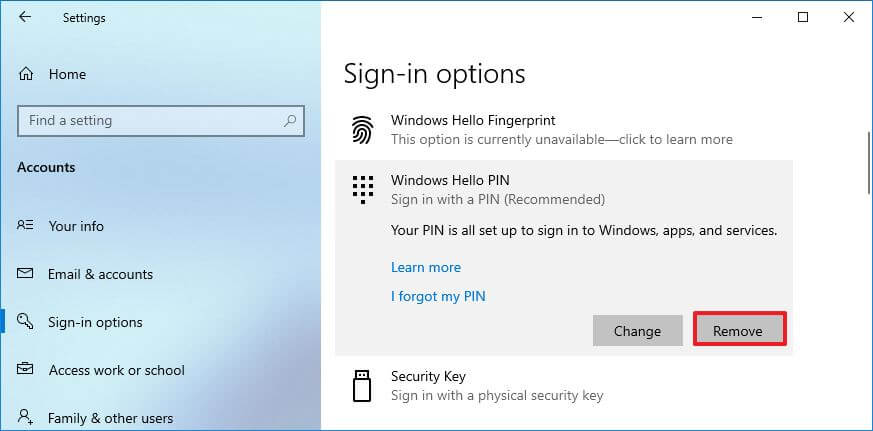
- คลิกปุ่ม ลบเพื่อลบ PIN ออกจาก Windows 10
- คลิกปุ่ม ลบอีกครั้ง
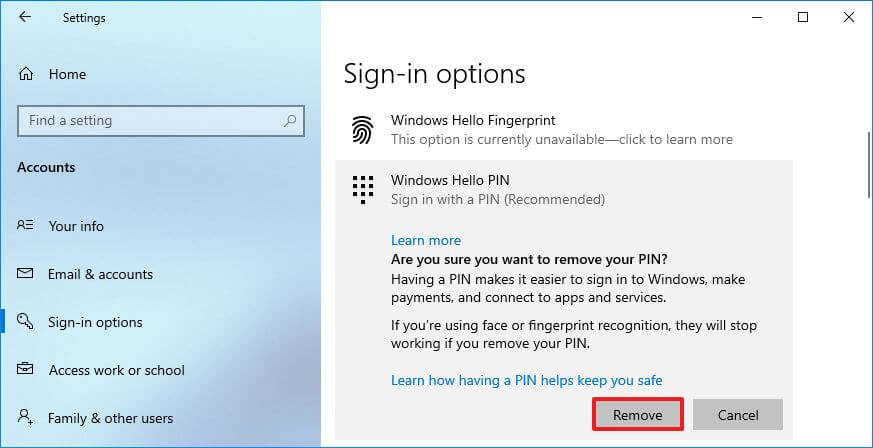
- ตรวจสอบรหัสผ่านปัจจุบันของคุณ
- คลิก ปุ่มตกลง
หลังจากเสร็จสิ้นกระบวนการ คุณจะไม่สามารถเข้าสู่ระบบด้วย PIN ของคุณได้อีกต่อไป และจะต้องใช้รหัสผ่านบัญชีของคุณเพื่อเข้าถึงเดสก์ท็อปของคุณ หากคุณต้องการข้ามหน้าจอเข้าสู่ระบบแทน คุณสามารถใช้ขั้นตอนต่อไปนี้เพื่อลบรหัสผ่านบัญชีของคุณใน Windows 10
ด้านบน เราได้เห็นวิธีลบ Windows Hello PIN ออกจาก Windows 10 แล้ว เราหวังว่าข้อมูลนี้จะช่วยคุณค้นหาสิ่งที่คุณต้องการ