บทความนี้เป็นคู่มือการตั้งค่าพร้อมภาพหน้าจอที่เป็นประโยชน์เกี่ยวกับวิธีการล้างถังรีไซเคิลใน Windows 11 โดยอัตโนมัติ
หากคุณใช้ระบบปฏิบัติการ Windows มาระยะหนึ่งแล้ว คุณอาจพบว่าการลบไฟล์ไม่ได้เป็นการลบอย่างถาวร เมื่อคุณลบไฟล์ ไฟล์นั้นจะกลายเป็นถังรีไซเคิลแทน
หากต้องการลบไฟล์ที่จัดเก็บไว้ในถังรีไซเคิลอย่างถาวร คุณต้องทำความสะอาดถังรีไซเคิล ถังรีไซเคิลเป็นตัวเลือกที่สะดวก เนื่องจากช่วยให้คุณสามารถกู้คืนไฟล์ที่คุณไม่ต้องการลบได้
แต่เมื่อเวลาผ่านไป ถังรีไซเคิลอาจใช้พื้นที่จัดเก็บเป็นจำนวนมาก Windows อนุญาตให้ผู้ใช้จำกัดพื้นที่ดิสก์ที่ใช้โดยถังรีไซเคิล แต่ผู้ใช้ส่วนใหญ่ไม่ได้กำหนดขีดจำกัด
อย่างไรก็ตาม ใน Windows 11 คุณสามารถตั้งค่าพื้นที่เก็บข้อมูลให้ลบถังรีไซเคิลโดยอัตโนมัติได้ Storage Sense เป็นคุณลักษณะการจัดการพื้นที่จัดเก็บข้อมูลที่มีอยู่ใน Windows 10 และ Windows 11
วิธีการล้างถังรีไซเคิลโดยอัตโนมัติใน Windows 11 มีการแนะนำด้านล่าง เลื่อนไปเรื่อย ๆ เพื่อตรวจสอบ
วิธีล้างถังรีไซเคิลโดยอัตโนมัติใน Windows 11
บทความนี้อธิบายวิธีการล้างถังรีไซเคิลใน Windows 11 โดยอัตโนมัติ หากต้องการลบไฟล์ในถังรีไซเคิลโดยอัตโนมัติ คุณต้องกำหนดค่า Storage Sense
- ขั้นแรก ให้คลิกปุ่มเริ่มของ Windows 11 แล้วเลือกการตั้งค่า
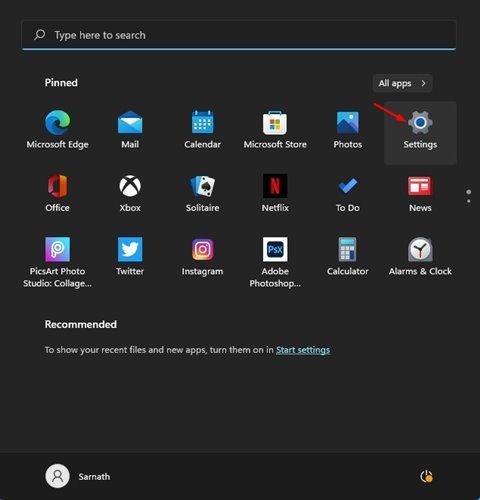
- ในหน้าการตั้งค่า ให้ คลิก ตัวเลือกระบบ
- ในบานหน้าต่างด้านขวา คลิก ตัวเลือกการจัดเก็บ
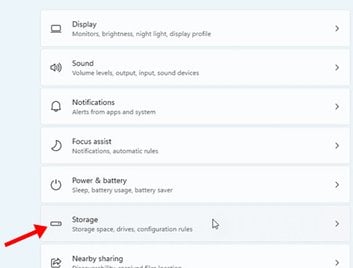
- ตอนนี้คลิกที่ตัว เลือกStorage Senseใน Storage Management
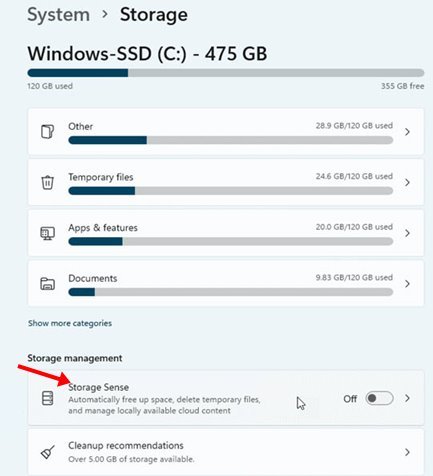
- เปิดใช้งาน**การล้างเนื้อหาผู้ใช้โดยอัตโนมัติใน** หน้าจอถัดไป
- จากนั้นเลือก จำนวนวัน (1, 14, 20 หรือ 60) จาก รายการดรอปดาวน์ใต้ ลบไฟล์ในถังรีไซเคิลของฉัน (หากมีอยู่ long )
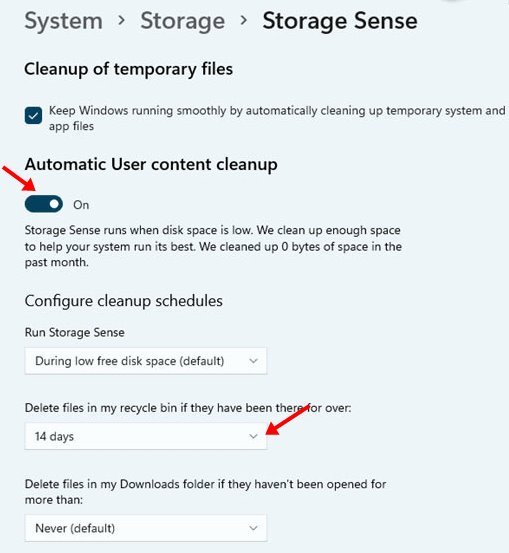
การติดตั้งเสร็จสมบูรณ์ ล้างถังรีไซเคิลโดยอัตโนมัติตามวันที่ที่คุณตั้งไว้
ด้านบน เรามาดูวิธีการล้างถังรีไซเคิลใน Windows 11 โดยอัตโนมัติ เราหวังว่าข้อมูลนี้จะช่วยคุณค้นหาสิ่งที่คุณต้องการ













