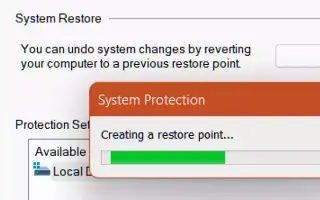บทความนี้เป็นคู่มือการตั้งค่าพร้อมภาพหน้าจอเพื่อช่วยคุณสร้างจุดคืนค่าใน Windows 11
หากคุณเคยใช้ Windows 10 คุณอาจทราบเกี่ยวกับจุดคืนค่าระบบ ความสามารถในการย้อนกลับสู่สถานะการทำงานก่อนหน้า
แน่นอน แม้แต่ Windows เวอร์ชันล่าสุดอย่าง Windows 11 ก็สามารถสร้างจุดคืนค่าระบบได้ในขั้นตอนง่ายๆ จุดคืนค่ามีประโยชน์เพราะช่วยให้คุณกู้คืนข้อมูลจากปัญหาประเภทต่างๆ
จุดคืนค่าช่วยให้คุณสามารถกู้คืน Windows เป็นเวอร์ชันก่อนหน้าได้อย่างรวดเร็ว ดังนั้น หากคุณต้องการทราบวิธีสร้างจุดคืนค่าใน Windows 11 ให้อ่านคำแนะนำที่ถูกต้อง
วิธีสร้างจุดคืนค่าใน Windows 11 มีการแนะนำด้านล่าง เลื่อนไปเรื่อย ๆ เพื่อตรวจสอบ
วิธีสร้างจุดคืนค่าใน Windows 11
ในบทความนี้ เราจะแบ่งปันคำแนะนำโดยละเอียดเกี่ยวกับวิธีสร้างจุดคืนค่าในระบบปฏิบัติการ Windows 11 ตรวจสอบขั้นตอนง่าย ๆ ที่แชร์ด้านล่าง
- ขั้นแรก ให้กดปุ่มWindows + ปุ่ม Rบนแป้นพิมพ์ของคุณ กล่องโต้ตอบเรียกใช้จะเปิดขึ้น
- ใน กล่องโต้ตอบ Run ให้พิมพ์ sysdm.cpl แล้วกดปุ่ม Enter
sysdm.cpl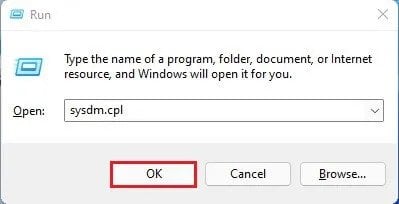
- ซึ่งจะเปิดหน้าคุณสมบัติของระบบ เลือกแท็บการป้องกันระบบจากรายการ
- เลือกไดรฟ์ตามที่แสดงในภาพหน้าจอแล้วคลิกปุ่มกำหนดค่า
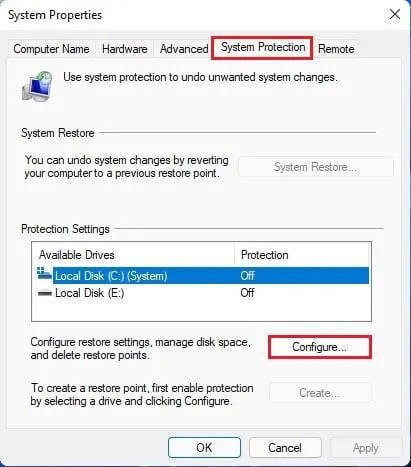
- ในป๊อปอัปถัดไป ให้เปิดใช้งานตัวเลือกเพื่อเปิดการป้องกันระบบและคลิกปุ่ม ‘ ตกลง ‘
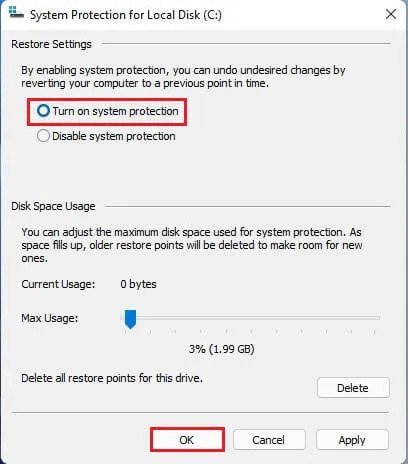
- ตอนนี้ คลิกปุ่ม สร้างเพื่อสร้างจุดคืนค่า
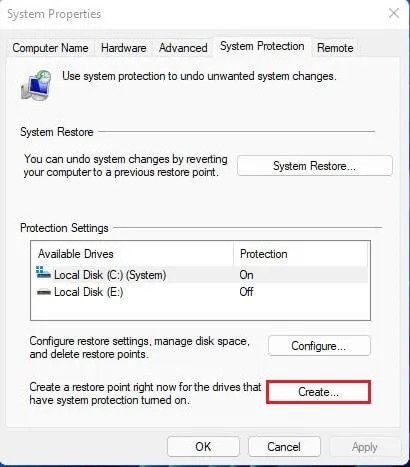
- คุณจะได้รับแจ้งให้ป้อนคำอธิบายเพื่อระบุจุดคืนค่า ตั้งชื่อจุดคืนค่าแล้วคลิกปุ่มสร้าง
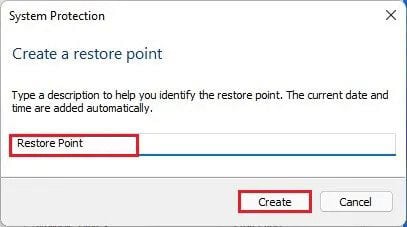
- ตอนนี้รอให้ Windows 11 สร้างจุดคืนค่า เมื่อสร้างแล้ว คุณจะเห็นข้อความแสดงความสำเร็จ
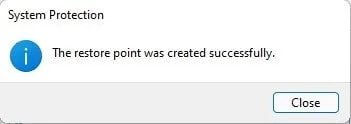
การติดตั้งเสร็จสมบูรณ์ นี่คือวิธีการสร้างจุดคืนค่าใน Windows 11
ด้านบน เราได้เห็นวิธีสร้างจุดคืนค่าใน Windows 11 แล้ว เราหวังว่าข้อมูลนี้จะช่วยคุณค้นหาสิ่งที่คุณต้องการ