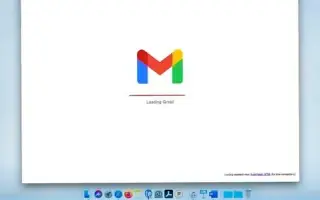บทความนี้เป็นคู่มือการตั้งค่าพร้อมภาพหน้าจอเพื่อช่วยคุณสร้างบัญชี Gmail โดยไม่ต้องยืนยันหมายเลขโทรศัพท์
ในการสร้างบัญชี Gmail ใหม่ Google อาจขอให้คุณยืนยันหมายเลขโทรศัพท์ของคุณ นี่เป็นทางเลือกในอดีต แต่ Google บังคับใช้เมื่อเร็วๆ นี้ หากคุณไม่ต้องการให้ Google ใช้บัญชีนี้หรือไม่สนใจที่จะแบ่งปันหมายเลขโทรศัพท์ของคุณ คุณอาจกำลังมองหาวิธีอื่นในการสร้างบัญชีเพื่อให้ Google Grid ไม่ใช้หมายเลขโทรศัพท์ของคุณ
โชคดีที่ยังมีอีกหลายวิธีที่จะหลีกเลี่ยงสิ่งนี้และสร้าง Gmail ใหม่โดยไม่ต้องใช้หมายเลขโทรศัพท์ของคุณ ดังนั้น หากคุณไม่ต้องการป้อนหมายเลขโทรศัพท์ไม่ว่าด้วยเหตุผลใดก็ตาม คุณสามารถใช้วิธีใดวิธีหนึ่งต่อไปนี้
ด้านล่างนี้คือวิธีสร้างบัญชี Gmail โดยไม่ต้องยืนยันหมายเลขโทรศัพท์ เลื่อนไปเรื่อย ๆ เพื่อตรวจสอบ
ฉันจะสร้างบัญชี Gmail โดยไม่มีการรับรองความถูกต้องได้อย่างไร
มีหลายวิธีในการสร้างบัญชี Gmail โดยไม่ต้องตรวจสอบสิทธิ์ วิธีที่ง่ายที่สุดวิธีหนึ่งคือการใช้แอป Gmail เนื่องจากไม่ว่าคุณจะลงชื่อสมัครใช้ด้วยวิธีใด คุณสามารถเลือกไม่ให้หมายเลขโทรศัพท์ของคุณสำหรับการยืนยันได้ อีกวิธีหนึ่งคือการป้อนอายุของคุณเป็น 15 Gmail ถือว่าคุณยังไม่มีหมายเลขโทรศัพท์
แม้ว่าขั้นตอนเหล่านี้จะได้ผล แต่บางครั้งแอพจะขอหมายเลขโทรศัพท์ของคุณเมื่อคุณลงชื่อเข้าใช้คอมพิวเตอร์เครื่องอื่นหรือเข้าสู่ระบบครั้งที่สอง เพื่อหลีกเลี่ยงปัญหานี้ คุณสามารถขออีเมลนั้นโดยเพิ่มอีเมลอื่นเพื่อยืนยันก่อนลงชื่อเข้าใช้อีกครั้ง เพียงเพิ่มอีเมลอื่นที่มีอายุ 15 ปี
นี่คือขั้นตอนที่คุณสามารถใช้เพื่อลงชื่อสมัครใช้ Gmail โดยไม่ต้องใช้หมายเลขโทรศัพท์
สร้าง Gmail บนอุปกรณ์ Android หรือ IOS ของคุณ
หากคุณมีอุปกรณ์ Android หรือ iPhoneคุณสามารถสร้างบัญชี Gmail ใหม่ผ่านแอปการตั้งค่า วิธีนี้ทำให้คุณสามารถเลี่ยงไม่ให้ Google ขอหมายเลขโทรศัพท์ของคุณได้
1. สำหรับ iOS
- จากหน้าจอหลัก ให้ไปที่แอปการตั้งค่า
- ค้นหา ส่วน จดหมาย
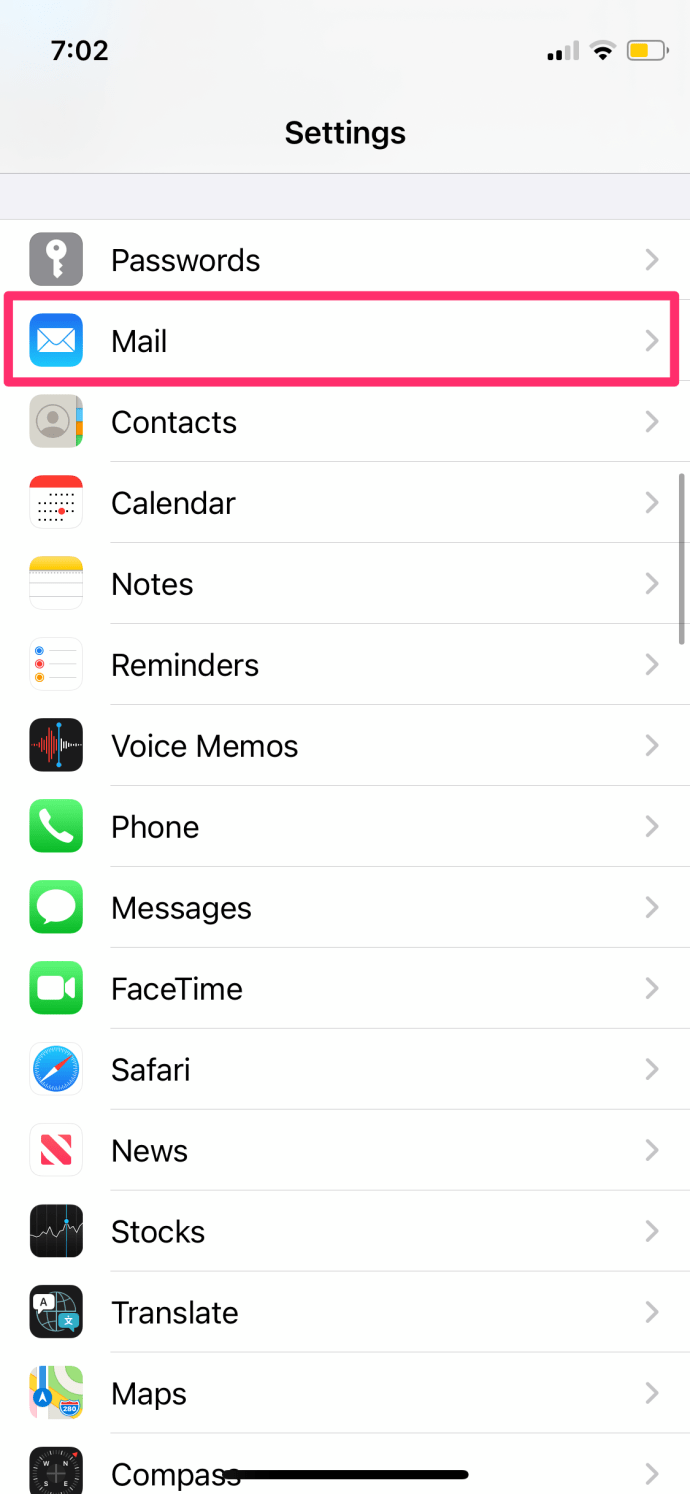
- แตะบัญชี
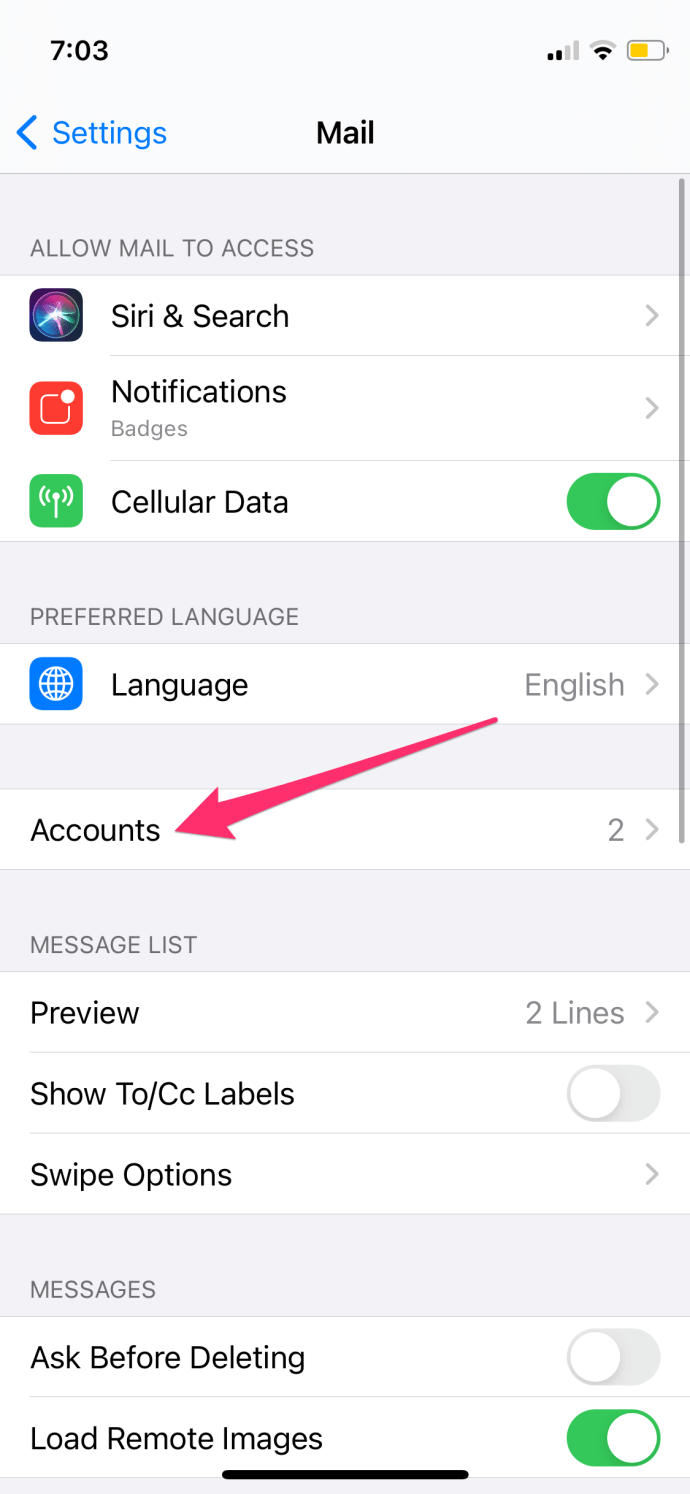
- เลือกเพิ่มบัญชี
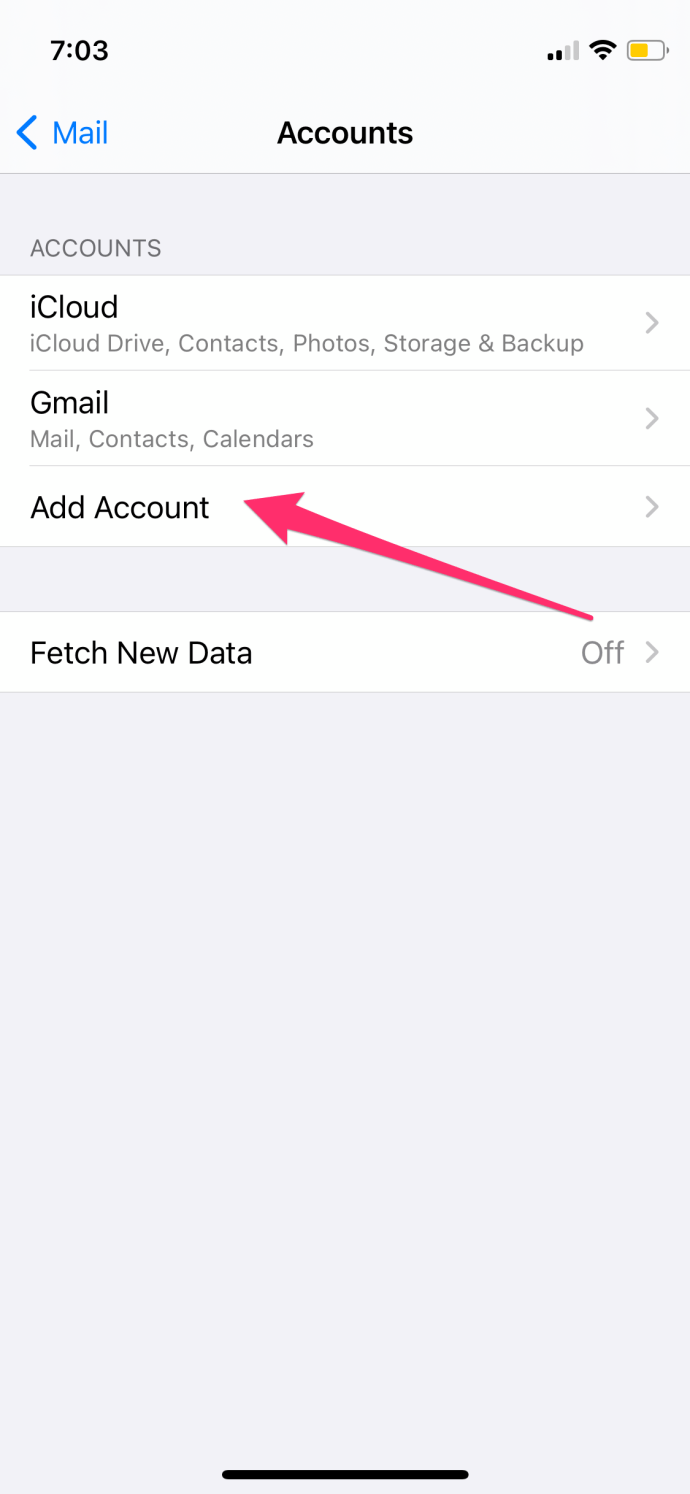
- แตะGoogle
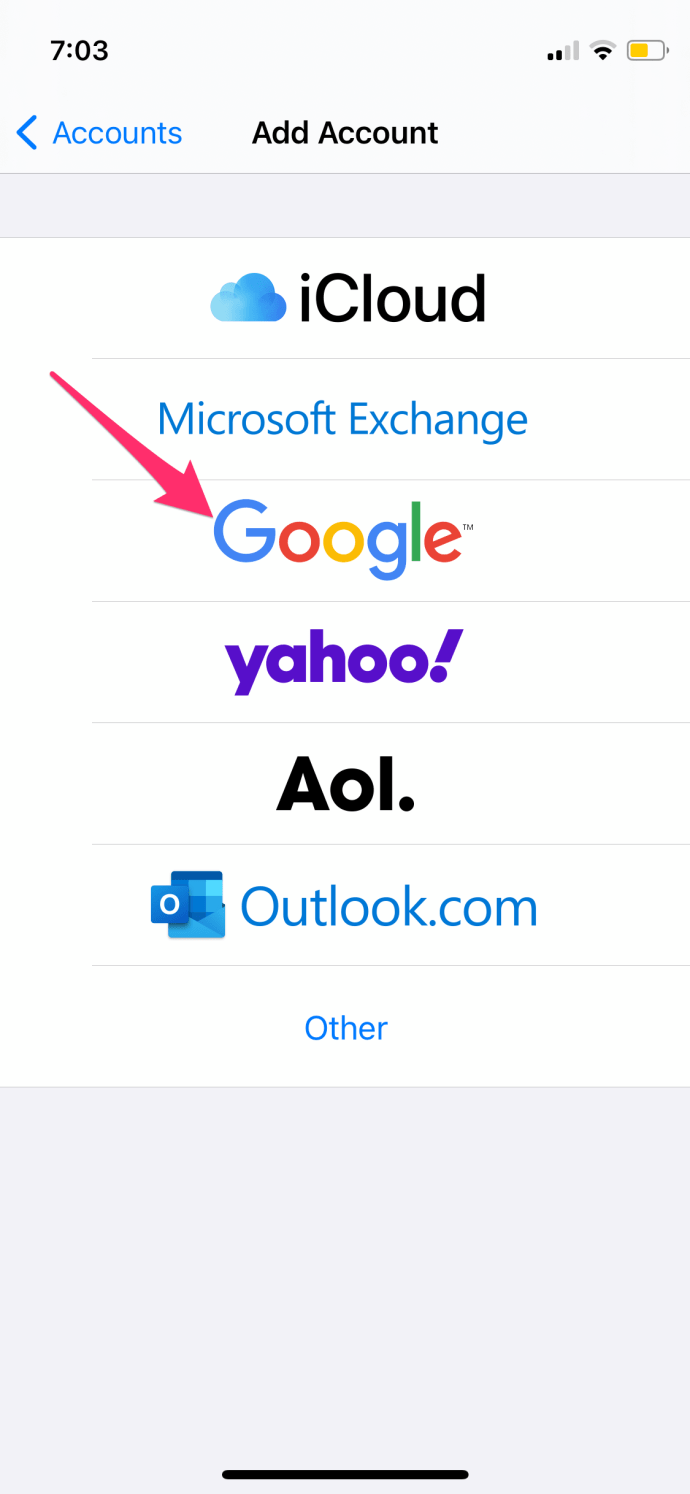
- แตะ สร้างบัญชี
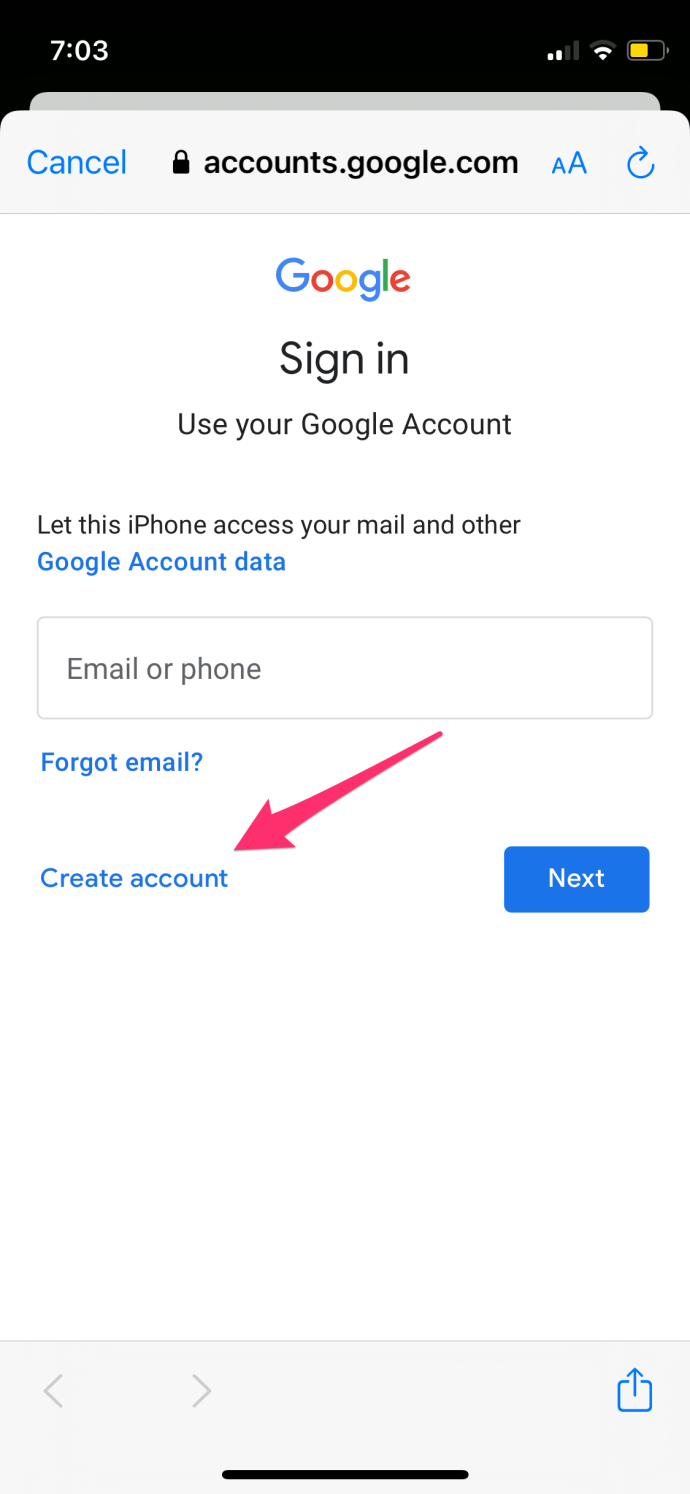
- ทำตามคำแนะนำเพื่อป้อนข้อมูลของคุณ เมื่อระบบถามหมายเลขโทรศัพท์ ให้เลื่อนลงแล้วกดข้าม
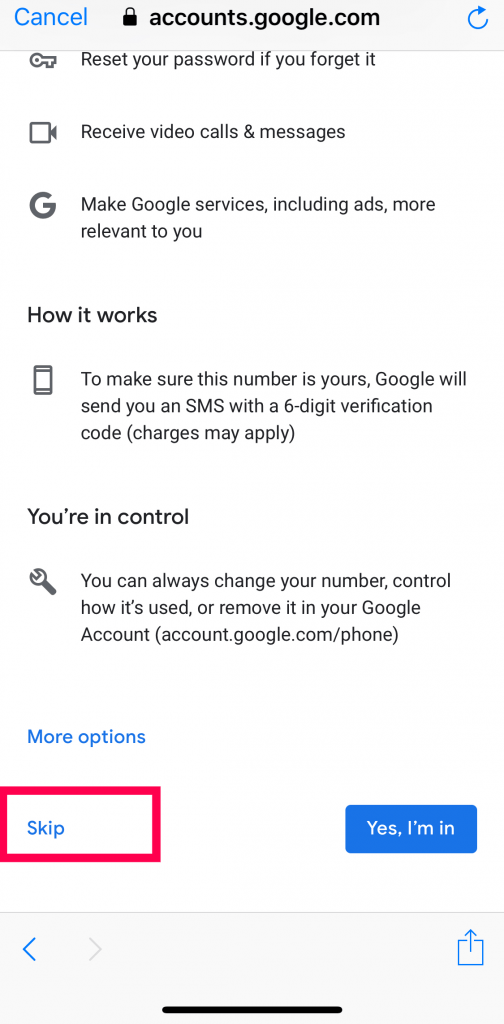
- จากนั้น คุณจะได้รับแจ้งให้ตรวจสอบข้อมูลบัญชีของคุณ ตรวจสอบให้แน่ใจว่าทุกอย่างเป็นไปตามที่คุณต้องการแล้วคลิกถัดไป
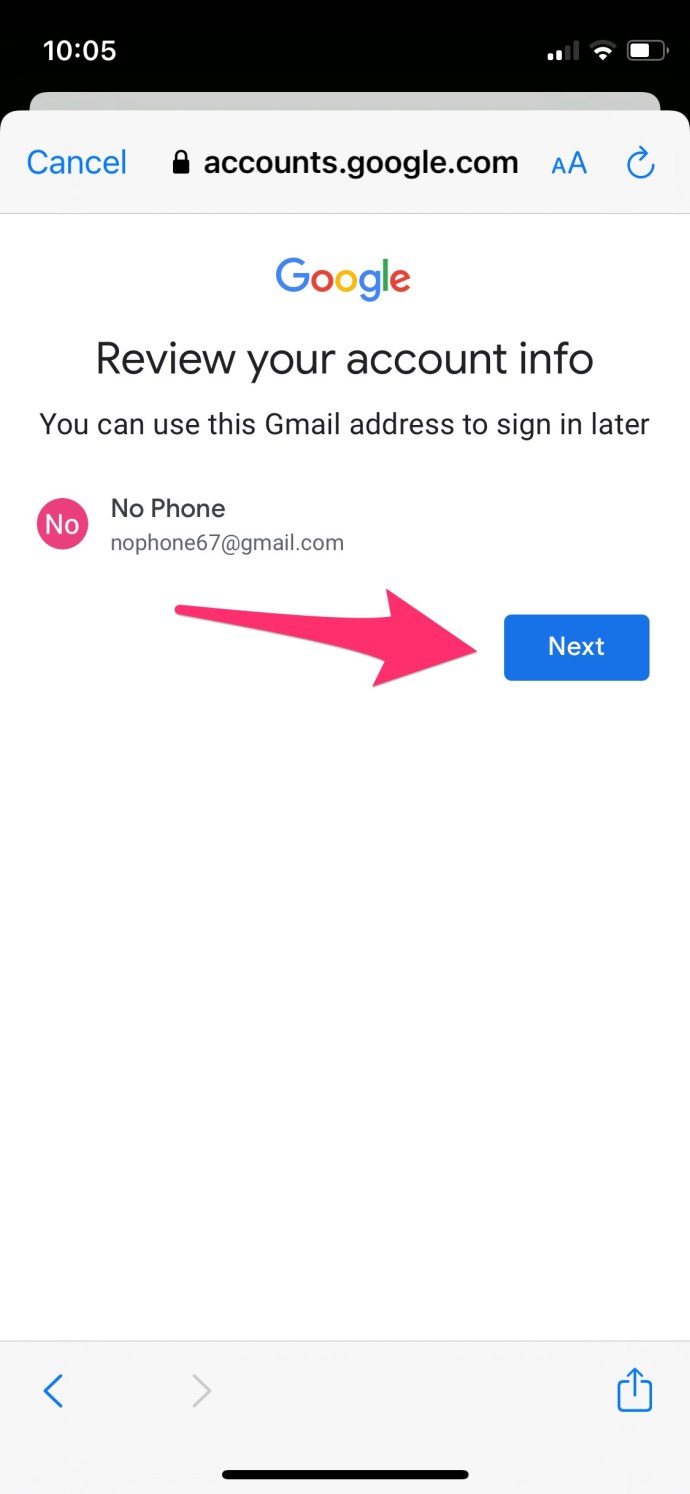
- สุดท้าย ฉันยอมรับข้อกำหนดการใช้งาน
2. สำหรับ Android
ขั้นตอนสำหรับผู้ใช้ Android นั้นน่าเบื่อมาก แต่กระบวนการนี้ให้ตัวเลือกแก่คุณในการข้ามการเพิ่มหมายเลขโทรศัพท์ระหว่างการสร้างบัญชี นี่คือสิ่งที่ต้องทำ:
หมายเหตุ : ขั้นตอนการตั้งค่าอาจแตกต่างกันไปขึ้นอยู่กับผู้ผลิตโทรศัพท์ หากคุณติดขัด ให้กดไอคอนค้นหาแล้วพิมพ์ ‘บัญชี’
- บน อุปกรณ์ Android ของคุณ ให้เปิดการตั้งค่าแล้ว แตะ บัญชี ผู้ใช้บางคน อาจเห็น บัญชีและข้อมูลสำรอง
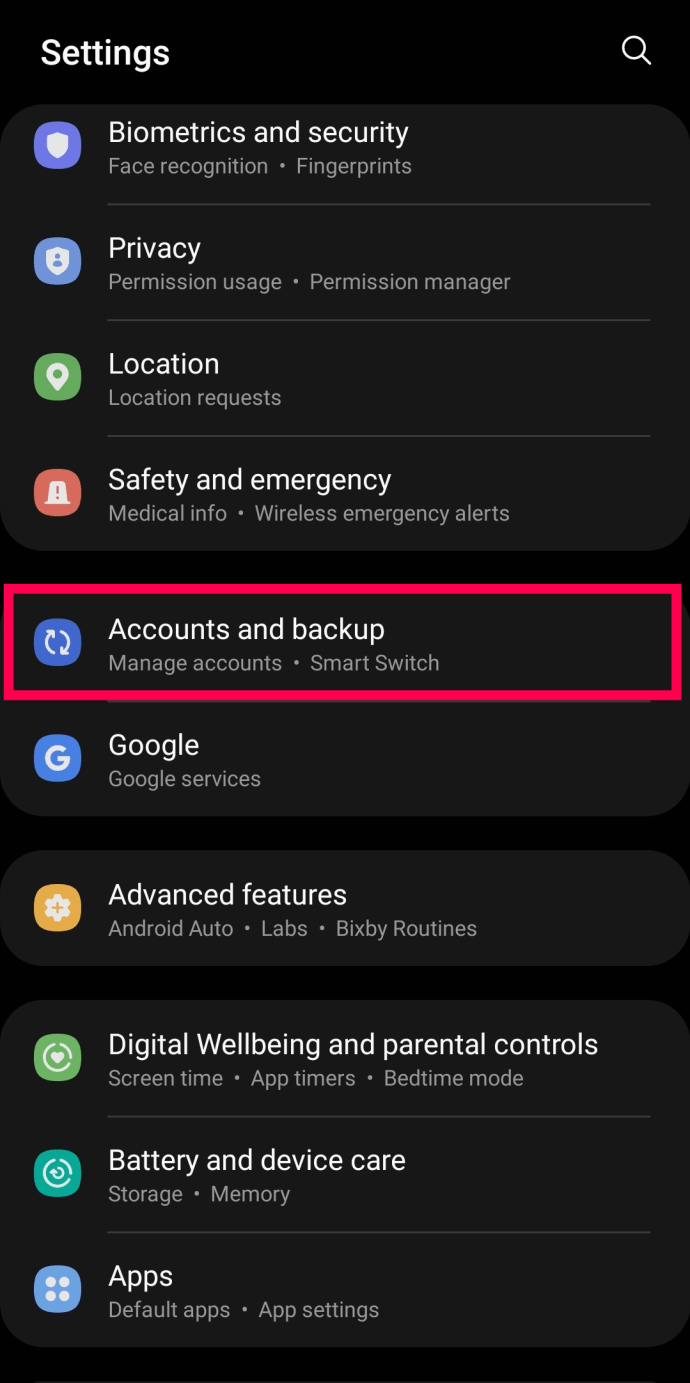
- เมื่อตัวเลือกปรากฏขึ้นให้แตะจัดการบัญชี มิฉะนั้น ให้ข้ามไปยังขั้นตอนที่ 3
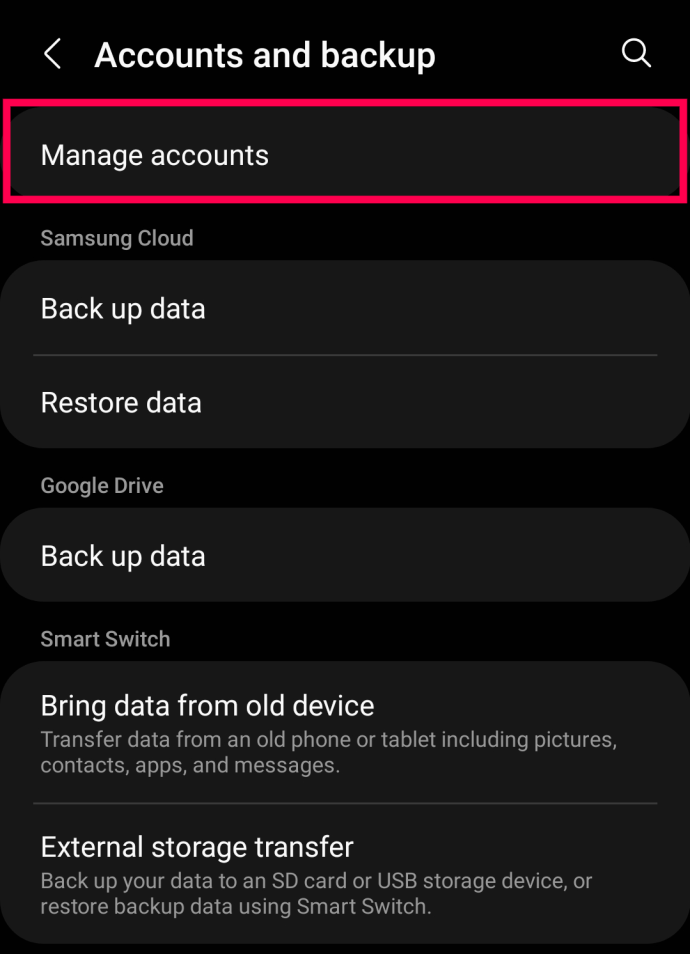
- เลื่อนลงแล้วแตะ เพิ่มบัญชี
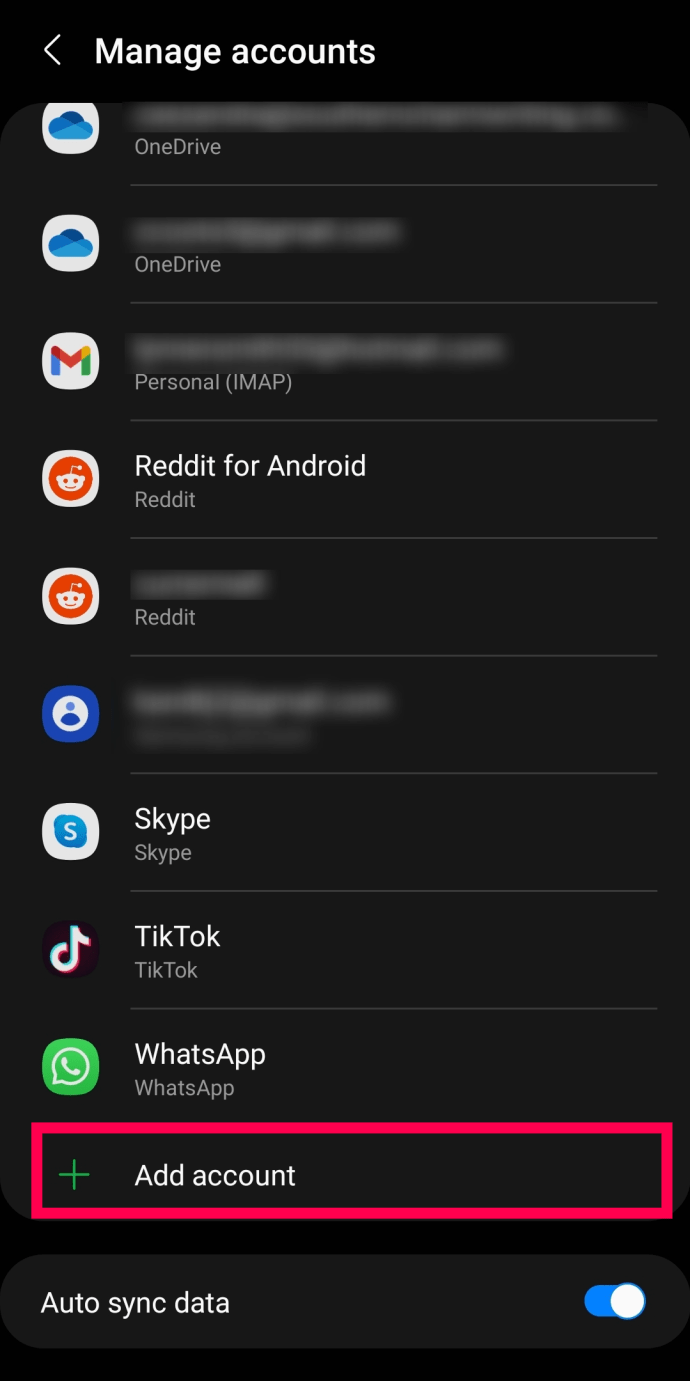
- เลือกGoogle
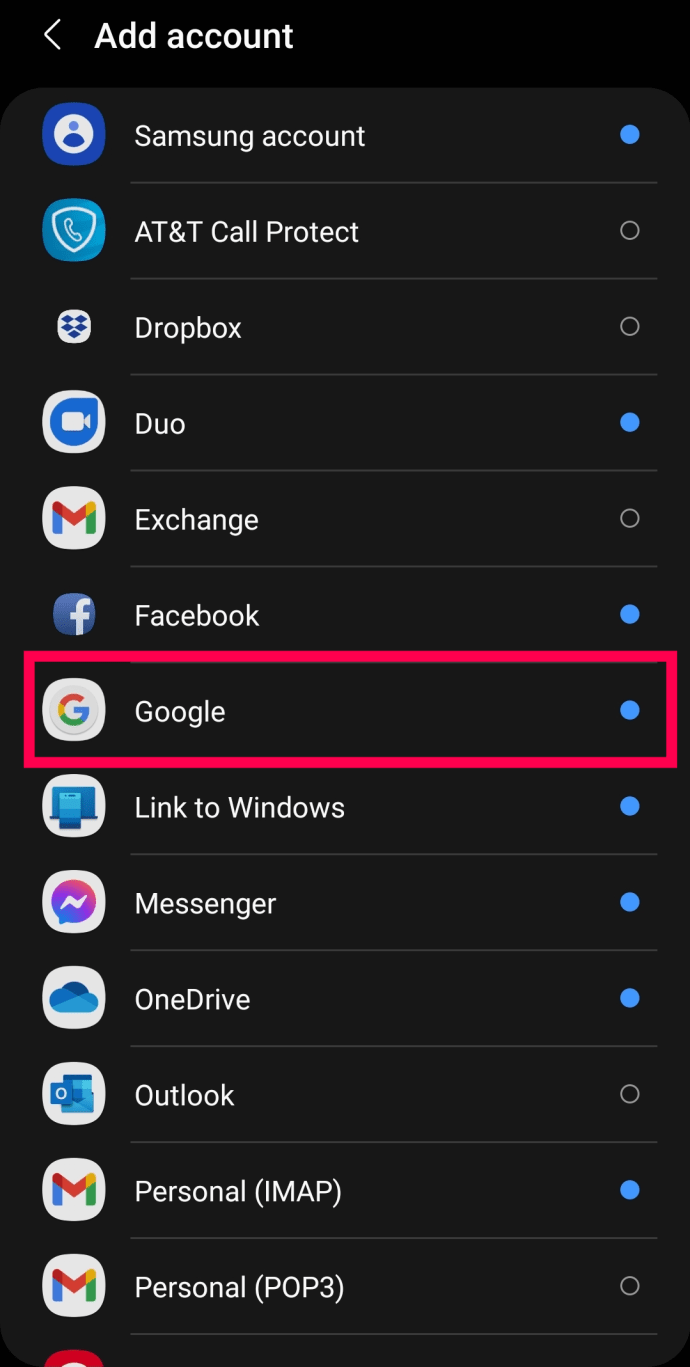
- แตะสร้างบัญชี
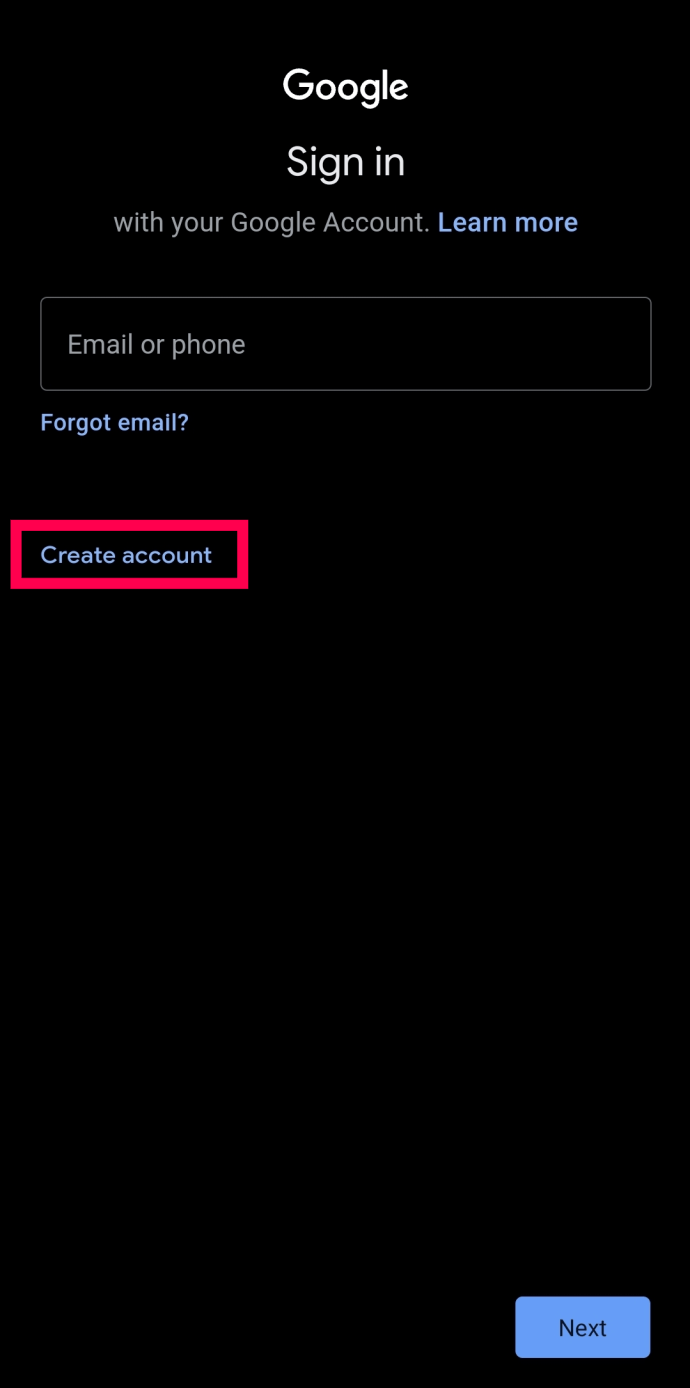
- ใส่ชื่อของคุณ. จากนั้นป้อนวันเดือนปีเกิดและเพศของคุณ จากนั้นคลิกถัดไป
หมายเหตุ : ในการทดสอบเดือนกรกฎาคม 2565 เราใช้ปี 2550 เพื่อสร้างเด็กอายุ 15 ปี (ดูคำอธิบายด้านล่างสำหรับคำอธิบาย)
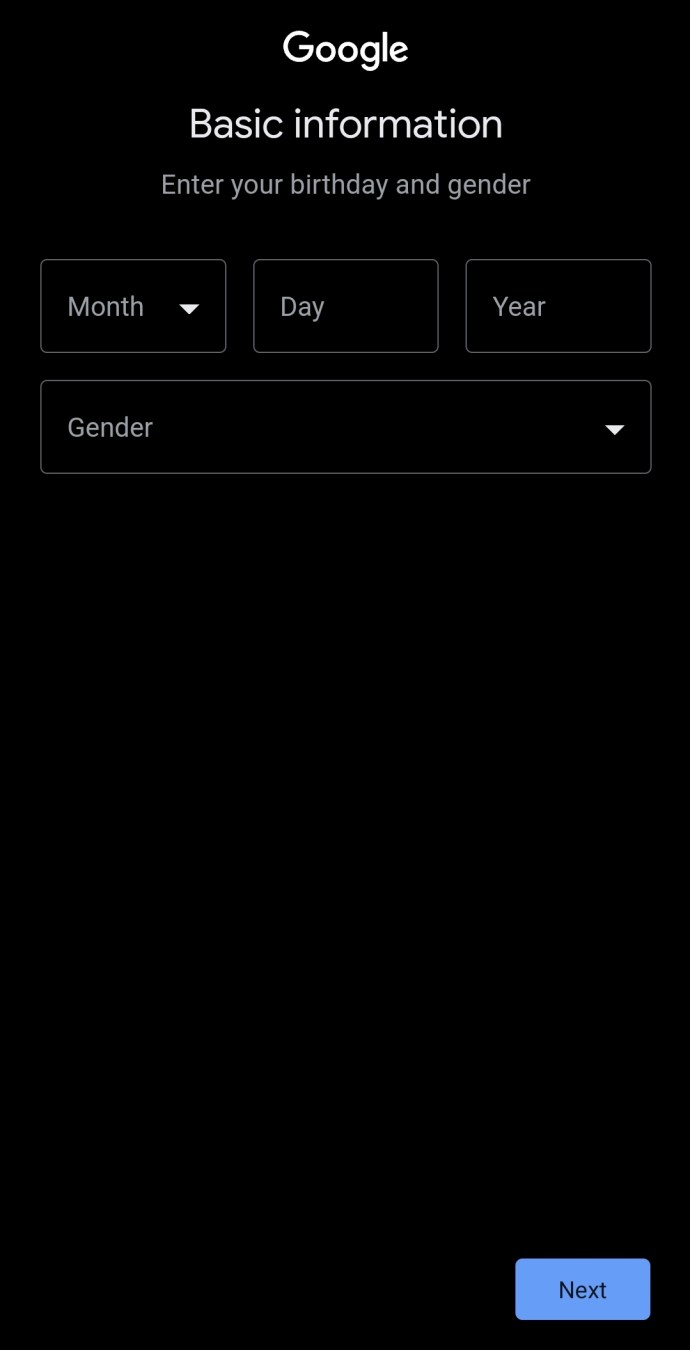
- ตอนนี้คุณจะ เห็น หน้าเพิ่มหมายเลขโทรศัพท์ เลื่อนไปที่ด้านล่าง
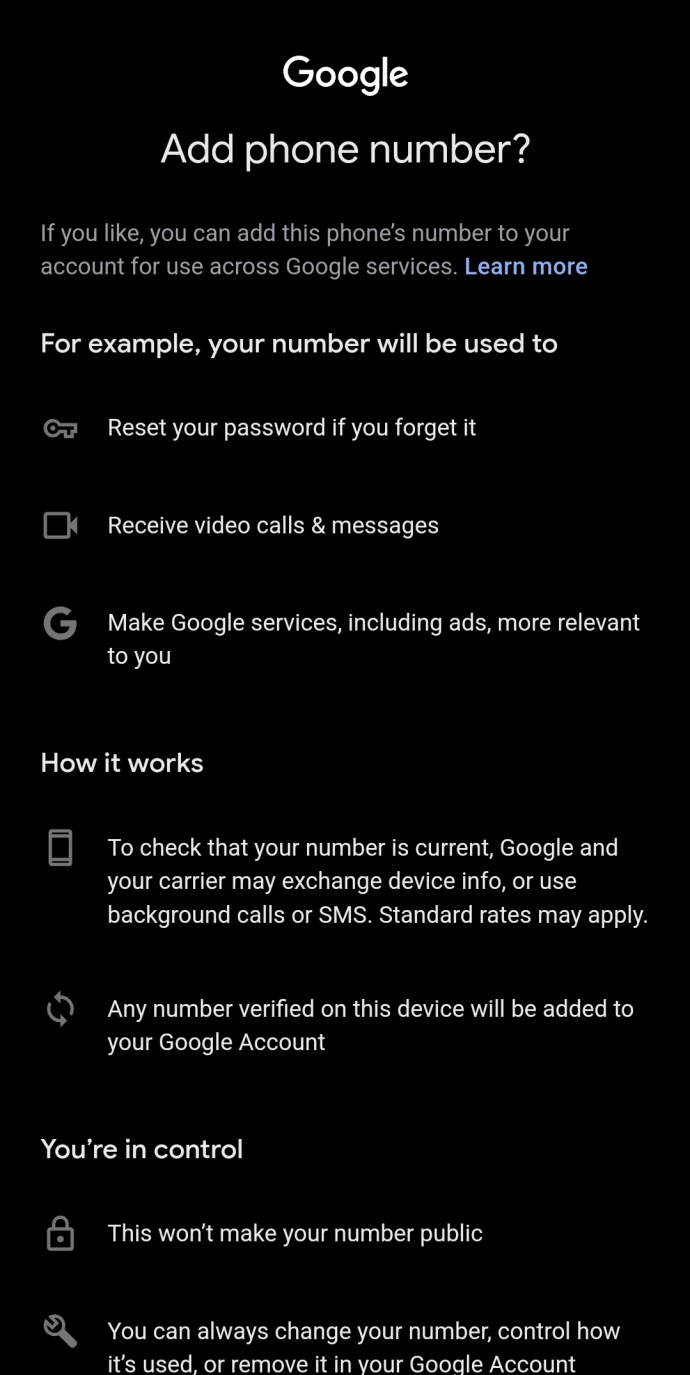
- แตะ ข้าม เพื่อ ข้ามการป้อนหมายเลขโทรศัพท์
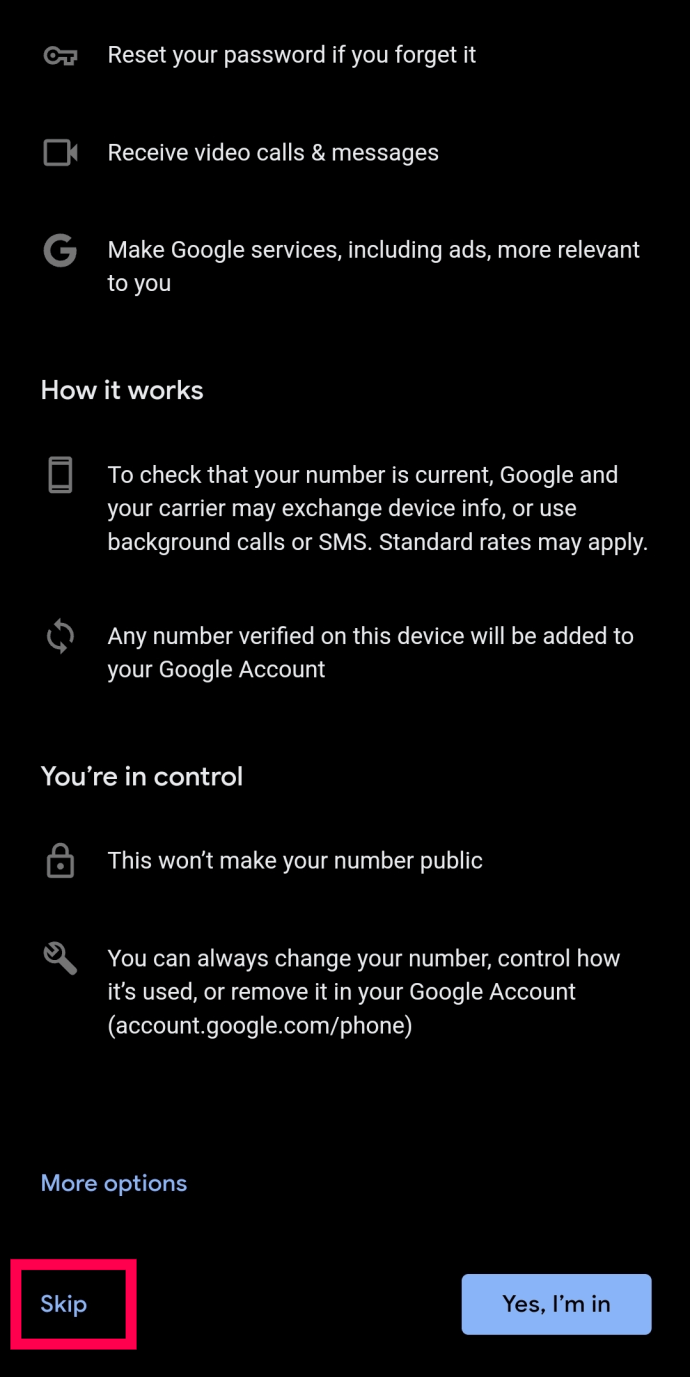
- ฉันยอมรับข้อกำหนดและเงื่อนไขต่างๆ. จากนั้นคลิก ถัดไปเพื่อสิ้นสุดการตั้งค่า
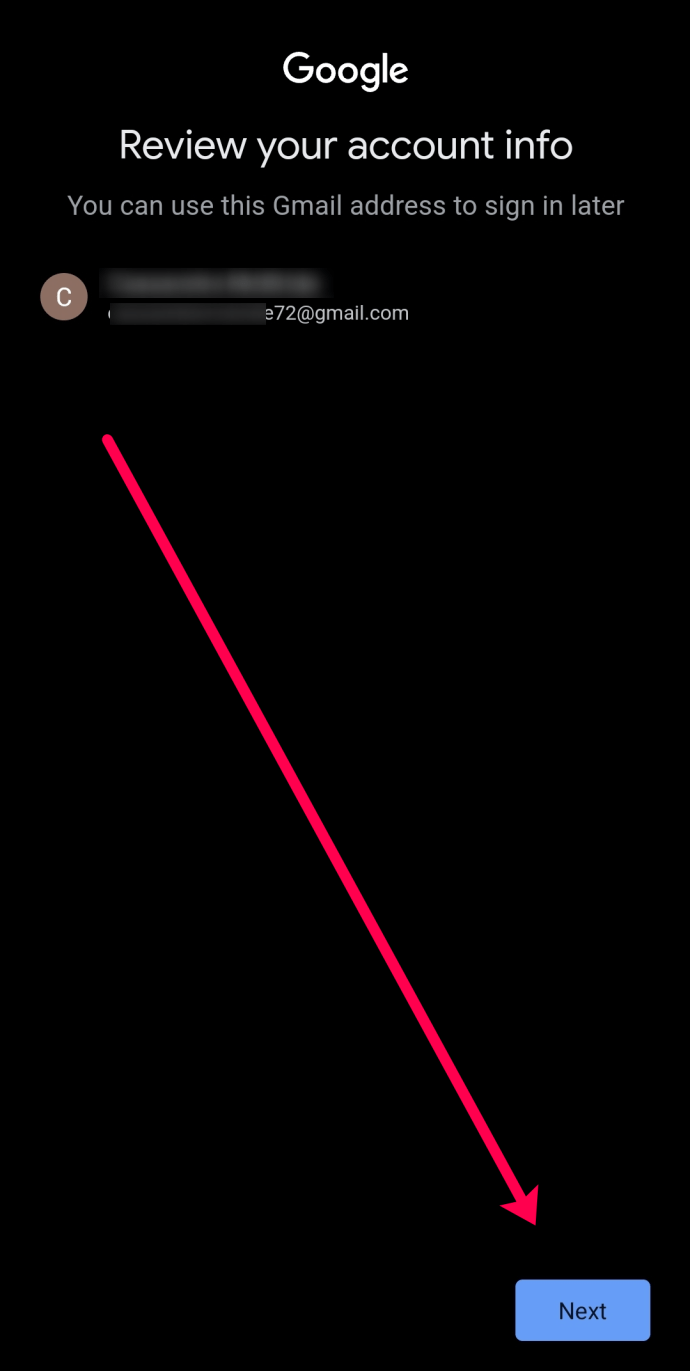
บัญชี Google ใหม่ของคุณที่ไม่มีหมายเลขโทรศัพท์จะปรากฏในการตั้งค่าบัญชีของอุปกรณ์
หลังจากนั้น คุณไม่จำเป็นต้องเพิ่มข้อมูลใดๆ อีก คุณสามารถใช้อีเมลใหม่ได้และไม่ต้องยืนยันหมายเลขโทรศัพท์
กำหนดอายุเป็น 15
นี่เป็นอีกหนึ่งเคล็ดลับที่มีประโยชน์ในการเลี่ยงการตรวจสอบสิทธิ์โทรศัพท์ หากคุณอายุต่ำกว่า 15 ปี Google จะถือว่าคุณยังไม่มีโทรศัพท์มือถือ คุณต้องตั้งค่าปีเกิดอื่น ในการทำเช่นนี้ คุณต้อง:
หมายเหตุ:ตัวเลือกนี้ใช้ได้เฉพาะเมื่อคุณออกจากระบบบัญชี Gmail อื่น มิฉะนั้น ระบบจะไม่ถามวันเกิดและถือว่าวันเกิดตรงกับอีเมลฉบับก่อน คุณยังสามารถใช้เบราว์เซอร์อื่นได้
- เปิดเบราว์เซอร์ของคุณ
- ไป ที่Gmail
- คลิก ตัวเลือกสร้างบัญชีที่ด้านล่างของหน้าจอ
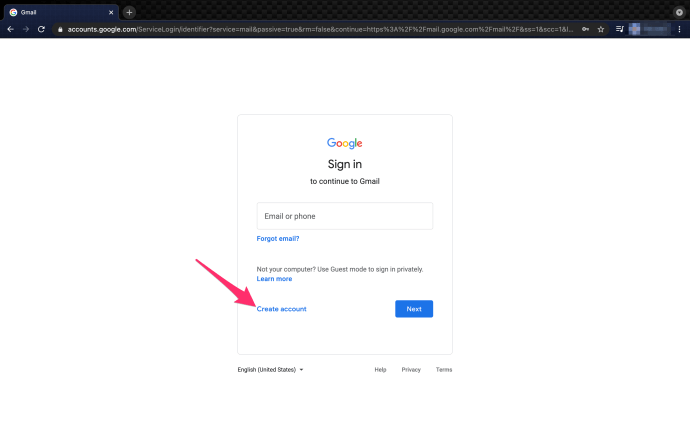
- เลือกคุณหรือธุรกิจ ของคุณ
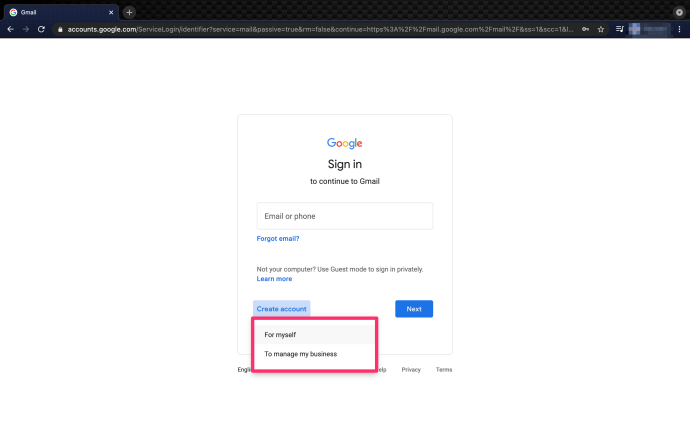
- ป้อนข้อมูล บัญชีของคุณและที่อยู่อีเมลใหม่ แล้ว คลิก ถัดไป
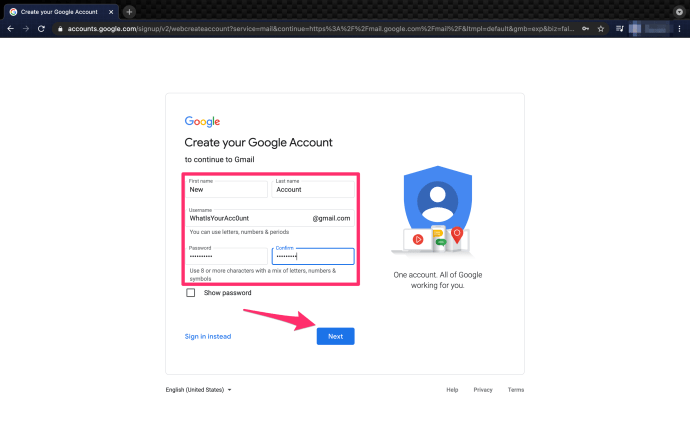
- กำหนดปีเกิด 15 ปีก่อนปัจจุบัน ตัวอย่างเช่น หากเป็นปี 2022 คุณต้องตั้งปีเกิดเป็น 2006/2007
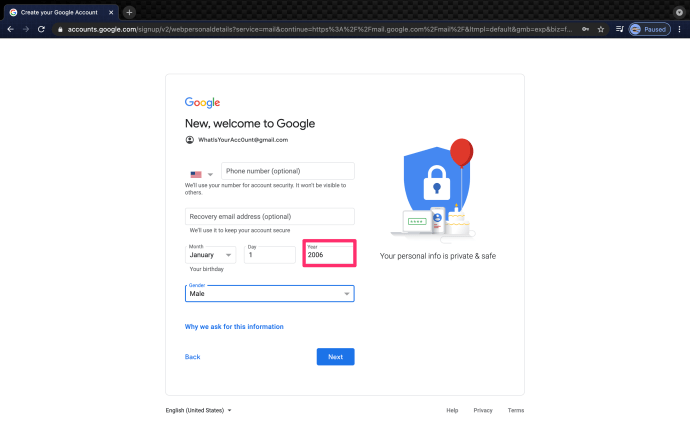
- เว้นแถบโทรศัพท์ว่างไว้และ คลิก ถัดไป
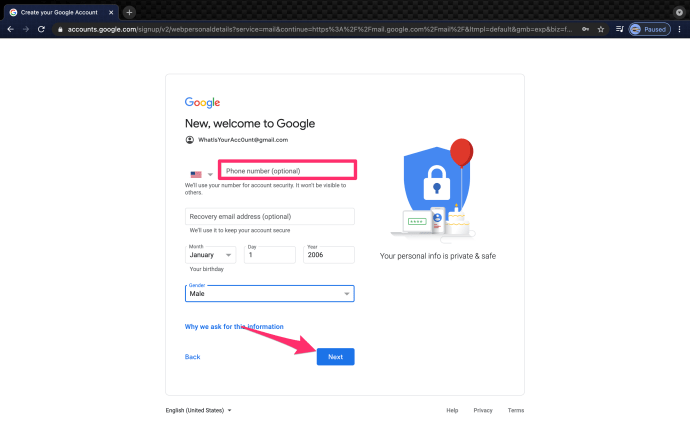
- ฉันยอมรับข้อกำหนดและเงื่อนไขต่างๆ.
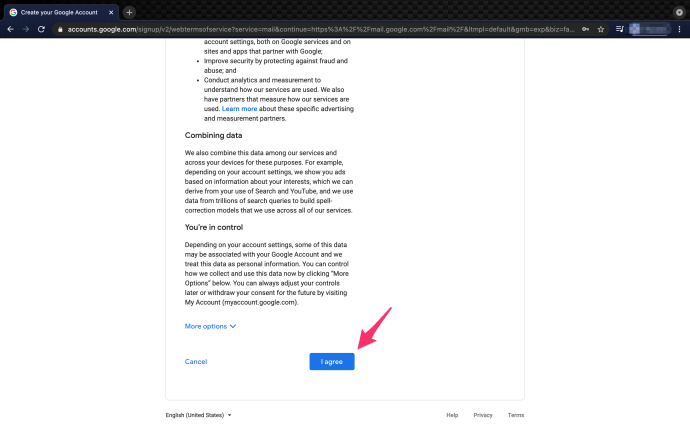
หมายเหตุ: หากคุณไม่เห็นหน้าจอถามหาหมายเลขโทรศัพท์ คุณไม่จำเป็นต้องป้อนข้อมูลใดๆ ในฟิลด์ ให้ ป้อน ที่อยู่อีเมลอื่นและเพิ่มวันเกิดของคุณ จากนั้นคลิกตัวเลือกเพื่อดำเนินการต่อ
วิธีนี้ใช้ได้ แต่คุณต้องมีอายุต่ำกว่า 18 ปี มิฉะนั้น เราสามารถขอหมายเลขโทรศัพท์ของคุณได้ในภายหลัง นอกจากนี้ หากคุณต้องการเพิ่มตัวเลือกความปลอดภัยแบบเดียวกันกับอีเมลอื่นๆ ให้สร้างอีเมลอื่นที่มีอายุต่ำกว่า 15 ปีแล้วเพิ่มเข้าไปแทน
การแก้ปัญหา
การเพิ่มหมายเลขโทรศัพท์ในบัญชี Gmail ของคุณมีประโยชน์มากมาย แต่หากคุณประสบปัญหากับขั้นตอนข้างต้น ให้ลองทำดังนี้
หากคุณมีหมายเลขโทรศัพท์แต่ไม่ต้องการแนบกับ Gmail คุณสามารถลบหมายเลขโทรศัพท์ออกจากการตั้งค่าได้เมื่อตั้งค่าบัญชีของคุณแล้ว
- ไปที่การตั้งค่าบัญชีของคุณแล้วคลิกไอคอนโปรไฟล์ที่มุมขวาบน คลิก จัดการบัญชี Google แล้วคลิก ความเป็นส่วนตัว ทาง ด้านซ้าย จากที่นั่น คุณสามารถคลิกที่ถังขยะและลบหมายเลขโทรศัพท์
ตรวจสอบให้แน่ใจว่าชื่อและชื่อผู้ใช้ของคุณถูกต้อง
- Google ได้แนะนำการยืนยันหมายเลขโทรศัพท์เพื่อป้องกันไม่ให้บอทและนักส่งสแปมสร้างบัญชี กลวิธีที่ระบุไว้ข้างต้นอาจไม่ทำงานหากคุณใช้ Imarobot123 เป็นชื่อผู้ใช้ของคุณ
ตรวจสอบให้แน่ใจว่าคุณทำตามขั้นตอนข้างต้น
- ผู้ใช้หลายคนรายงานว่าวิธีการเหล่านี้ใช้ไม่ได้ผล ทำได้ง่ายดายเพียงเลื่อนลงมาที่หน้าหมายเลขโทรศัพท์ และเลือก ข้าม
การเพิ่มหมายเลขโทรศัพท์ในบัญชี Gmail ของคุณจะเพิ่มความปลอดภัยและ Google จะไม่ขายข้อมูลส่วนบุคคลของคุณ หากไม่มีหมายเลขโทรศัพท์หรือไม่ต้องการใช้งาน คุณสามารถใช้ตัวเลือกนี้ได้
ด้านบน เรามาดูวิธีสร้างบัญชี Gmail โดยไม่ต้องยืนยันหมายเลขโทรศัพท์ เราหวังว่าข้อมูลนี้จะช่วยคุณค้นหาสิ่งที่คุณต้องการ