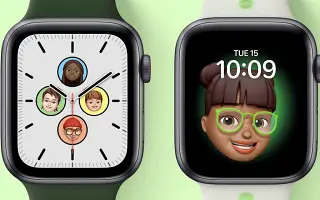บทความนี้เป็นคู่มือพร้อมภาพหน้าจอที่จะช่วยคุณสร้าง Memoji ด้วย Apple Watch Face ของคุณ ถ้าคุณชอบ Memoji ให้สร้างเป็น Apple Watch Face แล้วสวมใส่บนข้อมือของคุณ
Memoji ตามชื่อคืออิโมจิที่เป็นตัวแทนของคุณและเป็นวิธีที่ยอดเยี่ยมในการแสดงออกในแบบที่เป็นส่วนตัว คุณสามารถใช้อุปกรณ์ Apple เพื่อสร้าง Memoji ที่คล้ายกับคุณมากที่สุด หรือในทางกลับกัน ให้มีความชัดเจนมากที่สุด
หากคุณเป็นเจ้าของ Apple Watch ด้วย คุณสามารถตั้งค่า Memoji นี้เป็นหน้าปัดนาฬิกาเพื่อดึงดูดความสนใจของทุกคนได้ นอกจากนี้ หากคุณยังไม่ได้สร้าง Memoji คุณสามารถสร้าง Memoji บนนาฬิกาหรือ iPhone ของคุณได้หากต้องการ
จากความทรงจำของฉัน มาสร้าง Memoji ก่อนแล้วตั้งเป็นหน้าปัด Apple Watch
วิธีสร้าง Memoji ด้วย Apple Watch Face ของคุณมีดังนี้ เลื่อนไปเรื่อย ๆ เพื่อตรวจสอบ
สร้าง Memoji
ในการตั้งค่า Memoji เป็นหน้าปัด Apple Watch คุณต้องสร้าง Memoji ก่อน (หากยังไม่ได้สร้าง) คุณยังสามารถสร้าง Memoji บนอุปกรณ์ Apple ที่ใช้หน้าจอ เช่น iPhone, อุปกรณ์ macOS และอุปกรณ์ WatchOS เริ่มต้นด้วยการสร้าง Memoji ที่สะดวกที่สุดบน iPhone ของคุณ
บน iPhone
การสร้าง Memoji บน iPhone เป็นกระบวนการที่ง่ายมาก คุณสามารถสร้าง Memoji ได้อย่างรวดเร็วจากแอพข้อความ
ในการสร้าง Memoji บน iPhone ก่อนอื่นให้ไปที่แอพ Messages บนหน้าจอหลักของคุณหรือในคลังแอพของอุปกรณ์ iOS
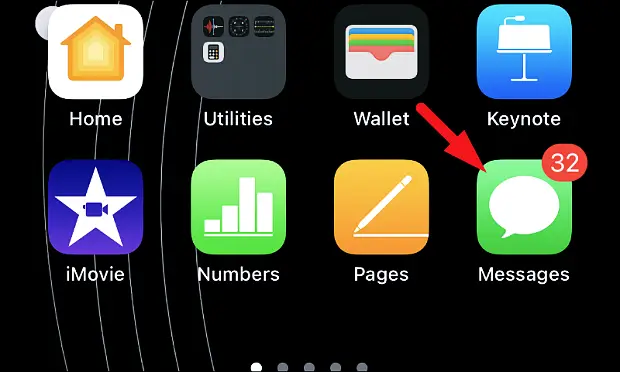
จากนั้นแตะเธรดการสนทนาบนหน้าจอข้อความเพื่อดำเนินการต่อ
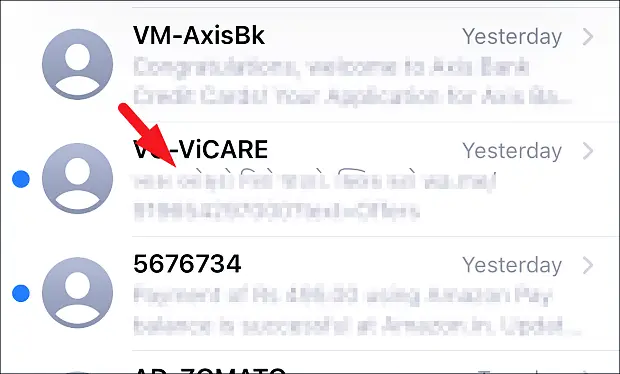
จากนั้นแตะไอคอน “App Store” สีเทาที่ด้านล่างของชุดข้อความแชทเพื่อเปิดแถบแอป จากนั้นหาไอคอน ‘Memoji’ ในแถบแอปแล้วแตะเพื่อดำเนินการต่อ ส่วน Memoji จะขยายออก
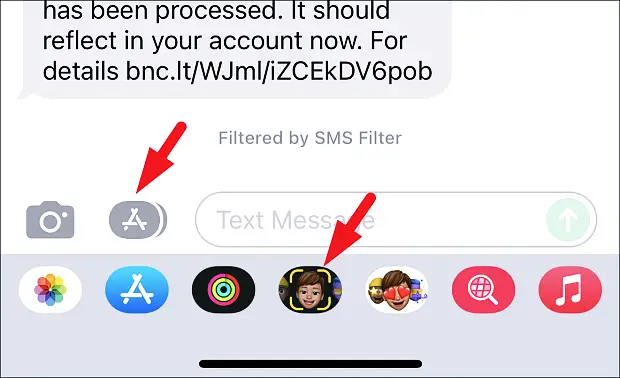
ตอนนี้ให้แตะปุ่ม ‘+’ ในส่วนที่ขยายเพื่อดำเนินการต่อ ซึ่งจะเปิดหน้าต่างโอเวอร์เลย์แยกต่างหากบนหน้าจอของคุณ
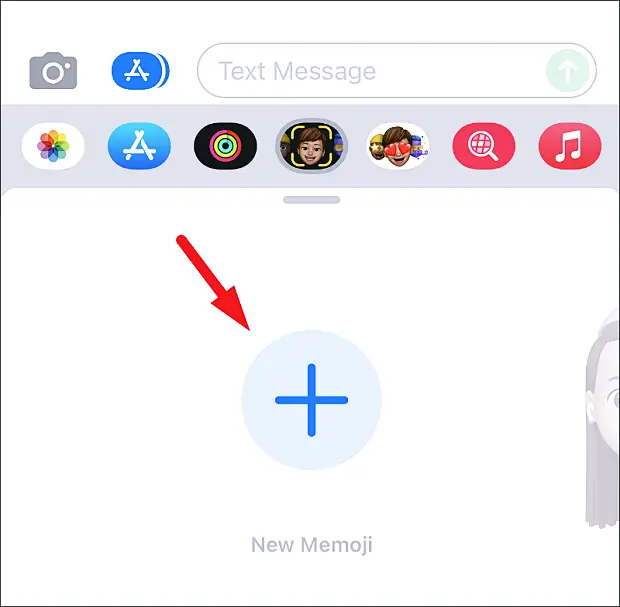
ตอนนี้เลื่อนจากขวาไปซ้ายบนหน้าจอ Memoji เพื่อดูหมวดหมู่ที่กำหนดเองทั้งหมดที่มีอยู่ แตะเพื่อเข้าสู่หมวดหมู่
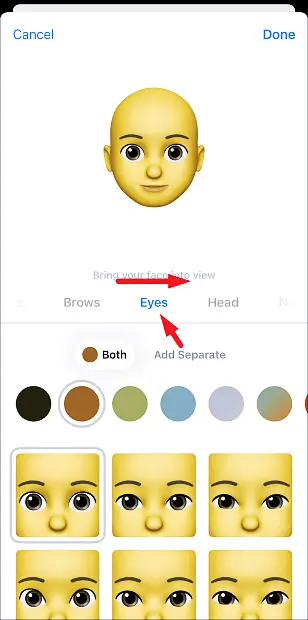
ในทำนองเดียวกัน ในแต่ละหมวดหมู่จะมีตัวเลือกต่างๆ มากมายเพื่อให้เหมาะกับบุคลิกและความชอบของคุณ เลือกหนึ่งในตัวเลือกโดยคลิกที่มัน การเปลี่ยนแปลงจะมีผลทันทีใน Memoji
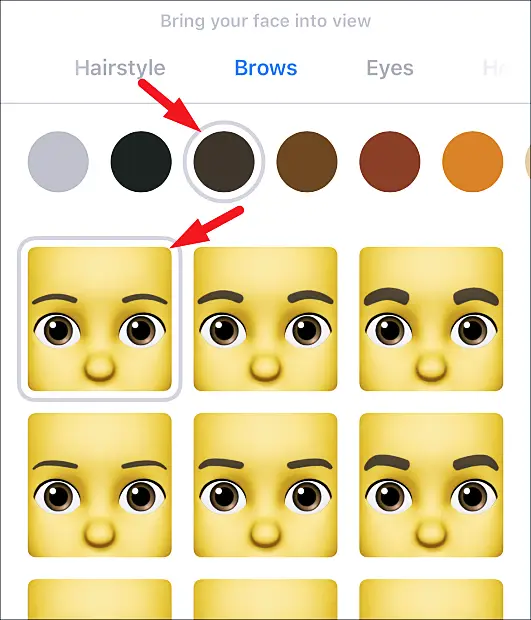
หลังจากสร้าง Memoji ตามที่คุณต้องการแล้ว ให้แตะปุ่ม ‘เสร็จสิ้น’ ที่มุมขวาบนของหน้าจอเพื่อบันทึก Memoji
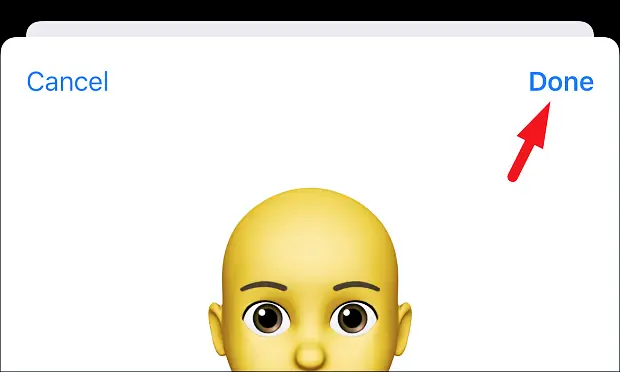
บน Apple Watch
เช่นเดียวกับ iPhone การสร้าง Memoji บน Apple Watch ของคุณเป็นกระบวนการที่ง่ายและสะดวก และเนื่องจากมันสร้าง Memoji บน Apple Watch ของคุณ คุณจึงสามารถตั้งค่าเป็นหน้าปัดนาฬิกาได้ทันที
ในการสร้าง Memoji บน Apple Watch ของคุณ ก่อนอื่น กดปุ่ม Crown/Home เพื่อไปที่หน้าจอแอพบน Apple Watch ของคุณ หากยังไม่ปรากฏให้เห็น

จากนั้นค้นหาและแตะไทล์แอพ “Memoji” ในตารางแอพหรือในรายการแอพใน Apple Watch ของคุณ

จากนั้นแตะไอคอน ‘+’ เพื่อสร้าง Memoji ใหม่บน Apple Watch ของคุณ จะเป็นการเปิดหน้าต่างโอเวอร์เลย์บนหน้าจอ

จากนั้นแตะหมวดหมู่ที่คุณต้องการปรับแต่งสำหรับอวาตาร์ของคุณ คุณสามารถเรียกดูหมวดหมู่ทั้งหมดได้โดยการเลื่อนมงกุฎของ Apple Watch
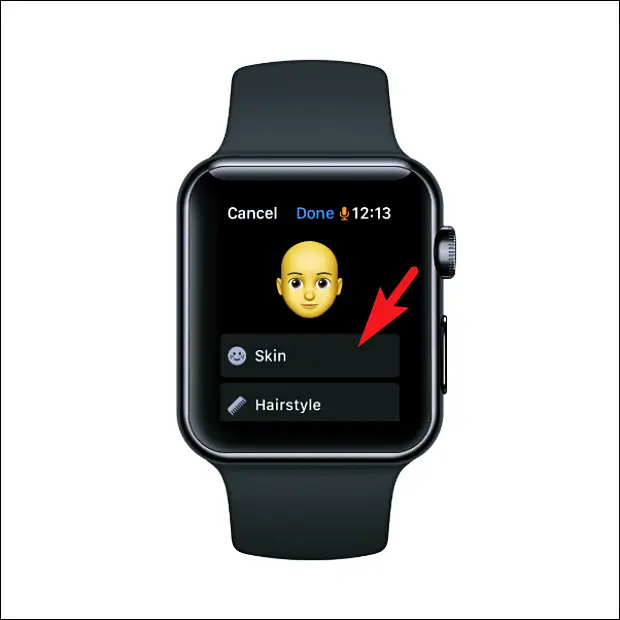
เมื่อคุณเลือกหมวดหมู่ที่จะปรับแต่งแล้ว คุณสามารถย้ายจากตัวเลือกหนึ่งไปยังอีกตัวเลือกหนึ่งได้โดยหมุนเม็ดมะยมบน Apple Watch ของคุณ คุณสามารถดูตัวอย่างตัวเลือกที่เลือกไว้บนอวาตาร์ของคุณได้ทันที

หมวดหมู่ทั้งหมดมีหมวดหมู่ย่อยที่คุณสามารถปรับแต่งได้ หากต้องการเรียกดูหมวดย่อยทั้งหมด ให้ปัดเมนูที่ด้านล่างของหน้าจอจากขวาไปซ้าย จากนั้นหมุนเม็ดมะยมของ Apple Watch เพื่อสำรวจตัวเลือกการปรับแต่งในแต่ละหมวดหมู่ย่อย
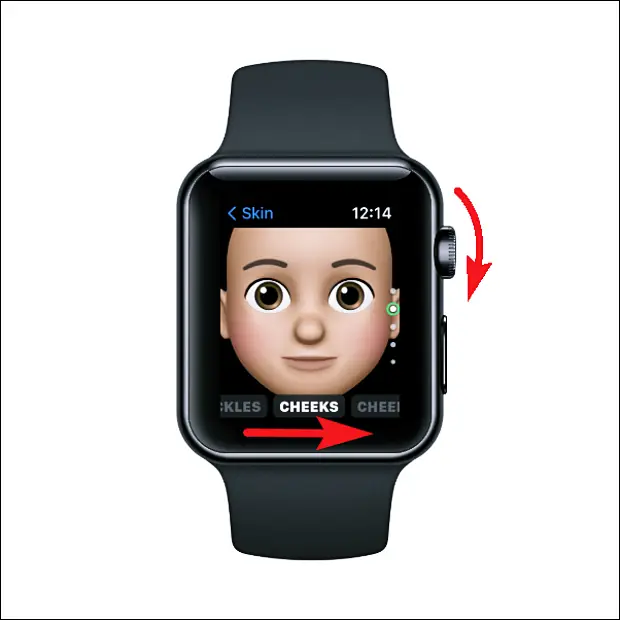
เมื่อคุณปรับแต่ง Memoji ตามที่คุณต้องการแล้ว ให้กดปุ่ม “ย้อนกลับ” ที่ด้านบนซ้ายเพื่อไปที่หน้าจอหลักของแอป หากยังไม่ได้อยู่บนหน้าจอหลัก

จากนั้นคลิกปุ่ม “เสร็จสิ้น” บนหน้าจอหลักของแอป Memoji เพื่อบันทึก Memoji
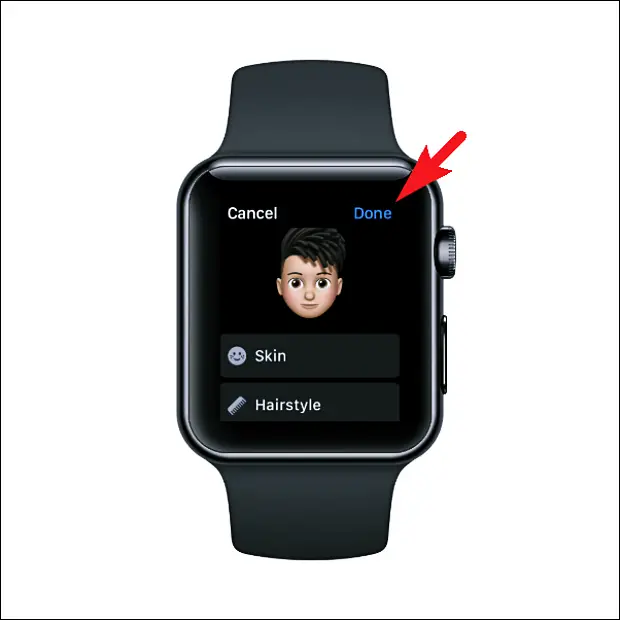
เมื่อคุณสร้าง Memoji แล้ว คุณสามารถตั้งค่าให้เป็นหน้าปัดนาฬิกาได้
ตั้งค่า Memoji เป็น Apple Watch Face
การตั้งค่า Memoji เป็นหน้าจอ Apple Watch นั้นง่ายมาก และทำได้โดยใช้กระบวนการเดียวกับที่คุณมักจะตั้งค่าหน้าปัดนาฬิกาอื่นๆ บน Apple Watch ของคุณ
ในการดำเนินการดังกล่าว ให้กดหน้าปัด Apple Watch ปัจจุบันค้างไว้เพื่อเปิดหน้าจอตัวเลือกใบหน้า

จากนั้นเลื่อนจากขวาไปซ้ายจนกระทั่งถึงปุ่ม ‘+’ แล้วแตะเพื่อดำเนินการต่อ

จากนั้นเลื่อนลงมาจนกว่าคุณจะพบหน้าปัด ‘Memoji’ และกดปุ่ม ‘เพิ่ม’ เพื่อดำเนินการต่อ

ในหน้าจอถัดไป ให้หมุนเม็ดมะยมของ Apple Watch เพื่อเลือก All Animoji (ตัวเลือกนี้จะหมุนเวียนไปตาม Memoji เริ่มต้นทุกครั้งที่คุณปลุกนาฬิกา) หรือหมุนเม็ดมะยมเพื่อเลือก Memoji ที่เพิ่งสร้างขึ้น เมื่อเลือกแล้ว ให้เลื่อนจากขวาไปซ้ายเพื่อดำเนินการต่อ
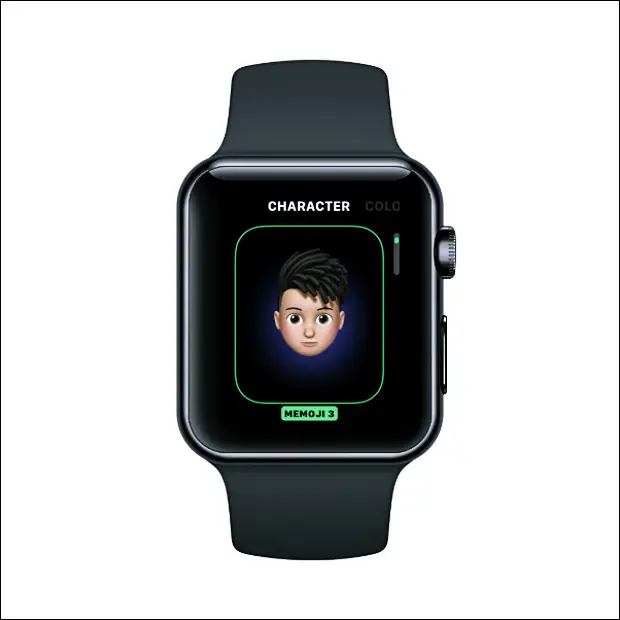
จากนั้นหมุนเม็ดมะยมของ Apple Watch เพื่อเลือกสีพื้นหลังสำหรับ Memoji เมื่อคุณได้เลือกแล้ว ให้ปัดจากขวาไปซ้ายอีกครั้งเพื่อดำเนินการต่อ

จากนั้นในหน้าจอถัดไปคุณต้องเลือกภาวะแทรกซ้อน หน้าปัดนาฬิกา Memoji รองรับเพียงสองภาวะแทรกซ้อน: ปฏิทินและอุณหภูมิ โดยค่าเริ่มต้น ทั้งคู่จะเปิดอยู่โดยค่าเริ่มต้น หากต้องการปิดใช้งาน ให้แตะภาวะแทรกซ้อนทีละรายการเพื่อดำเนินการต่อ

จากนั้นในหน้าจอถัดไป ให้ค้นหาไทล์ ‘ปิด’ แล้วแตะเพื่อปิดความซับซ้อน
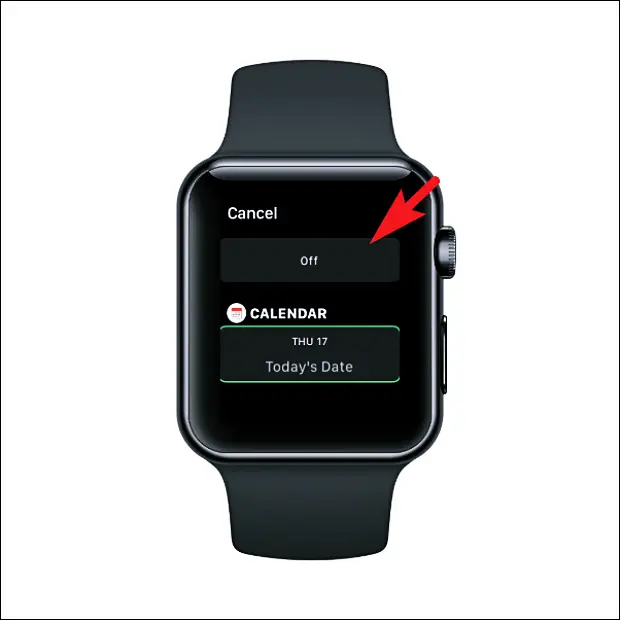
ถ้าคุณไม่ต้องการให้การแสดงข้อมูลปรากฏบนหน้าปัด ให้ทำเช่นเดียวกันนี้กับส่วนที่เหลือของการแสดงข้อมูล

เมื่อคุณปรับหน้าปัดตามความชอบแล้ว ให้กดปุ่ม Crown/Home บน Apple Watch เพื่อยืนยัน
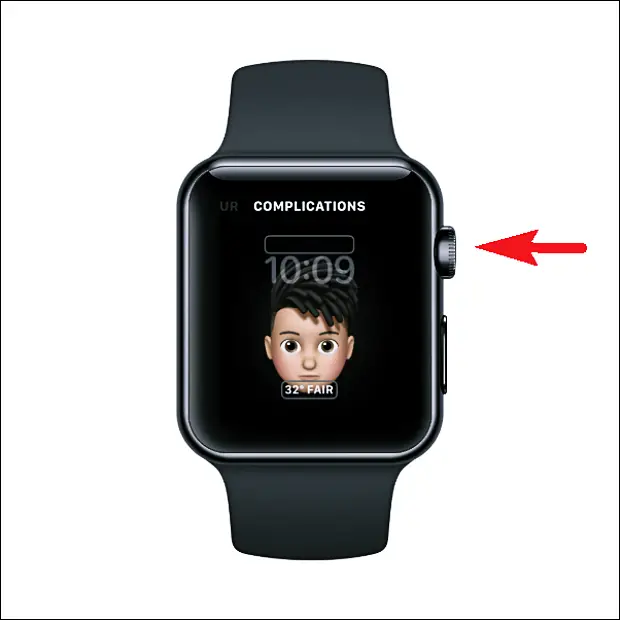
จากนั้นแตะหน้าปัดนาฬิกา Memoji เพื่อตั้งเป็นหน้าปัดนาฬิกาแบบถาวร

คุณได้ตั้งค่า Memoji ของคุณไปยัง Apple Watch Face เรียบร้อยแล้ว

คุณยังสามารถแตะ Memoji เพื่อแสดงสำนวนต่างๆ ได้อีกด้วย
ด้านบน เราได้เห็นวิธีสร้าง Memoji ด้วย Apple Watch Face แล้ว เราหวังว่าข้อมูลนี้จะช่วยคุณค้นหาสิ่งที่คุณต้องการ