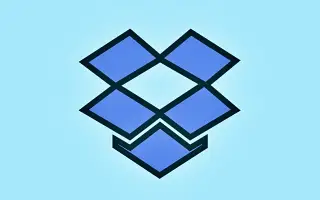บทความนี้จะแสดงวิธีหยุด Dropbox ไม่ให้นำเข้ารูปภาพใน Windows 10 และ Windows 11
บริการจัดเก็บข้อมูลบนคลาวด์ เช่น Dropbox, Google Drive, OneDrive เป็นต้น ช่วยให้คุณสามารถจัดเก็บไฟล์ของคุณทางออนไลน์ได้ บริการคลาวด์เหล่านี้ยังมีแผนบริการฟรีสำหรับบุคคล บทความนี้อธิบายเกี่ยวกับ Dropbox ซึ่งให้พื้นที่ว่าง 2GB แก่ผู้ใช้ทุกคน
หากคุณไม่คุ้นเคยกับ Dropbox คุณสามารถดูบทความนี้เพื่อเรียนรู้เกี่ยวกับบริการพื้นที่เก็บข้อมูลบนคลาวด์ หากคุณเป็นผู้ใช้ Dropbox ทุกครั้งที่คุณเสียบการ์ดหน่วยความจำหรือแท่ง USB Windows จะถามว่าคุณต้องการนำเข้ารูปภาพและวิดีโอไปยัง Dropbox หรือไม่ เป็นคุณลักษณะที่ยอดเยี่ยม แต่ผู้ใช้หลายคนอาจต้องการปิดใช้งานพรอมต์
คุณลักษณะที่ช่วยให้ Dropbox แจ้งให้คุณทราบเมื่อมีการเสียบอุปกรณ์ถอดออกเรียกว่าเล่นอัตโนมัติ หากต้องการหยุดการนำเข้ารูปภาพของ Dropbox คุณต้องปิดการเล่นอัตโนมัติใน Windows 10 และ 11 หากต้องการปิดใช้งานความสามารถในการนำเข้ารูปภาพของ Dropbox โปรดดูคำแนะนำด้านล่าง
Windows 10 และ 11: วิธีหยุด Dropbox ไม่ให้นำเข้ารูปภาพ
ขั้นตอนที่ 1 – ขั้นแรกให้คลิกปุ่มเริ่มของ Windows แล้วเลือกการตั้งค่า
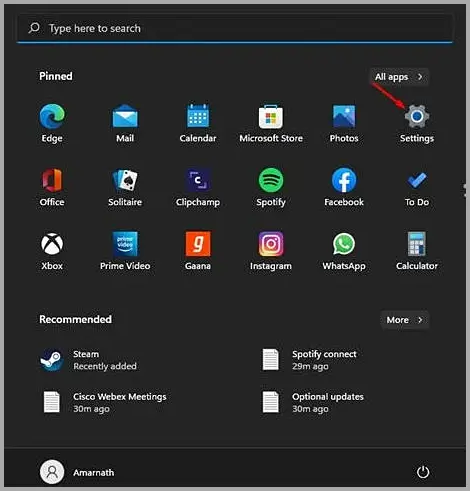
ขั้นตอนที่ 2 – ในหน้าการตั้งค่า ให้คลิกที่ตัวเลือก Bluetooth & Devices
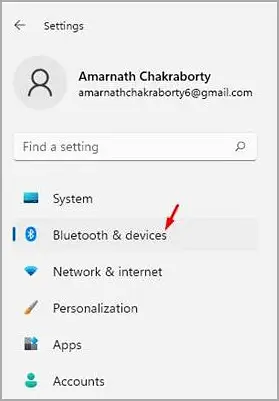
ขั้นตอนที่ 3 – คลิกตัวเลือกเล่นอัตโนมัติในบานหน้าต่างด้านขวาดังที่แสดงในภาพหน้าจอด้านล่าง
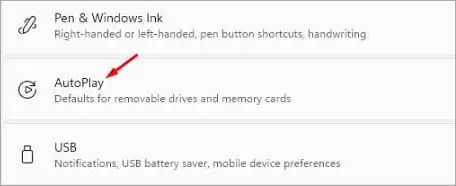
ขั้นตอนที่ 4 – ในหน้าจอถัดไป ให้คลิกที่เมนูแบบเลื่อนลงบนไดรฟ์แบบถอดได้ และเลือกตัวเลือกอื่นที่ไม่ใช่ ‘นำเข้ารูปภาพและวิดีโอ (Dropbox)’ ควรทำเช่นเดียวกันสำหรับการ์ดหน่วยความจำ คุณยังสามารถเลือก ‘ถามฉันทุกครั้ง’ หรือ ‘ไม่ดำเนินการ’ ได้
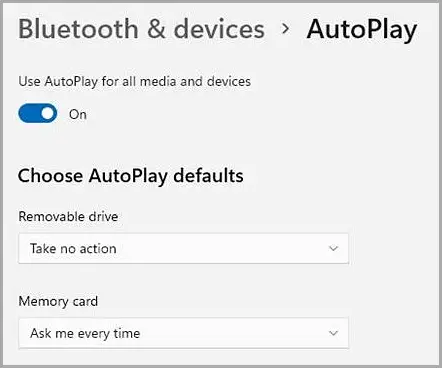
ขั้นตอนที่ 5 – หรือคุณสามารถเลือกที่จะปิดใช้งานการเล่นอัตโนมัติสำหรับสื่อและอุปกรณ์ทั้งหมด ในการดำเนินการดังกล่าว ให้ปิดสวิตช์ข้าง Enable AutoPlay สำหรับสื่อและอุปกรณ์ทั้งหมด
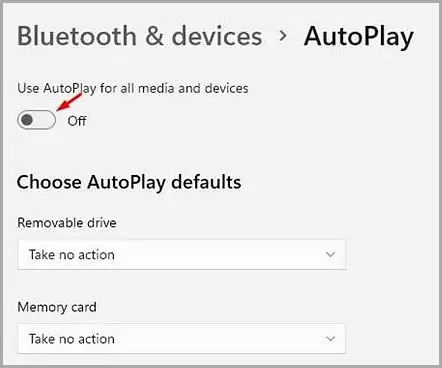
จบ.