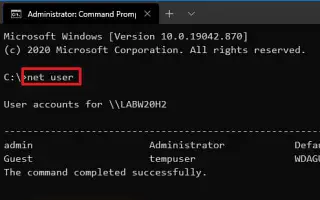บทความนี้เป็นคู่มือการตั้งค่าพร้อมภาพหน้าจอที่เป็นประโยชน์เกี่ยวกับวิธีการเปลี่ยนรหัสผ่านบัญชีโดยใช้พรอมต์คำสั่งใน Windows 10 หากคุณต้องการเปลี่ยนรหัสผ่านบัญชีในเครื่อง คุณยังสามารถใช้พรอมต์คำสั่ง และในคู่มือนี้ คุณจะได้เรียนรู้วิธีดำเนินการดังกล่าวใน Windows 10
หากคุณสงสัยว่ารหัสผ่าน Windows 10 ของคุณถูกขโมย เราขอแนะนำให้คุณเปลี่ยนรหัสผ่านบัญชี Windows 10 เป็นรหัสผ่านอื่นซึ่งยากสำหรับผู้อื่นที่จะใช้หากคุณมีรหัสผ่านที่ไม่รัดกุมหรือใช้รหัสผ่านเดียวกันมาเป็นเวลานาน . คนอื่นที่จะคาดเดา
หากคุณมีบัญชีในเครื่องที่ไม่มีบัญชี Microsoft การเปลี่ยนรหัสผ่านมีหลายวิธี แต่วิธีหนึ่งที่รวดเร็วคือการใช้พรอมต์คำสั่ง
ด้านล่างนี้ฉันจะแนะนำวิธีเปลี่ยนรหัสผ่านบัญชีท้องถิ่นโดยใช้พรอมต์คำสั่งใน Windows 10 เลื่อนไปเรื่อย ๆ เพื่อตรวจสอบ
เปลี่ยนรหัสผ่านบัญชีโดยใช้พรอมต์คำสั่ง
ใช้ขั้นตอนต่อไปนี้เพื่อเปลี่ยนรหัสผ่านบัญชีท้องถิ่นโดยใช้พรอมต์คำสั่ง
- เปิดเริ่ม ใน Windows 10
- ค้นหา Command Promptคลิกขวาที่ผลลัพธ์ด้านบนแล้ว เลือกตัว เลือกRun as Administrator
- หากต้องการดูบัญชีที่มีอยู่ทั้งหมด ให้พิมพ์คำสั่งต่อไปนี้แล้วกดEnter
net user - เปลี่ยนรหัสผ่านบัญชีโดยพิมพ์คำสั่งต่อไปนี้แล้วกดEnter
net user USERNAME *อย่าลืมแทนที่ USERNAME ใน คำสั่งด้วยชื่อบัญชีที่คุณต้องการอัปเดต
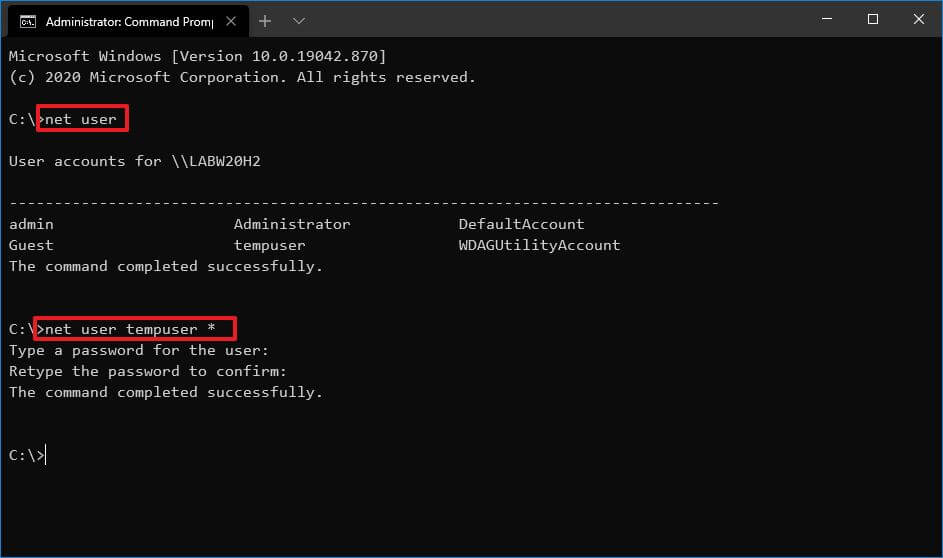
- ป้อน รหัสผ่านใหม่ของคุณแล้วกดEnter
- ป้อนรหัสผ่านใหม่อีกครั้งเพื่อยืนยันและกดEnter
หลังจากเสร็จสิ้นกระบวนการ ให้ออกจากระบบและกลับเข้าสู่ระบบบัญชี Windows 10 ของคุณเพื่อใช้รหัสผ่านใหม่ หากคุณมีบัญชีที่เชื่อมโยงกับบัญชี Microsoft ของคุณ ขั้นตอนที่ระบุไว้ข้างต้นจะไม่มีผลใช้บังคับ ในกรณีนี้ คุณจะต้องเปลี่ยนรหัสผ่านบัญชีของคุณ
แม้ว่าคู่มือนี้จะเน้นที่ Windows 10 แต่ขั้นตอนเหล่านี้ควรใช้ได้กับ Windows 8.1 และ Windows 7 ด้วย
ด้านบน เราได้เห็นวิธีการเปลี่ยนรหัสผ่านบัญชีโดยใช้พรอมต์คำสั่งใน Windows 10 เราหวังว่าข้อมูลนี้จะช่วยคุณค้นหาสิ่งที่คุณต้องการ