บทความนี้เป็นคู่มือการตั้งค่าพร้อมภาพหน้าจอที่เป็นประโยชน์เกี่ยวกับวิธีการเปลี่ยนเว็บเบราว์เซอร์เริ่มต้นบน Android
ผู้ใช้ Android ยังเข้าถึง Google Play Store ซึ่งมีแอพและเกมมากมาย อย่างไรก็ตาม Android ไม่ได้กำหนดข้อจำกัดใดๆ ในการติดตั้งแอป ดังนั้นบางครั้งผู้ใช้จึงติดตั้งแอปมากกว่าที่ต้องการ
ตัวอย่างเช่น คุณอาจติดตั้งเว็บเบราว์เซอร์สองหรือสามเว็บบนอุปกรณ์ Android ของคุณ คุณสามารถติดตั้งเบราว์เซอร์ได้มากเท่าที่ต้องการบนอุปกรณ์ของคุณ แต่ปัญหาคือบางครั้งเบราว์เซอร์อาจตั้งค่าเริ่มต้นอย่างไม่ถูกต้องสำหรับแอปเบราว์เซอร์ที่ไม่ถูกต้อง หลังจากตั้งค่าเว็บเบราว์เซอร์เริ่มต้นบน Android แล้ว คุณต้องลบการอนุญาตแอปเริ่มต้นผ่านการตั้งค่าระบบ
ด้านล่างนี้คือวิธีการเปลี่ยนเว็บเบราว์เซอร์เริ่มต้นบน Android เลื่อนไปเรื่อย ๆ เพื่อตรวจสอบ
การเปลี่ยนเว็บเบราว์เซอร์เริ่มต้นบน Android
ในบทความนี้ เราแชร์คำแนะนำทีละขั้นตอนเกี่ยวกับวิธีการเปลี่ยนเว็บเบราว์เซอร์เริ่มต้นบน Android
- ขั้นแรก เปิดลิ้นชักแอป Android แล้วแตะการตั้งค่า
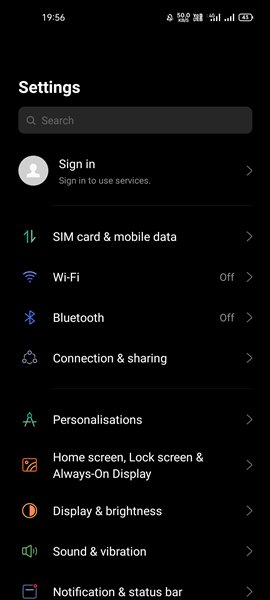
- ในหน้าการตั้งค่า ให้ แตะ แอปหรือจัดการแอป
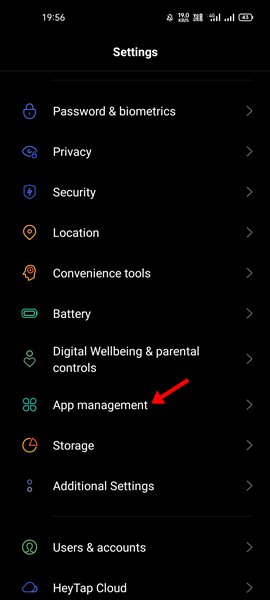
- ในหน้าแอพ คุณต้องค้นหาและแตะที่ตัวเลือก แอพเริ่มต้น หากคุณไม่พบตัวเลือกแอปเริ่มต้น ให้แตะจุดสามจุดแล้วเลือกแอปเริ่มต้น
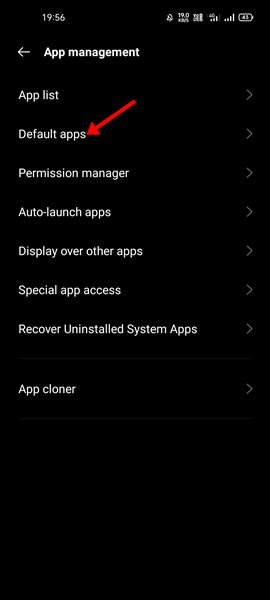
- ในหน้าถัดไป คุณจะเห็นแอปเริ่มต้นทั้งหมด หากต้องการเปลี่ยนเบราว์เซอร์เริ่มต้น ให้ แตะ แอปเบราว์เซอร์
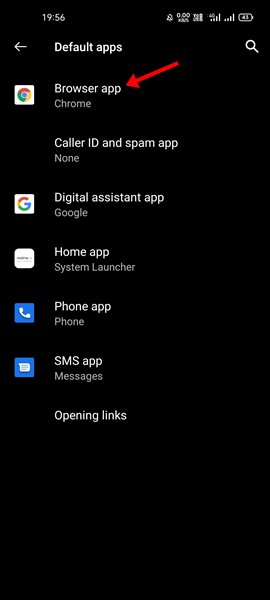
- ถัดไป คุณจะเห็นรายการแอปเบราว์เซอร์ทั้งหมดที่ติดตั้งบนอุปกรณ์ของคุณ เลือกเว็บเบราว์เซอร์ที่คุณต้องการตั้งเป็นค่าเริ่มต้น
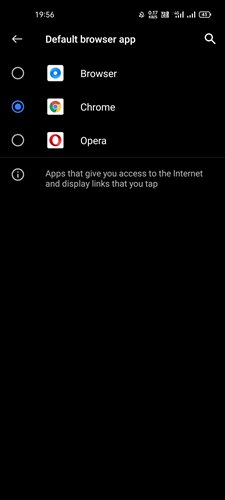
การติดตั้งเสร็จสมบูรณ์ นี่คือวิธีการเปลี่ยนเว็บเบราว์เซอร์เริ่มต้นบนอุปกรณ์ Android ของคุณ
แอปพลิเคชันเว็บเบราว์เซอร์ต่างๆ มีให้บริการบนสมาร์ทโฟน Android เช่น Google Chrome, DuckDuckGo, Brave, Opera และ Firefox คุณสามารถใช้อะไรก็ได้และตั้งค่าเริ่มต้นที่คุณใช้บ่อยที่สุด
ด้านบนเราได้เห็นวิธีเปลี่ยนเว็บเบราว์เซอร์เริ่มต้นบน Android แล้ว เราหวังว่าข้อมูลนี้จะช่วยคุณค้นหาสิ่งที่คุณต้องการ













