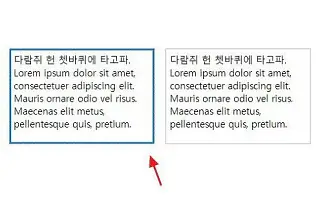บทความนี้เป็นคู่มือการตั้งค่าพร้อมภาพหน้าจอที่เป็นประโยชน์เกี่ยวกับวิธีการใช้การตั้งค่าข้อความ ClearType ใน Windows 10
ระบบปฏิบัติการ Windows 10 มียูทิลิตี้ตัวปรับแต่งข้อความในตัวที่เรียกว่า Cleartype ClearType เป็นเทคโนโลยีการปรับแบบอักษรที่ทำให้อ่านข้อความบนจอ LCD และ LED ได้ง่ายขึ้น
หากคุณกำลังใช้ระบบปฏิบัติการ Windows และข้อความดูไม่ชัดเจน คุณสามารถใช้ยูทิลิตี้ ClearType เพื่อแก้ไขปัญหาข้อความได้ ความละเอียดในการแสดงผลมีบทบาทสำคัญในการปรับปรุงความสามารถในการอ่านข้อความ แต่ ClearType สามารถทำให้อ่านได้ง่ายขึ้น
วิธีเปิดใช้งานการตั้งค่าข้อความ ClearType ใน Windows 10 มีดังนี้ เลื่อนไปเรื่อย ๆ เพื่อตรวจสอบ
ขั้นตอนในการเปิดใช้งานการตั้งค่าข้อความ ClearType ใน Windows 10
ในบทความนี้ เราจะแบ่งปันคำแนะนำโดยละเอียดเกี่ยวกับวิธีแก้ไขข้อความพร่ามัวใน Windows 10 โดยใช้ตัวปรับแต่งข้อความ ClearType เทคนิคนี้ใช้เฉดสีหลายเฉดสำหรับข้อความเพื่อให้อ่านง่ายขึ้นเมื่อเทียบกับข้อความธรรมดา
- ขั้นแรก เปิด Windows Search แล้วพิมพ์ClearType
- ตอนนี้เปิดข้อความการปรับ ClearType จากรายการตัวเลือก
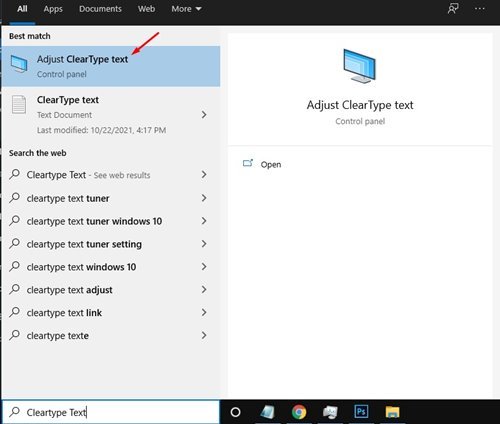
- เปิดใช้งาน ตัวเลือกTurn on ClearTypeในเครื่องรับข้อความ ClearType เมื่อเสร็จแล้วให้ คลิก ปุ่มถัดไป
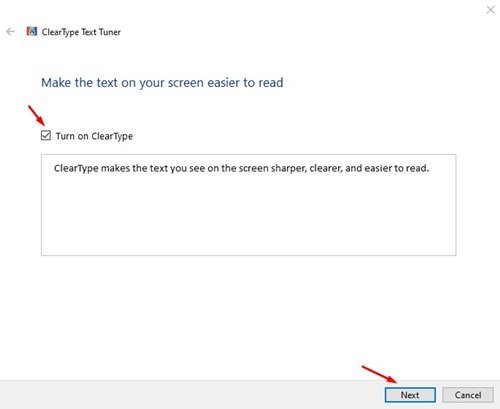
- บนหน้าจอความละเอียดดั้งเดิม ให้ คลิก ปุ่มถัดไป
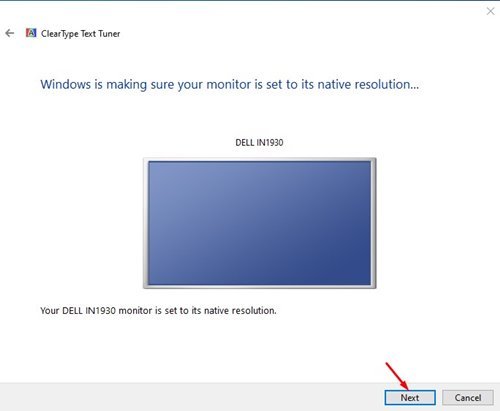
- ตัวปรับแต่งข้อความ ClearType จะแสดงตัวอย่างข้อความบางส่วน คุณควร เลือกตัวอย่างที่เหมาะสมกับคุณที่สุด เพียง เลือกตัวอย่างแล้วคลิกปุ่มถัดไป
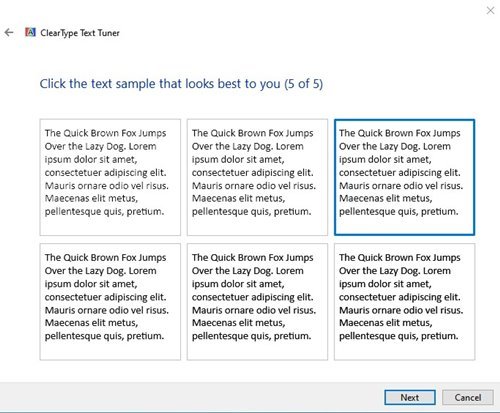
- บนหน้าจอสุดท้าย ยูทิลิตีจะระบุว่าได้ปรับข้อความบนคอมพิวเตอร์ของคุณเสร็จแล้ว คลิกปุ่ม เสร็จสิ้นเพื่อใช้การเปลี่ยนแปลง
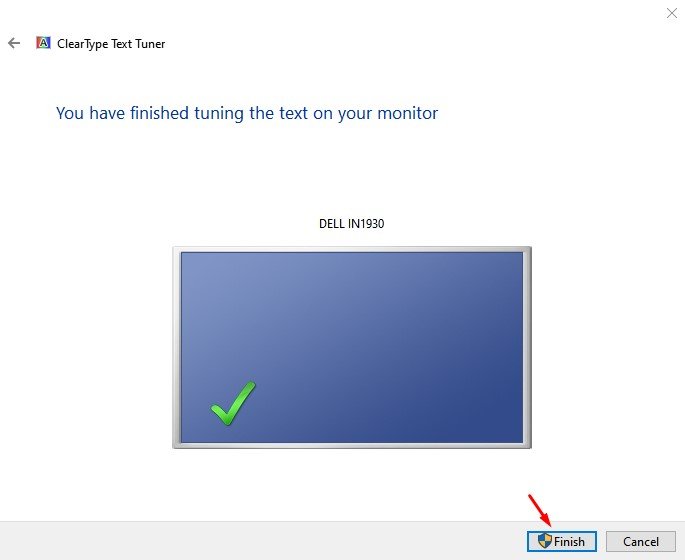
การติดตั้งเสร็จสมบูรณ์ นี่คือวิธีแก้ไขข้อความพร่ามัวและทำให้อ่านง่ายขึ้นในระบบปฏิบัติการ Windows 10
ด้านบน เรามาดูวิธีใช้การตั้งค่าข้อความ ClearType ใน Windows 10 เราหวังว่าข้อมูลนี้จะช่วยคุณค้นหาสิ่งที่คุณต้องการ