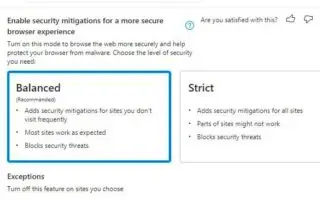บทความนี้เป็นคู่มือการตั้งค่าพร้อมภาพหน้าจอที่เป็นประโยชน์เกี่ยวกับวิธีการเปิดใช้งานการบรรเทาความปลอดภัยใน Microsoft Edge Microsoft Edge นำเสนอคุณสมบัติใหม่ใน Windows 11 ที่ทำให้เบราว์เซอร์ของคุณปลอดภัยยิ่งขึ้นและบล็อกมัลแวร์
เริ่มต้นด้วยเวอร์ชัน 96 และรุ่นที่ใหม่กว่า Microsoft Edge มีคุณลักษณะใหม่ที่รู้จักกันในชื่อ Super Duper Secure Mode ซึ่งเพิ่มการรักษาความปลอดภัยอีกชั้นหนึ่งและช่วยปกป้องเบราว์เซอร์ของคุณจากมัลแวร์
ตามที่บริษัทระบุ ข้อบกพร่องใน JavaScript เป็นหนึ่งในวิธีที่ผู้โจมตีใช้ประโยชน์ได้บ่อยที่สุด เทคนิคนี้เรียกว่า Just-in-Time (JIT) และมีวัตถุประสงค์เพื่อแสดงไซต์ให้เร็วขึ้น แต่ยังสามารถนำไปสู่การหาช่องโหว่ด้านความปลอดภัยได้อีกด้วย ฟีเจอร์ Edge ใหม่ปรับปรุงความปลอดภัยในการท่องเว็บโดยปิดกลไก JavaScript แบบ Just-in-Time (JIT) และเปิดใช้งานการบรรเทาความปลอดภัยเพิ่มเติม การปิดใช้งานเทคโนโลยีส่งผลต่อประสิทธิภาพการทำงาน แต่คนส่วนใหญ่ไม่ได้สังเกตเห็นความแตกต่างมากนักในสภาพแวดล้อมจริง
ด้านล่างนี้คือวิธีเปิดใช้งานและกำหนดค่าโหมดความปลอดภัย Super Duper ใน Microsoft Edge บน Windows 11, Windows 10 และแพลตฟอร์มอื่นๆ เลื่อนไปเรื่อย ๆ เพื่อตรวจสอบ
การเปิดใช้งานการบรรเทาความปลอดภัยที่ Microsoft Edge
เพื่อให้ประสบการณ์การท่องเว็บของคุณปลอดภัยยิ่งขึ้นด้วยการเปิดใช้งานการบรรเทาความปลอดภัย ให้ทำตามขั้นตอนเหล่านี้:
- เปิดMicrosoft Edge
- คลิกเมนู จุดไข่ปลา (สามจุด) แล้วเลือกSettings Options
- ในส่วน “ความปลอดภัย” ให้ เปิด สวิตช์ เปิดปิดการ บรรเทาความปลอดภัยเพื่อประสบการณ์เบราว์เซอร์ที่ปลอดภัยยิ่งขึ้น
- เลือกหนึ่งในตัวเลือกที่มี
– สมดุล:เพิ่มการบรรเทาความปลอดภัยสำหรับไซต์ที่เข้าชมไม่บ่อย ตัวเลือกนี้ทำให้เว็บไซต์ส่วนใหญ่เป็นไปตามที่คาดไว้และบล็อกภัยคุกคามด้านความปลอดภัย
– เข้มงวด:เพิ่มการบรรเทาความปลอดภัยสำหรับไซต์ทั้งหมด อย่างไรก็ตาม บางส่วนของไซต์ไม่ทำงานและอาจบล็อกการคุกคามด้านความปลอดภัย
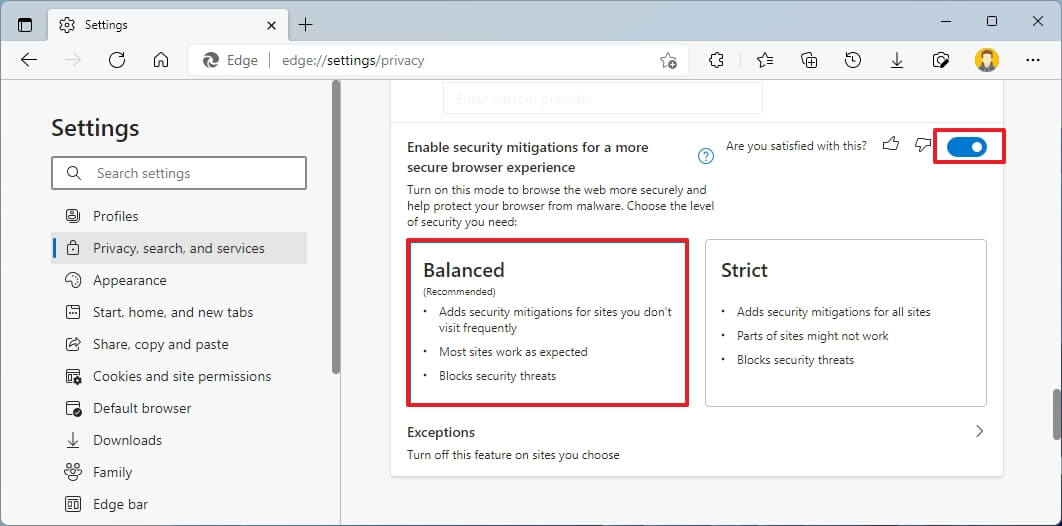
- (ไม่บังคับ) หากคุณต้องการป้องกันไม่ให้บางไซต์ใช้คุณลักษณะนี้ ให้ คลิกตัวเลือก ข้อยกเว้น
- คลิก ปุ่มเพิ่มไซต์
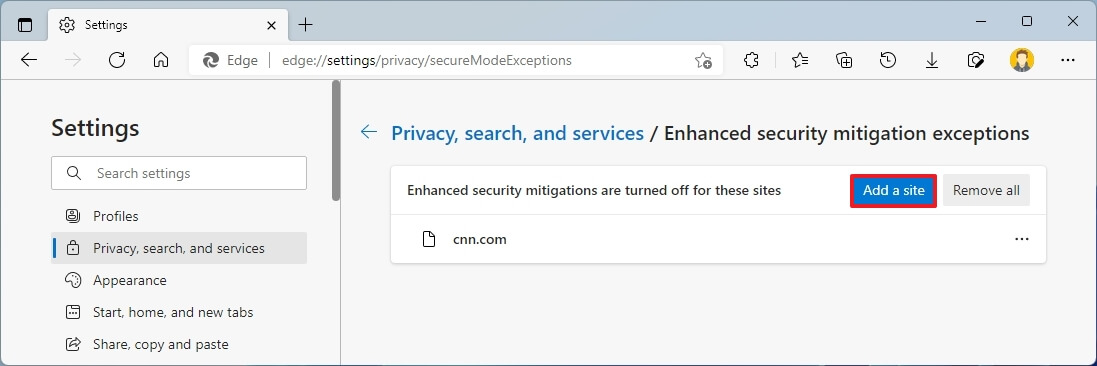
- ระบุเว็บไซต์ที่คุณไม่ต้องการบรรเทา
- คลิก ปุ่มเพิ่ม
การทำตามขั้นตอนให้เสร็จสิ้นจะทำให้เบราว์เซอร์ของคุณมีการป้องกันอีกชั้นหนึ่งขณะท่องอินเทอร์เน็ต
หากคุณเปิดใช้งานและกำหนดค่าคุณลักษณะด้านความปลอดภัยแล้ว แต่บางเว็บไซต์ไม่ทำงานตามที่คาดไว้ ให้เปลี่ยนระดับการกำหนดค่า เพิ่มไซต์ในรายการข้อยกเว้น หรือปิดคุณลักษณะ
คำแนะนำเหล่านี้มีไว้สำหรับ Windows 11 แต่ขั้นตอนเดียวกันนี้จะใช้ได้กับ Windows 10 หรือแพลตฟอร์มใดๆ ที่รองรับคุณลักษณะนี้
ด้านบนเราได้เห็นวิธีเปิดใช้งานการบรรเทาความปลอดภัยใน Microsoft Edge แล้ว เราหวังว่าข้อมูลนี้จะช่วยคุณค้นหาสิ่งที่คุณต้องการ