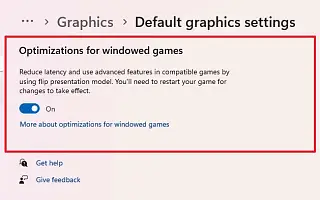บทความนี้เป็นคู่มือการตั้งค่าพร้อมภาพหน้าจอสำหรับผู้ที่ต้องการเปิดใช้งานการปรับให้เหมาะสมสำหรับเกมโหมดหน้าต่างใน Windows 11
Windows 11 22H2 แนะนำ “การเพิ่มประสิทธิภาพเกมแบบหน้าต่าง” ซึ่งเป็นคุณสมบัติที่ส่งผลต่อโหมดการนำเสนอของเกม DirectX 10 และ 11 ที่มีหน้าต่างและไม่มีขอบ “การนำเสนอ” กำหนดกระบวนการแสดงผลเกมไปยังเฟรมด้วยวิธีที่เหมาะสมที่สุด ซึ่งช่วยให้ได้รับประสบการณ์ที่สอดคล้องกันมากขึ้นไม่ว่าจะเล่นเกมในโหมดเต็มหน้าจอหรือโหมดหน้าต่าง
โดยสรุป ฟีเจอร์การเล่นเกมสำหรับ Windows 11 จะอัปเกรดรูปแบบการนำเสนอดั้งเดิมของเกมเป็นรุ่นใหม่กว่า ปรับปรุงเวลาแฝงและปลดล็อกฟีเจอร์อื่นๆ เช่น HDR อัตโนมัติและอัตราการรีเฟรชตัวแปร (VRR)
นี้ฟีเจอร์นี้ใช้งานได้กับเกม DirectX 10 และ 11 ที่ทำงานในหน้าต่างและหน้าต่างไร้ขอบเท่านั้น HDR อัตโนมัติและ VRR ใช้ได้เฉพาะในอุปกรณ์ที่รองรับเท่านั้น
ด้านล่างนี้เรากำลังแบ่งปันวิธีการเปิดใช้งานการเพิ่มประสิทธิภาพสำหรับเกมโหมดหน้าต่างใน Windows 11 เลื่อนไปเรื่อย ๆ เพื่อตรวจสอบ
เปิดใช้งานการเพิ่มประสิทธิภาพสำหรับเกมที่มีหน้าต่างใน Windows 11
บทความนี้จะแนะนำคุณตลอดขั้นตอนในการเปิดใช้งานคุณสมบัติ “เพิ่มประสิทธิภาพเกมโหมดหน้าต่าง” ในการอัปเดต Windows 11 2022
ใช้ขั้นตอนต่อไปนี้เพื่อเปิดใช้งานการปรับให้เหมาะสมสำหรับเกม windows บน Windows 11 22H2
- เปิดการตั้งค่า ใน Windows 11
- คลิกระบบ
- คลิก แท็บแสดง
- ในส่วน “การตั้งค่าที่เกี่ยวข้อง” คลิก การตั้งค่ากราฟิก

- ในส่วน “การตั้งค่า” ให้ คลิก ตัวเลือกเปลี่ยนการตั้งค่ากราฟิกเริ่มต้น
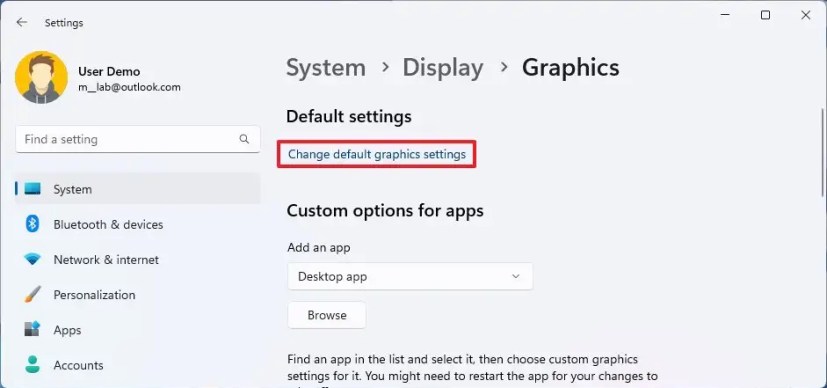
- เปิด สวิตช์สลับ“เพิ่มประสิทธิภาพเกม Windows”
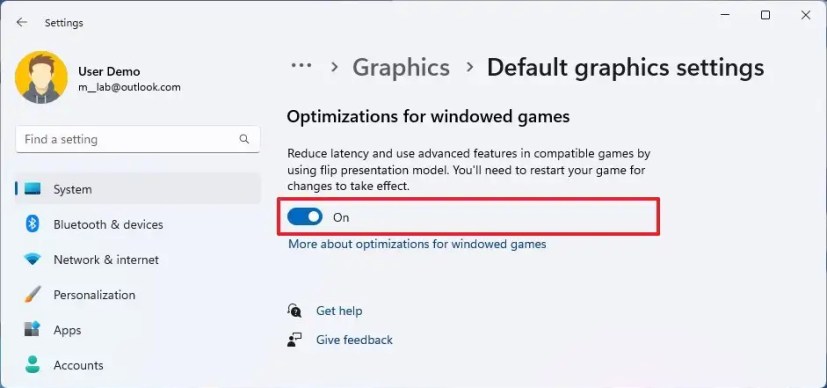
เมื่อคุณทำตามขั้นตอนเสร็จแล้ว ฟีเจอร์นี้สามารถปรับปรุงเวลาแฝงบนอุปกรณ์ของคุณและปลดล็อกคุณสมบัติอื่นๆ เช่น HDR อัตโนมัติและอัตราการรีเฟรชตัวแปร (VRR)
ปิดใช้งานการเพิ่มประสิทธิภาพสำหรับเกมที่มีหน้าต่างใน Windows 11
หากต้องการปิดใช้งานการเพิ่มประสิทธิภาพเกมในแต่ละแอปพลิเคชัน ให้ทำตามขั้นตอนเหล่านี้:
- เปิดการ ตั้งค่า
- คลิกระบบ
- คลิก แท็บแสดง
- ในส่วน “การตั้งค่าที่เกี่ยวข้อง” คลิก การตั้งค่ากราฟิก

- เลือกแอปพลิเคชัน และคลิก ปุ่มตัวเลือก
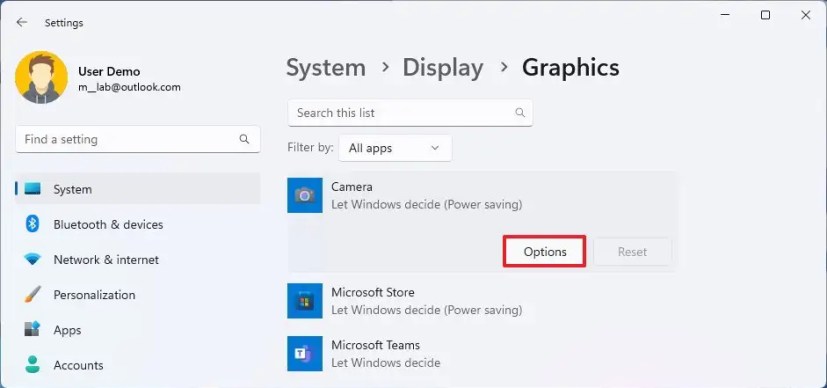
- เลือกตัวเลือก “ปิดใช้งานการเพิ่มประสิทธิภาพสำหรับเกมที่มีหน้าต่าง ”
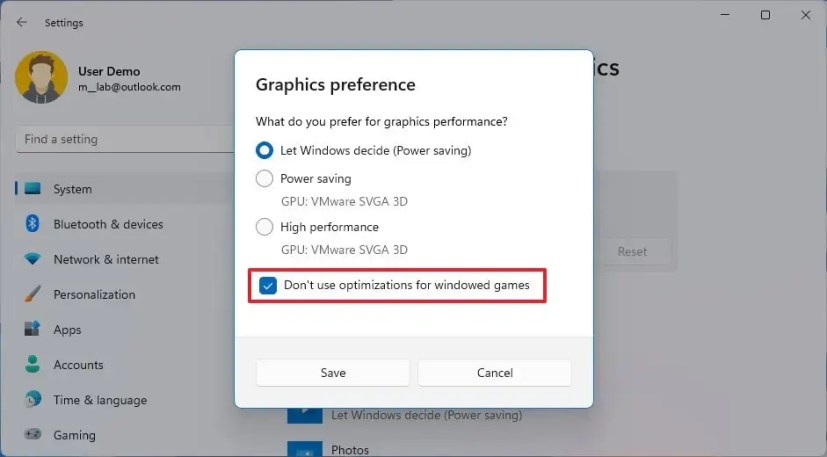
- คลิก ปุ่มบันทึก
การทำตามขั้นตอนให้เสร็จสิ้นจะเป็นการปิดใช้การตั้งค่าพิเศษสำหรับการปรับแต่งเกมสำหรับแอปพลิเคชันเฉพาะโดยไม่จำเป็นต้องปิดใช้งานคุณลักษณะนี้โดยสมบูรณ์
ด้านบนเราได้เห็นวิธีการเปิดใช้งานการเพิ่มประสิทธิภาพสำหรับเกมที่มีหน้าต่างใน Windows 11 เราหวังว่าข้อมูลนี้จะช่วยคุณค้นหาสิ่งที่คุณต้องการ