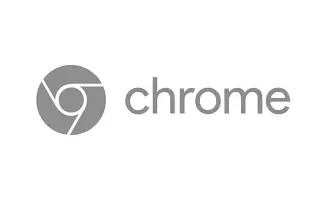บทความนี้เป็นคู่มือการตั้งค่าพร้อมภาพหน้าจอที่อาจช่วยคุณในการเปิดใช้งานธีม Windows 11 ในเบราว์เซอร์ Chrome ของคุณ
Google ได้เปิดตัวเบราว์เซอร์ Chrome เวอร์ชันเสถียรสำหรับพีซีและสมาร์ทโฟน การอัปเดตใหม่มีมาระยะหนึ่งแล้วและนำมาซึ่งการเปลี่ยนแปลงและการปรับปรุงใหม่
Google Chrome เวอร์ชันใหม่ไม่ได้แสดงการเปลี่ยนแปลงใดๆ กับเว็บเบราว์เซอร์ แต่ได้เพิ่มธีม Windows 11 ใหม่ภายใต้แฟล็ก หากคุณใช้ Windows 11 คุณสามารถเปิดใช้งานธีมใหม่เพื่อนำองค์ประกอบการออกแบบ Windows 11 มาสู่เบราว์เซอร์ของคุณได้
การออกแบบ Chrome ใหม่ไม่ได้เปิดใช้งานโดยค่าเริ่มต้น และผู้ใช้ต้องเปิดใช้งานด้วยตนเองในการตั้งค่าสถานะ Chrome การออกแบบใหม่นี้เพิ่มมุมโค้งมนให้กับรายการเมนูและองค์ประกอบ UI อื่นๆ ในเว็บเบราว์เซอร์
ด้านล่างนี้คือวิธีเปิดใช้งานธีม Windows 11 ในเบราว์เซอร์ Chrome เลื่อนไปเรื่อย ๆ เพื่อตรวจสอบ
วิธีเปิดใช้งานธีมที่ซ่อนอยู่ของ Chrome, ธีม Windows 11
ด้านล่างนี้เราจะแบ่งปันคำแนะนำทีละขั้นตอนเกี่ยวกับวิธีการเปิดใช้งานเมนูสไตล์ Windows 11 ใน Google Chrome
สำคัญ:การออกแบบใหม่ยังอยู่ในระหว่างการทดสอบ ดังนั้นคุณอาจพบปัญหาเกี่ยวกับ UI บางอย่างในขณะที่ใช้การออกแบบใหม่
- ขั้นแรก เปิดเว็บเบราว์เซอร์ Google Chrome แล้ว คลิก จุดสามจุด > ความช่วยเหลือ > เกี่ยวกับ Chrome คุณต้องอัปเดต เบราว์เซอร์ Chromeเป็นเวอร์ชันล่าสุดที่นี่
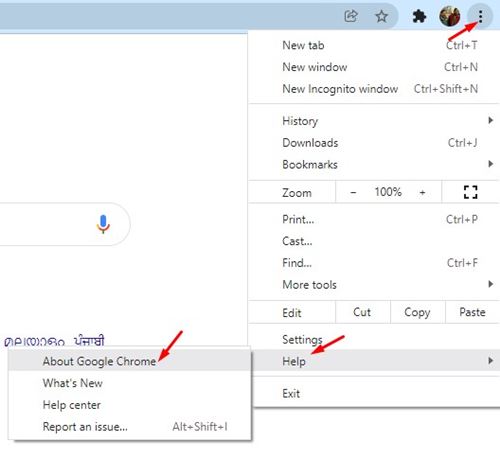
- หลังจากอัปเดต ให้รีสตาร์ทเว็บเบราว์เซอร์และเปิดChrome://flags
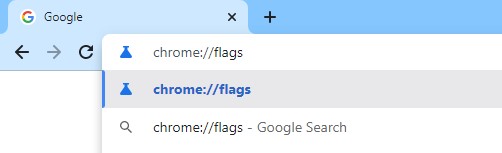
- พิมพ์ Windows 11 ในแถบค้นหาและกดปุ่ม Enter
- คุณต้องเปิดใช้งานการ ตั้งค่าสถานะเมนูสไตล์ Windows 11 เพื่อแสดง
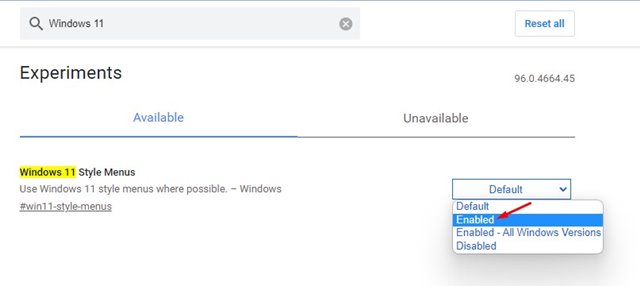
- เมื่อเปิดใช้งานแล้ว ให้คลิกปุ่มรีสตาร์ทเพื่อรีสตาร์ทเว็บเบราว์เซอร์ของคุณ
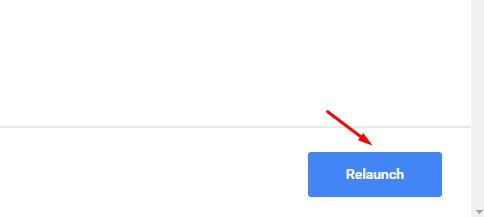
การติดตั้งเสร็จสมบูรณ์ คุณจะเห็นได้ว่ามุมโค้งมนและองค์ประกอบ UI อื่นๆ มีการเปลี่ยนแปลงในเบราว์เซอร์ Chrome
ด้านบน เรามาดูวิธีเปิดใช้งานธีม Windows 11 ในเบราว์เซอร์ Chrome เราหวังว่าข้อมูลนี้จะช่วยคุณค้นหาสิ่งที่คุณต้องการ