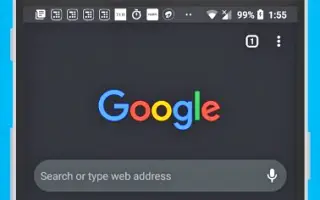บทความนี้เป็นคู่มือการตั้งค่าพร้อมภาพหน้าจอสำหรับผู้ที่ต้องการเปิดใช้งานโหมดมืดใน Chrome สำหรับ Android
เช่นเดียวกับเว็บเบราว์เซอร์อื่นๆ สำหรับ Android Google Chrome มีโหมดมืด การสลับธีมเริ่มต้นของอุปกรณ์เป็น Dark จะเปิดใช้งานโหมดมืดของเบราว์เซอร์ Chrome โดยอัตโนมัติ
หากต้องการเปิดใช้งานโหมดมืดใน Chrome สำหรับ Android เพียงเปลี่ยนธีมของอุปกรณ์เป็นโหมดมืด อย่างไรก็ตาม หากคุณไม่ต้องการเปลี่ยนเป็นธีมสีเข้มบน Android คุณต้องเปิดใช้งานโหมดมืดใน Chrome ด้วยตนเอง
ด้านล่างนี้เราจะแชร์วิธีเปิดใช้งานโหมดมืดใน Chrome สำหรับ Android เลื่อนไปเรื่อย ๆ เพื่อตรวจสอบ
เปิดใช้งานโหมดมืดใน Chrome
ด้านล่างนี้ เราจะแบ่งปันคำแนะนำทีละขั้นตอนเกี่ยวกับวิธีการเปิดใช้งานโหมดมืดใน Chrome สำหรับ Android
- ขั้นแรก ดาวน์โหลดและติดตั้ง Chrome เวอร์ชันล่าสุดบนอุปกรณ์ Android ของคุณ หากคุณติดตั้ง Chrome แล้ว คุณจะต้องอัปเดตแอป
- เมื่ออัปเดตแล้ว คุณ ต้องเปิด Chrome แล้วแตะจุดสามจุดที่มุมขวาบน
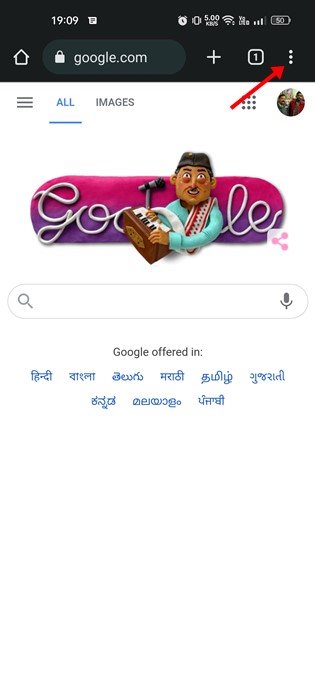
- แตะการตั้งค่า จาก รายการตัวเลือกที่ปรากฏขึ้นถัดไป
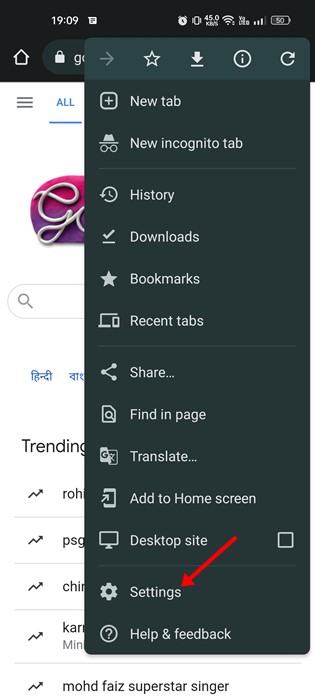
- ตอนนี้ในการตั้งค่า Chrome ให้เลื่อนลงไปที่ส่วนพื้นฐานแล้วแตะธีม
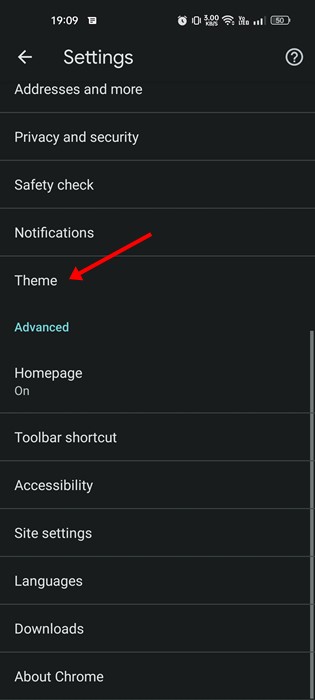
- ขณะนี้มีสามตัวเลือกภายใต้ธีม: ค่าเริ่มต้นของระบบ สว่างขึ้น และเข้มขึ้น
- เลือก ธีม สีเข้ม เพื่อ เปิดใช้งานโหมดมืด
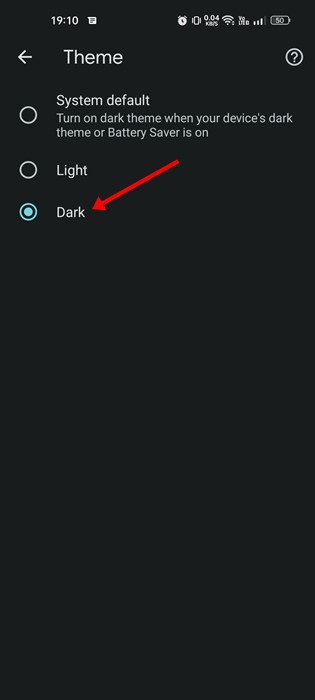
- เลือก ธีม ‘ สว่าง ‘ เพื่อปิดใช้งานโหมดมืด
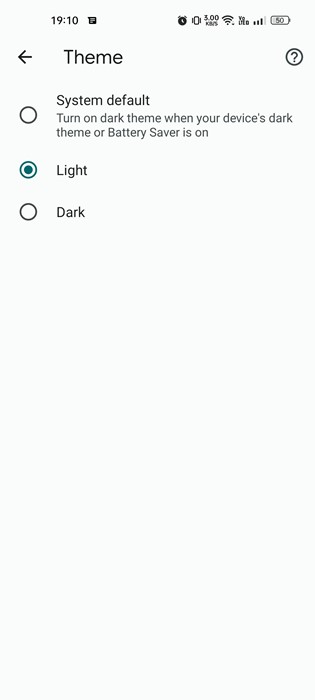
การดำเนินการนี้จะเปิดใช้งานโหมดมืดใน Chrome สำหรับ Android
ด้านบน เราได้เห็นวิธีเปิดใช้งานโหมดมืดใน Chrome สำหรับ Android แล้ว เราหวังว่าข้อมูลนี้จะช่วยคุณค้นหาสิ่งที่คุณต้องการ