บทความนี้เป็นคู่มือการตั้งค่าพร้อมภาพหน้าจอสำหรับผู้ที่กำลังมองหาวิธีเปิดไฟล์นามสกุล DMG ใน Windows
หากคุณมีทั้งอุปกรณ์ Windows และอุปกรณ์ Mac และคุณใช้อุปกรณ์ทั้งสองเครื่องในระหว่างวัน คุณจะเห็นว่าการถ่ายโอนไฟล์ระหว่างอุปกรณ์นั้นยากเพียงใด มีเครื่องมือถ่ายโอนข้อมูลหลายร้อยเครื่องมือสำหรับการถ่ายโอนไฟล์ทั้งสองระบบปฏิบัติการ แต่ไฟล์บางประเภทไม่รองรับ Windows
ตัวอย่างเช่น ไฟล์ DMG ซึ่งเป็นส่วนขยายของไฟล์อิมเมจดิสก์ของ Apple เข้ากันไม่ได้กับระบบปฏิบัติการ Windows นี่เป็นประเภทไฟล์ทั่วไปประเภทหนึ่งที่ใช้โดย macOS และเมื่อเปิดขึ้น ไฟล์จะถูกต่อเชื่อมเป็นโวลุ่มใน Finder โดยอัตโนมัติ
คุณสามารถถ่ายโอนไฟล์ DMG จากคอมพิวเตอร์ Windows ได้ แต่คุณยังต้องใช้เครื่องมือพิเศษในการเปิดไฟล์เหล่านั้น การเปิดไฟล์ Apple DMG ใน Windows 10 นั้นง่าย แต่คุณต้องใช้ซอฟต์แวร์ที่เหมาะสม
ด้านล่างนี้เรากำลังแบ่งปันวิธีการเปิดไฟล์นามสกุล DMG ใน Windows เลื่อนไปเรื่อย ๆ เพื่อตรวจสอบ
วิธีที่ดีที่สุดในการเปิดไฟล์ “.dmg” ใน Windows
ด้านล่างนี้ ฉันจะแบ่งปันวิธีการเปิดไฟล์ Apple DMG บน คอมพิวเตอร์ Windows ของคุณ
1. เปิดไฟล์ DMG ใน Windows โดยใช้ 7zip
7zip เป็นซอฟต์แวร์บีบอัดไฟล์ฟรีที่ใช้เพื่อแยกหรือสร้างไฟล์ ZIP เป็นหลัก นอกจากนี้ยังสามารถจัดการรูปแบบไฟล์ DMG, ISO, TAR, CHM, XAR และ RAR เครื่องมือนี้ให้บริการฟรี คุณจึงสามารถใช้เครื่องมือนี้เพื่อเปิดไฟล์ DMG บนคอมพิวเตอร์ Windows ของคุณได้
- อันดับแรกในคอมพิวเตอร์ Windows ของคุณดาวน์โหลดและติดตั้ง 7zip
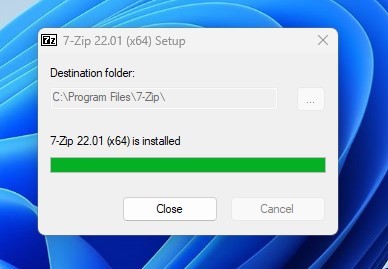
- เมื่อการดาวน์โหลดเสร็จสิ้น ให้ไปที่โฟลเดอร์ที่คุณบันทึกไฟล์ DMG ตอนนี้ดับเบิลคลิกที่ไฟล์ DMG เพื่อเปิดเนื้อหาเป็น 7zip คุณยังสามารถค้นหาไฟล์ DMG ด้วยตนเองใน 7Zip Explorer

- ตอนนี้คุณสามารถดูเนื้อหาของไฟล์ DMG ทั้งหมดภายใน 7zip
วิธีแตกไฟล์ DMG โดยใช้ 7zip
ในการแยกไฟล์ DMG โดยใช้ 7zip คุณต้องทำตามขั้นตอนง่าย ๆ ที่แชร์ด้านล่าง มีสองวิธีในการแยกเนื้อหาไฟล์ DMG โดยใช้ 7zip
- ขั้นแรก เปิดไฟล์ DMG โดยใช้ 7zip

- เลือกไฟล์ที่คุณต้องการแตกไฟล์แล้วกด F5 บนแป้นพิมพ์ของคุณ ในฟิลด์ Copy to: ให้ เรียกดูเส้นทางที่คุณต้องการบันทึกไฟล์ที่แยกออกมา
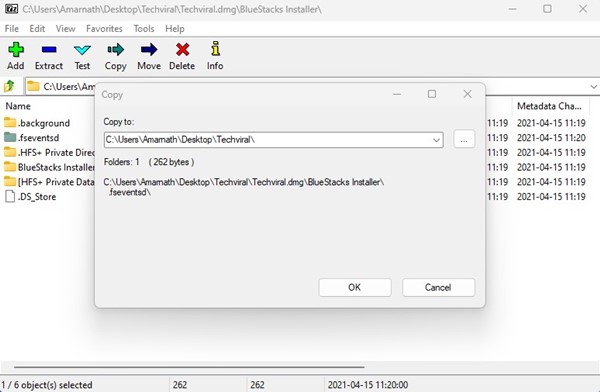
- คลิกปุ่ม Unzipที่แถบด้านบนเพื่อคลายซิปไฟล์ทั้งหมด
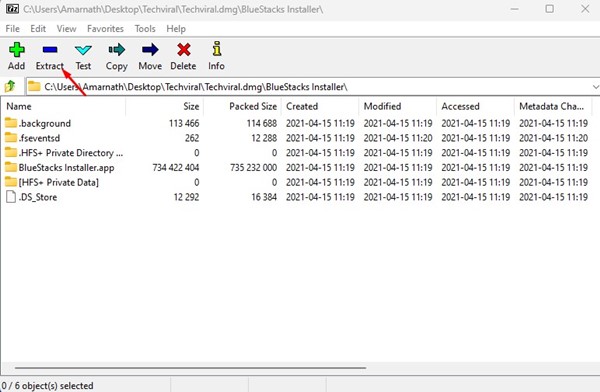
- เลือกตำแหน่งที่จะบันทึกไฟล์
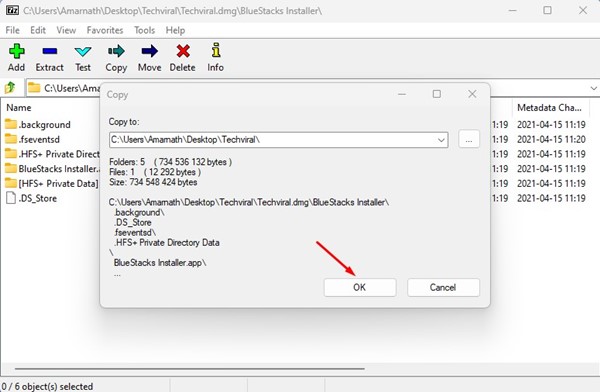
นี่คือวิธีการเปิดไฟล์ Apple DMG ใน Windows โดยใช้ 7zip
วิธีแตกไฟล์ DMG โดยใช้เมนูบริบท
หากคุณใช้ 7zip เพื่อคลายซิปไฟล์ DMG คุณยังสามารถใช้ประโยชน์จากเมนูบริบทของ 7zip ได้อีกด้วย เมนูบริบทช่วยให้คุณสามารถแยกไฟล์ DMG ในขั้นตอนง่ายๆ
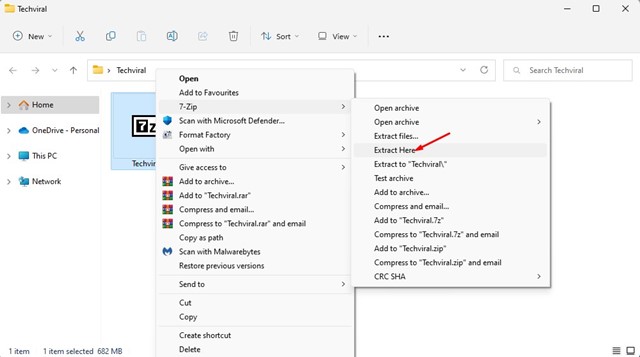
คลิกขวาที่ไฟล์ DMG ที่คุณต้องการแตก ไฟล์ และเลือก 7-Zip > Extract Here ในการแตกไฟล์ไปยังตำแหน่งอื่น ให้เลือก 7zip > Extract Files แล้วเลือกตำแหน่งที่ต้องการ
2. แตกไฟล์ DMG โดยใช้ PeaZip
PeaZip เป็นอีกหนึ่งยูทิลิตี้เก็บไฟล์ฟรีที่ดีที่สุดที่คุณสามารถใช้ในการเปิดเนื้อหาไฟล์ DMG ต่อไปนี้คือวิธีการแยกไฟล์ DMG โดยใช้ PeaZip ยูทิลิตี้เก็บไฟล์ฟรี
- อันดับแรกในคอมพิวเตอร์ Windows ของคุณดาวน์โหลดและติดตั้ง PeaZip
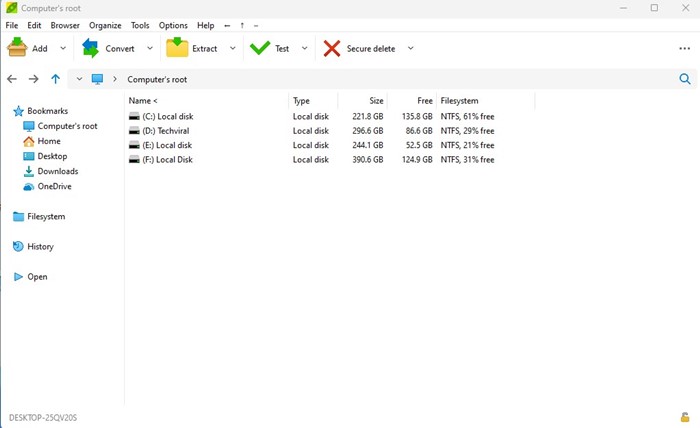
- ตอนนี้เปิดโปรแกรม PeaZip แล้วคุณจะเห็น file explorer ที่นี่ คุณต้องค้นหาโฟลเดอร์ที่คุณบันทึกไฟล์ DMG
- เลือกไฟล์ DMG และ คลิกปุ่มแยกที่แถบด้านบน
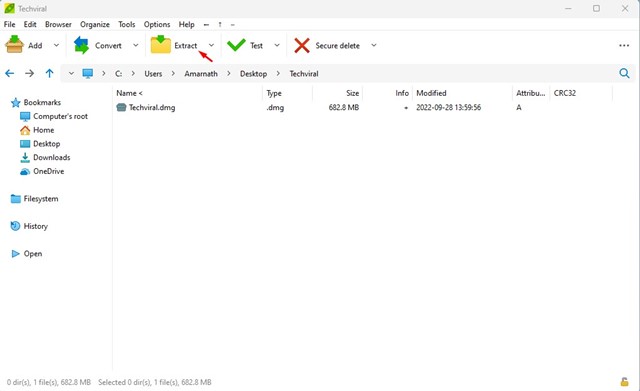
- ในหน้าจอถัดไป ให้เลือกตำแหน่งเอาต์พุตและ คลิกตกลง
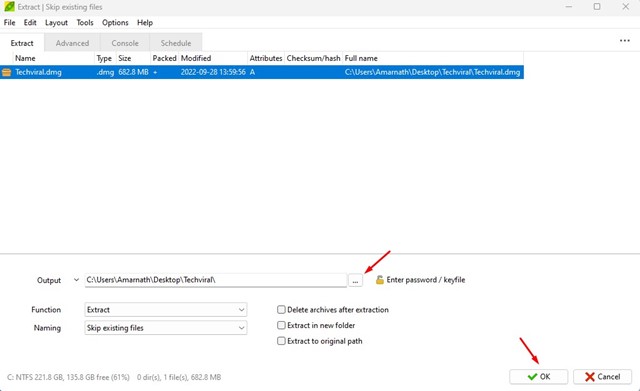
นี่คือวิธีที่คุณสามารถเปิดและแตกไฟล์ DMG โดยใช้ยูทิลิตี้ PeaZip File Archiver
3. แปลง DMG เป็น ISO บน Windows
Windows ไม่สามารถอ่านไฟล์ DMG ได้ ดังนั้นวิธีที่ดีที่สุดคือการแปลงไฟล์ DMG เป็นรูปแบบ ISO หลังจากแปลง DMG เป็น ISO แล้ว คุณสามารถใช้ตัวเมานต์ ISO เพื่อต่อเชื่อมไฟล์ ISO บนไดรฟ์เสมือนได้ มีซอฟต์แวร์ค่อนข้างน้อยที่สามารถแปลงไฟล์ DMG เป็น ISO ได้
ใช้ Anyburn
AnyBurn เป็นซอฟต์แวร์เบิร์น CD/DVD/Blu-Ray ที่คุณสามารถดาวน์โหลดและใช้งานได้ฟรี แอปพลิเคชันนี้สามารถแปลงรูปแบบไฟล์ DMG เป็น ISO ได้ในขั้นตอนง่ายๆ นี่คือวิธีการใช้แอปพลิเคชัน
- ขั้นแรก ไปที่ลิงค์นี้บนคอมพิวเตอร์ Windows ของคุณดาวน์โหลดและติดตั้ง Anyburn
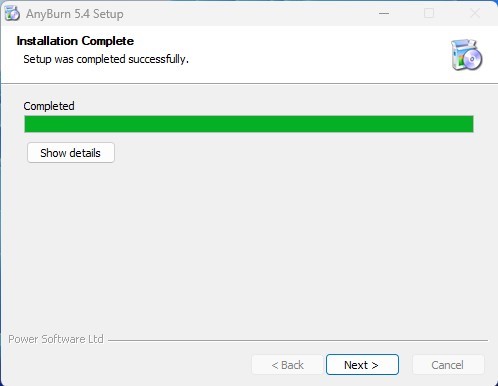
- เมื่อการดาวน์โหลดเสร็จสิ้น ให้เปิดแอปพลิเคชันบนคอมพิวเตอร์ของคุณ แล้วคลิกปุ่ม ‘ แปลงรูปแบบไฟล์รูปภาพ ‘
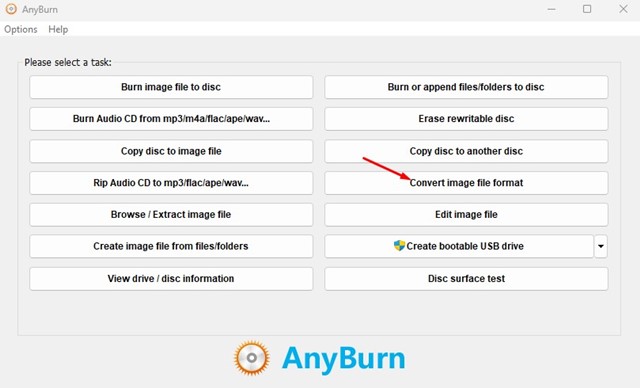
- ถัดไป ในไฟล์การแปลงรูปภาพ เลือกไฟล์ .DMG ของไฟล์รูปภาพต้นฉบับ ในไฟล์รูปภาพเป้าหมาย ให้เรียกดูตำแหน่งที่คุณต้องการบันทึกไฟล์ ISO เลือก ‘อิมเมจ ISO มาตรฐาน (.ISO)’ ใน Select Image File Format
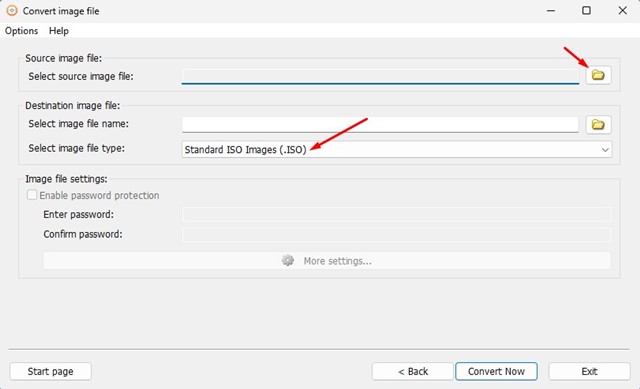
- เมื่อเสร็จแล้ว ให้ คลิกปุ่มแปลงทันทีที่ด้านล่าง
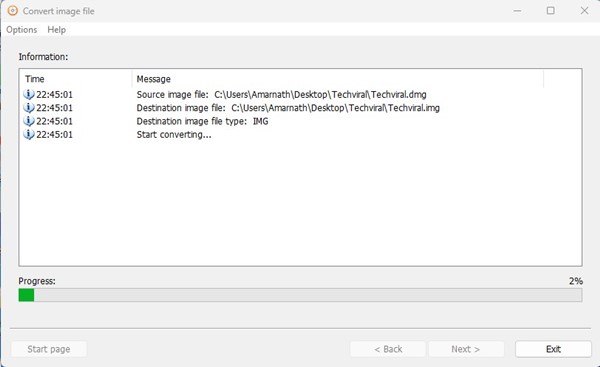
นี่คือวิธีที่ Anyburn สามารถใช้เพื่อแปลงไฟล์ DMG เป็น ISO บนเครื่อง Windows
ใช้ PowerISO
PowerISO นั้นคล้ายกับแอพ Anyburn ที่แสดงด้านบน แต่ล้ำหน้ากว่าตัวหลัง เครื่องมือนี้ช่วยให้คุณสามารถเปิด แยก เบิร์น สร้าง แก้ไข บีบอัด เข้ารหัส แยก และแปลงไฟล์ ISO คุณยังสามารถแปลงไฟล์ DMG เป็น ISO บน Windows 10/11 ต่อไปนี้คือวิธีใช้เครื่องมือในการแปลง DMG เป็น ISO บน Windows:
- อันดับแรกในคอมพิวเตอร์ Windows ของคุณดาวน์โหลดและติดตั้ง PowerISO
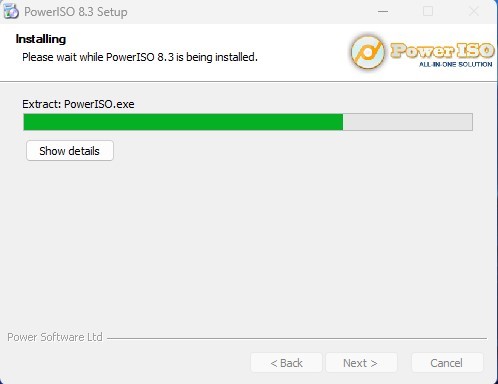
- หลังจากการติดตั้งเสร็จสิ้น ให้เปิดแอปพลิเคชันบนคอมพิวเตอร์ของคุณ และเลือก เครื่องมือ > แปลงประเภทไฟล์
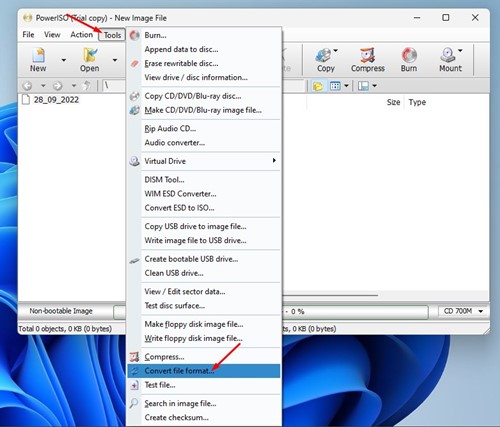
- ที่พรอมต์ Convert Image File ให้เลือกSource File (DMG File)
- ใต้ไฟล์ปลายทาง เลือกตำแหน่งบันทึกและ ‘ อิมเมจ ISO มาตรฐาน (.ISO)’ จากเมนูดรอปดาวน์รูปแบบไฟล์อิมเมจเอาต์พุต
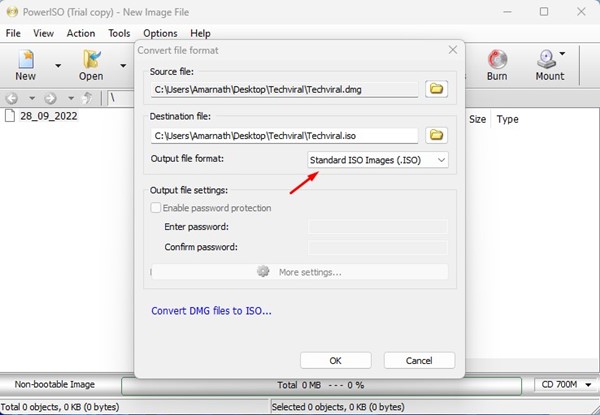
- เมื่อเสร็จ แล้ว ให้คลิก ปุ่มตกลง
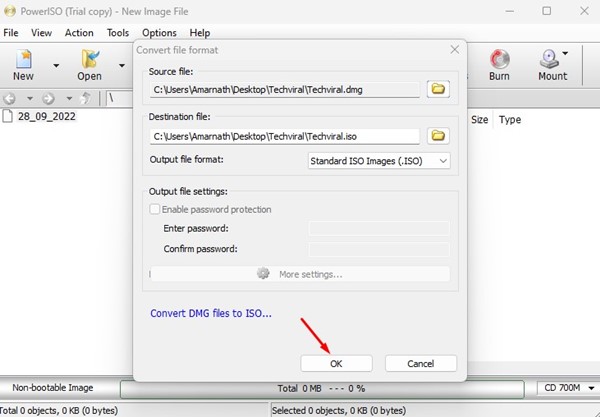
การดำเนินการนี้จะแปลงรูปแบบไฟล์ DMG เป็น ISO
ด้านบน เรามาดูวิธีการเปิดไฟล์นามสกุล DMG ใน Windows เราหวังว่าข้อมูลนี้จะช่วยคุณค้นหาสิ่งที่คุณต้องการ













