บทความนี้เป็นคู่มือพร้อมภาพหน้าจอที่อาจช่วยคุณในการเพิ่มหรือลบคุณสมบัติเสริมในระบบปฏิบัติการ Windows 11
หากคุณกำลังใช้ Windows 11 คุณอาจทราบว่า Microsoft ได้ทำการเปลี่ยนแปลงครั้งใหญ่ในระบบปฏิบัติการ นอกจากการออกแบบใหม่แล้ว Windows 11 ยังนำเสนอคุณสมบัติใหม่และมีคุณค่ามากมาย คุณลักษณะเหล่านี้ส่วนใหญ่ถูกซ่อนจากผู้ใช้เพื่อลดการใช้พื้นที่เก็บข้อมูล
คุณลักษณะที่ถูกซ่อนจากผู้ใช้เรียกว่าคุณสมบัติเสริม Windows 11 มีส่วนเฉพาะสำหรับคุณลักษณะเสริมที่ช่วยให้คุณสามารถติดตั้งและเปิดใช้งานคุณลักษณะใหม่ ๆ ของระบบปฏิบัติการได้
บางตัวเลือกมุ่งเป้าไปที่ผู้ใช้ระดับสูงและผู้ดูแลระบบไอที ในขณะที่ตัวเลือกอื่นๆ มุ่งเป้าไปที่ผู้ใช้ทั่วไป ดังนั้น หากคุณกำลังมองหาวิธีเข้าถึงคุณสมบัติเสริมใน Windows 11 แสดงว่าคุณกำลังอ่านคู่มือที่ถูกต้อง
ด้านล่างนี้คือวิธีการเพิ่มหรือลบคุณสมบัติเสริมใน Windows 11 เลื่อนไปเรื่อย ๆ เพื่อตรวจสอบ
วิธีเพิ่มหรือลบฟีเจอร์เสริมของ Windows 11
1. เพิ่มคุณสมบัติเสริมให้กับ Windows 11
- ขั้นแรก ให้คลิกปุ่มเริ่มของ Windows 11 แล้วเลือกการตั้งค่า

- คลิกส่วนแอปใน แอปการตั้งค่าที่แสดงด้านล่าง
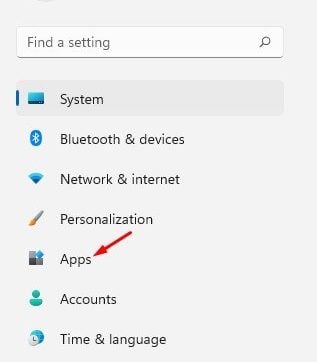
- เลื่อนลงและคลิกตัวเลือกคุณสมบัติเสริมในบานหน้าต่างด้านขวา

- ใน หน้าจอถัดไป ให้คลิกปุ่มดูคุณสมบัติด้านหลังตัวเลือกเพิ่มคุณสมบัติเสริมหรือดู คุณสมบัติ
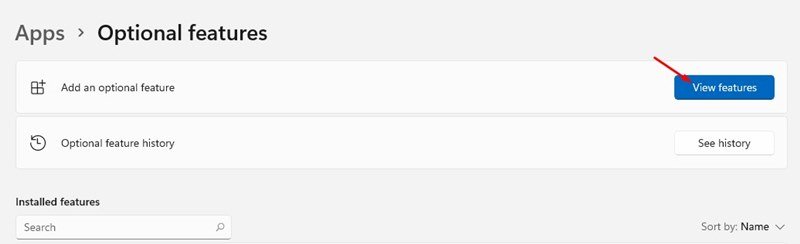
- ในป๊อปอัปเพิ่มคุณสมบัติเสริม ให้เลือกคุณสมบัติที่คุณต้องการติดตั้งบนคอมพิวเตอร์ของคุณ ตัวอย่างเช่น เราได้เลือกฟังก์ชันการแสดงผลแบบไร้สายที่นี่ เมื่อเสร็จแล้วให้ คลิก ปุ่มถัดไป
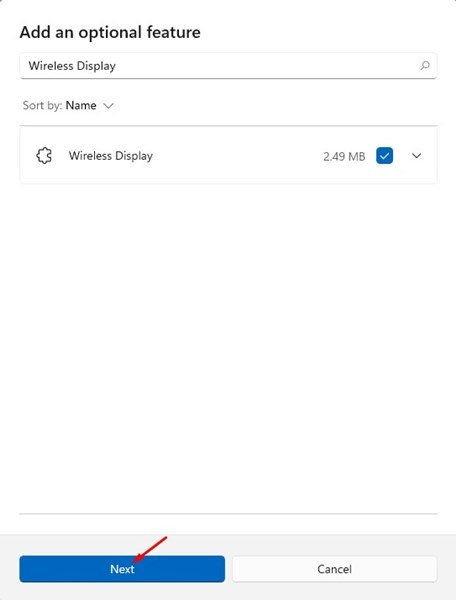
- ในหน้าจอถัดไป ให้คลิก ปุ่ม ติดตั้งด้านล่าง
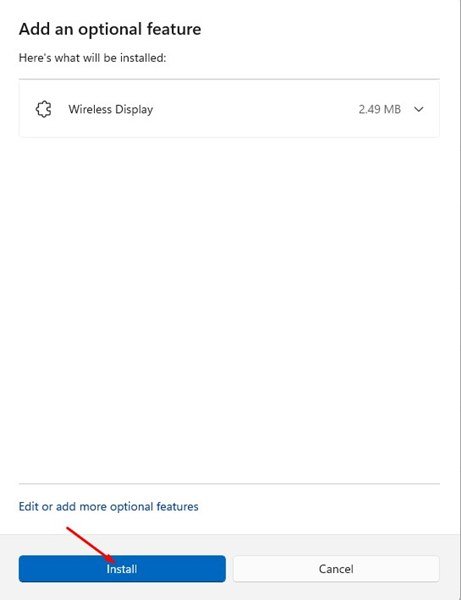
ตอนนี้มันจบลงแล้ว เสร็จแล้ว. นี่คือวิธีที่เราเพิ่มคุณสมบัติเสริมให้กับระบบปฏิบัติการ Windows 11 ใหม่
2. วิธีลบคุณสมบัติเสริม
หากคุณไม่ต้องการใช้คุณสมบัติเสริม คุณสามารถปิดใช้งานหรือถอนการติดตั้งได้อย่างง่ายดายจากแอปการตั้งค่า
- ขั้นแรก ให้คลิกปุ่มเริ่มของ Windows 11 แล้วเลือกการตั้งค่า

- คลิกส่วนแอปใน แอปการตั้งค่าที่แสดงด้านล่าง
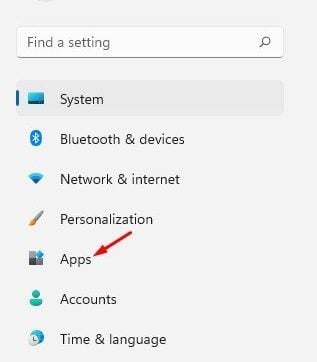
- เลื่อนลงและคลิกตัวเลือกคุณสมบัติเสริมในบานหน้าต่างด้านขวา

- คุณลักษณะที่ติดตั้งจะปรากฏภายใต้ส่วนคุณลักษณะที่ติดตั้ง คุณต้อง เลือกคุณสมบัติและคลิกปุ่มลบ
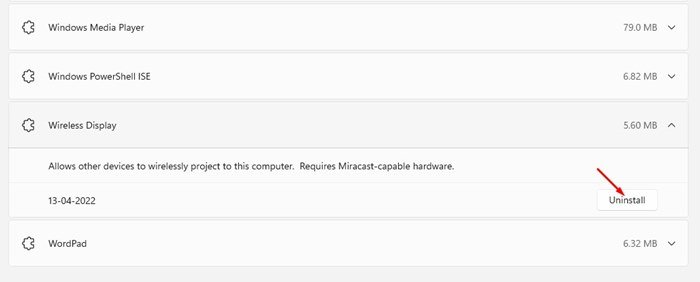
ตอนนี้มันจบลงแล้ว เสร็จแล้ว. นี่คือวิธีการลบคุณสมบัติเสริมออกจากคอมพิวเตอร์ Windows 11
ด้านบน เราได้เห็นวิธีการเพิ่มหรือลบคุณสมบัติเสริมในระบบปฏิบัติการ Windows 11













