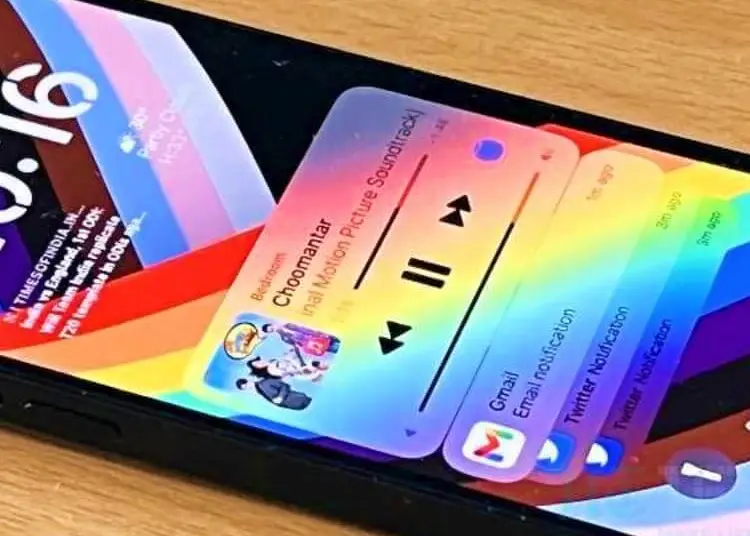แม้ว่าเราทุกคนจะเห็นพ้องต้องกันว่า iOS 16 กำลังดำเนินไปในทิศทางที่ถูกต้อง แต่ก็มีปัญหาบางอย่างที่เริ่มรบกวนผู้ใช้หลังจากการอัปเดต ปัญหาที่เห็นได้ชัดที่สุดประเด็นหนึ่งเกี่ยวข้องกับปัญหาการแจ้งเตือน สำหรับผู้ใช้บางราย การแจ้งเตือนไม่ทำงานเลยใน iOS 16 คนอื่นบอกว่าพวกเขาได้รับการแจ้งเตือนเป็นบางครั้ง แต่ก็ไม่น่าเชื่อถือ
ด้านล่างนี้เรากำลังแชร์วิธีแก้ไขการแจ้งเตือนไม่ทำงานใน iOS 16 เลื่อนไปเรื่อย ๆ เพื่อค้นหา
วิธีแก้ไขการแจ้งเตือนใน iOS 16
คุณสามารถแก้ไขการแจ้งเตือนใน iOS 16 ได้ด้วยการรีสตาร์ท iPhone ของคุณ หากวิธีนี้ไม่สามารถแก้ปัญหาได้ ให้ตรวจสอบการอัปเดตในการตั้งค่า > ทั่วไป > การอัปเดตซอฟต์แวร์ และติดตั้งการอัปเดตที่มีทั้งหมด หวังว่าปัญหาจะได้รับการแก้ไขเมื่อมีการเปิดตัว iOS เวอร์ชันใหม่
หรือคุณสามารถตรวจสอบการตั้งค่าการแจ้งเตือนของระบบ จากนั้นตรวจสอบการตั้งค่าเฉพาะแอพ คุณสามารถลองติดตั้งแอปที่ไม่แสดงการแจ้งเตือนอีกครั้งหรือรีเซ็ตการตั้งค่าทั้งหมด
1. รีสตาร์ท iPhone ของคุณ
หากการแจ้งเตือนของคุณใช้ไม่ได้ สิ่งแรกที่คุณควรทำคือรีสตาร์ท iPhone แน่นอน คุณควรใส่ใจกับการเปลี่ยนแปลง UX เล็กน้อยที่มาพร้อมกับ iOS 16 นี่คือข้อตกลง ด้วยเหตุผลบางอย่าง (อาจเพื่อลดความสับสน) Apple ได้ตัดสินใจที่จะซ่อนการแจ้งเตือนทั้งหมดจากหน้าจอล็อค (และศูนย์การแจ้งเตือน) เมื่อคุณปลดล็อค iPhone ของคุณและเข้าถึงหน้าจอหลัก
ดังนั้นไม่ต้องกังวลหากไม่ติดและไม่ปรากฏขึ้น ปัดอีกครั้งเพื่อดูอีกครั้ง ล็อค iPhone ของคุณอีกครั้งหรือปัดจากด้านบนของหน้าจอหลักเพื่อเปิดศูนย์การแจ้งเตือน จากนั้นปัดขึ้นจากด้านล่างแล้วคุณจะเห็นการแจ้งเตือนทั้งหมดที่คุณยังไม่ได้ปิดหรือเปิด
หากคุณยังไม่เห็นการแจ้งเตือนหรือไม่ได้ยินเสียงแจ้งเตือน ให้ไปยังขั้นตอนถัดไป
2. ตรวจสอบการตั้งค่าการแจ้งเตือน
สิ่งต่อไปที่ต้องทำคือตรวจสอบการตั้งค่าที่เกี่ยวข้องกับการแจ้งเตือนต่างๆ เริ่มต้นด้วยการปิดใช้งานโหมดห้ามรบกวน (DND) หรือโหมดโฟกัสอื่นๆ หากคุณใช้งานอยู่และห้ามรบกวนไม่ทำงานตามที่ต้องการบน iOS คุณควรกำหนดค่าโหมดห้ามรบกวน/โฟกัสเพื่อให้แน่ใจว่ามีการแจ้งเตือนที่สำคัญ
จากนั้นคุณต้องไปที่การตั้งค่า > การแจ้งเตือน และตรวจสอบให้แน่ใจว่าการแจ้งเตือนแสดงเป็นรายการแทนที่จะเป็นกอง คุณ ยัง สามารถ ปิดใช้งานการสรุปตามกำหนดเวลาหรือกำหนดค่าให้แสดงการแจ้งเตือนตามเวลา ใช้งานได้ในบางแอพเท่านั้น
3. ตรวจสอบการตั้งค่าเฉพาะแอพ
หรืออีกทางหนึ่ง คุณควรตรวจสอบการตั้งค่าการแจ้งเตือนเฉพาะแอปของคุณ และตรวจสอบให้แน่ใจว่าได้เปิดใช้งานการแจ้งเตือนทั้งหมดแล้ว คุณสามารถดู ภาพรวมของแอประบบและแอปของบริษัทอื่นได้ในการตั้งค่า > การแจ้งเตือน คุณสามารถขยายการตั้งค่าของแต่ละแอปและเปิดใช้งานอนุญาตการแจ้งเตือนและการแจ้งเตือนตามเวลา (ถ้ามี) นอกจากนี้ ตรวจสอบให้แน่ใจว่าได้เปิดใช้งานการล็อคหน้าจอและศูนย์การแจ้งเตือนในการแจ้งเตือน
คุณควรตรวจสอบการตั้งค่าการแจ้งเตือนในแอปด้วย แอพส่วนใหญ่มีการตั้งค่าการแจ้งเตือนของตัวเอง ดังนั้นให้ตรวจสอบการตั้งค่าเหล่านั้นด้วย เป็นไปได้ว่าอุปกรณ์อื่นๆ ที่มีบัญชี AppleID เดียวกันจะได้รับการแจ้งเตือนก่อน การดำเนินการนี้จะทำให้การแจ้งเตือนที่เข้ามาบน iPhone ของคุณหายไปอย่างรวดเร็ว
4. ติดตั้งแอปอีกครั้ง
อีกสิ่งหนึ่งที่คุณสามารถลองได้คือติดตั้งแอพที่ไม่แสดงการแจ้งเตือนอีกครั้ง แอพบางตัวดูเหมือนจะมีปัญหาเสมอหลังจากการอัปเดต iOS ที่สำคัญจนกว่าผู้พัฒนาจะอัปเดต และนี่อาจเป็นกรณีนี้และสาเหตุหลักของการแจ้งเตือนไม่ทำงานใน iOS 16
คุณสามารถติดตั้งแอพอีกครั้งได้จากหน้าจอหลักหรือจากคลังแอพของคุณ หรือคุณสามารถทำได้ในการตั้งค่าระบบ ต่อไปนี้เป็นวิธีติดตั้งแอป iPhone ใหม่
- เปิดการ ตั้งค่า
- เลือกทั่วไป
- เลือกที่เก็บ ข้อมูลiPhone
- เลือก แอป ที่คุณต้องการ ถอนการติดตั้ง
- แตะลบแอพ
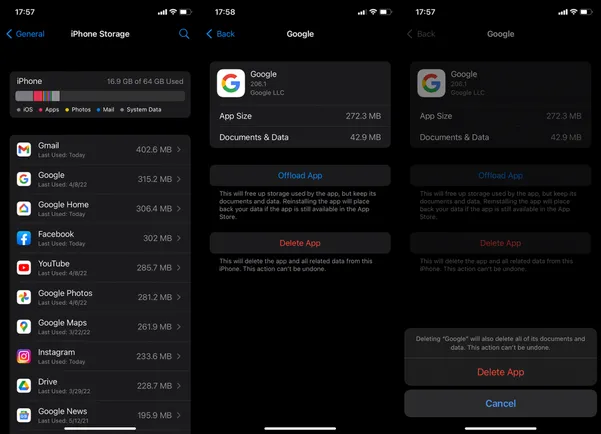
- หลังจากรีสตาร์ทอย่างรวดเร็ว ให้ไป ที่ App Store และ ดาวน์โหลดแอปอีกครั้ง
- จากนั้น คุณสามารถตรวจสอบการตั้งค่าการแจ้งเตือนของคุณอีกครั้ง และตรวจสอบให้แน่ใจว่าทุกอย่างเรียบร้อยดี
หากคุณยังคงประสบปัญหาอยู่ เราขอแนะนำให้รีเซ็ตการตั้งค่าทั้งหมดบน iPhone ของคุณ หรือคุณสามารถรีเซ็ตอุปกรณ์เป็นการตั้งค่าจากโรงงานและกู้คืนจาก iCloud ในภายหลัง
5. รีเซ็ตการตั้งค่าทั้งหมด
สุดท้าย คุณสามารถรีเซ็ตการตั้งค่าทั้งหมดและหวังว่าจะได้สิ่งที่ดีที่สุด อีกทางเลือกหนึ่งคือการรีเซ็ตและกู้คืนอุปกรณ์ของคุณ ซึ่งจริงๆ แล้วอาจต้องใช้เวลาและความพยายาม การรีเซ็ตการตั้งค่าทั้งหมดจะไม่ลบข้อมูลใดๆ แต่จะรีเซ็ต Apple Pay การตั้งค่าความเป็นส่วนตัว และการตั้งค่าตำแหน่งที่ตั้ง และจะลบรายการพจนานุกรมบนแป้นพิมพ์ ซึ่งแตกต่างจากการรีเซ็ตเป็นค่าเริ่มต้นจากโรงงาน
ต่อไปนี้เป็นวิธีรีเซ็ตการตั้งค่าทั้งหมดบน iPhone
- เปิดการ ตั้งค่า
- เลือกทั่วไป
- เลือกโอนหรือรีเซ็ต iPhone
- เลือกรีเซ็ต
- แตะ รีเซ็ตการตั้งค่าทั้งหมดและยืนยันเมื่อได้รับแจ้ง
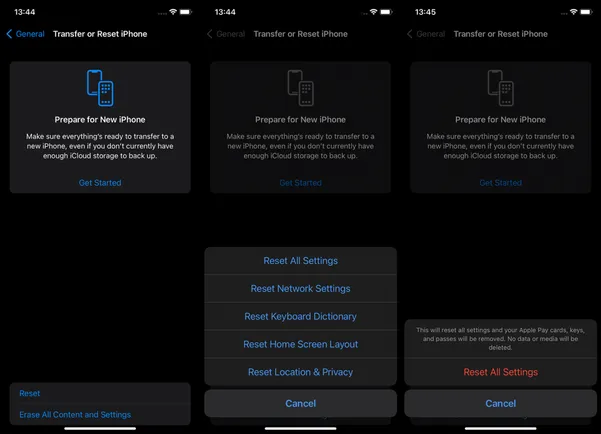
ต่อไปนี้เป็นวิธีแก้ไขการแจ้งเตือนที่ไม่ทำงานใน iOS 16 เราหวังว่าข้อมูลนี้จะช่วยคุณแก้ปัญหาได้