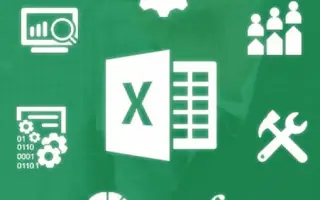Microsoft ได้จัดเตรียมแอพพลิเคชั่นที่มีประโยชน์มากมายตั้งแต่เริ่มก่อตั้ง เมื่อเวลาผ่านไป แอปพลิเคชันกลายเป็นส่วนหนึ่งของ Microsoft Office Microsoft Excel เป็นแอปพลิเคชั่นหนึ่งที่มีมาตั้งแต่ยุคแรก ๆ ของคอมพิวเตอร์ซึ่งเป็นโปรแกรมที่อนุญาตให้ผู้ใช้จัดรูปแบบและคำนวณข้อมูล นอกจากนี้ยังใช้ระบบสเปรดชีตเพื่อให้ผู้ใช้สามารถใช้สูตรได้ บริษัทหลายพันแห่งทั่วโลกใช้ Microsoft Excel เพื่อทำการวิเคราะห์ทางการเงิน ยิ่งไปกว่านั้น MS Excel ยังรองรับแอปพลิเคชัน Visual Basic ดังนั้นคุณสามารถเพิ่มสคริปต์ VBA ลงในสเปรดชีตของคุณได้
โปรแกรมสำนักงานอื่นๆ และ MS Excel ใช้โค้ด VBA สำหรับฟังก์ชันต่างๆ ตัวอย่างเช่น เมื่อคุณเพิ่มปุ่มลงในสเปรดชีต ข้อมูลจะถูกเพิ่มโดยอัตโนมัติ คุณลักษณะเหล่านี้มีประโยชน์มากเมื่อพยายามจัดการข้อมูลจำนวนมาก อย่างไรก็ตาม ผู้ใช้มักรายงานข้อผิดพลาดเกี่ยวกับใบหน้า เรากำลังพูดถึงข้อผิดพลาดรันไทม์ VBA เฉพาะ 1004 สาเหตุที่เป็นไปได้ของข้อผิดพลาดรันไทม์ 1004 VBA คือไวยากรณ์หรือรหัสที่ไม่ถูกต้อง ข้อมูลที่กรองแล้ว และ MS Excel ที่เสียหาย อย่างไรก็ตาม ทั้งสองโปรแกรมอาจขัดแย้งกันในขณะที่พยายามเปิดไฟล์ VBA พร้อมกัน
Excel: วิธีแก้ไขข้อผิดพลาดรันไทม์ VBA 1004
มีหลายวิธีในการแก้ไขปัญหารันไทม์ VBA ด้วยตัวคุณเอง ตรวจสอบสิ่งที่อยู่ด้านล่าง
วิธีที่ 1: สร้างเทมเพลตใหม่
การวางแผ่นงาน Excel ใหม่ภายในแม่แบบแทนที่จะคัดลอกหรือทำซ้ำแผ่นงานที่มีอยู่อาจช่วยแก้ปัญหาได้ ดังนั้นลองสิ่งนี้ก่อน
ขั้นตอนที่ 1 – เริ่ม Microsoft Excel ก่อน สร้างเวิร์กบุ๊กใหม่ จากนั้นลบแผ่นงานปัจจุบัน เหลือเพียงแผ่นงานเดียว คุณสามารถจัดรูปแบบเทมเพลตเริ่มต้นตามที่คุณต้องการเพื่อออกแบบ คลิกตัวเลือกไฟล์ในแถบเมนูแล้วเลือกตัวเลือกบันทึกเป็น
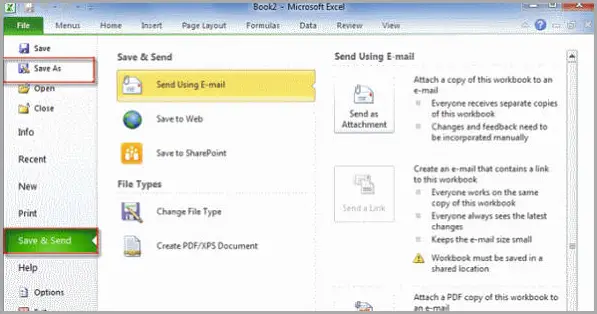
ขั้นตอนที่ 2 – เลือกตัวเลือกสมุดงาน Excel และหน้าต่าง File Explorer จะเปิดขึ้น เลือกไดเร็กทอรีเพื่อบันทึกเทมเพลต
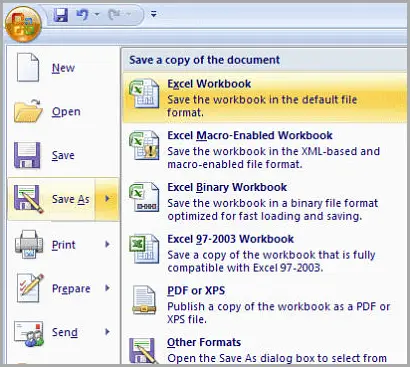
ขั้นตอนที่ 3 – ป้อนชื่อเทมเพลต จากนั้นเลือกประเภทไฟล์เป็น .xlt สำหรับ Excel 2003 หรือ .xltx สำหรับ Excel 2007 หรือใหม่กว่า คลิกปุ่มบันทึกเพื่อบันทึกเทมเพลต ตอนนี้ให้ลองเรียกใช้โค้ด VBA ของคุณ
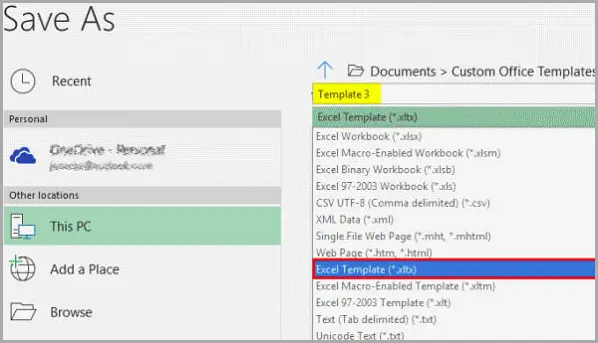
วิธีที่ 2: ลบไฟล์ GWXL97.XLA
ความขัดแย้งจะเกิดขึ้นอย่างแน่นอนหากมีโปรแกรมมากกว่าหนึ่งโปรแกรมพยายามเปิดไฟล์ VBA พร้อมกัน ดังนั้นเพื่อให้แน่ใจว่าไม่มีข้อขัดแย้ง คุณสามารถลองโดยการลบไฟล์ GWXL97.XLA
ขั้นตอนที่ 1 – เปิด File Explorer และไปที่ไดเร็กทอรีต่อไปนี้:
C:\Program Files\MSOffice\Office\XLSTART
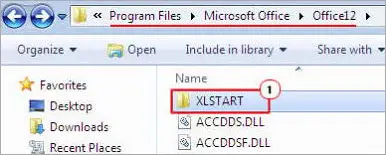
ขั้นตอนที่ 2 – เมื่อคุณเห็นไฟล์ GWXL97.XLA ในโฟลเดอร์ ให้เลือกและกดปุ่ม Delete บนแป้นพิมพ์หรือคลิกขวาแล้วเลือก Delete
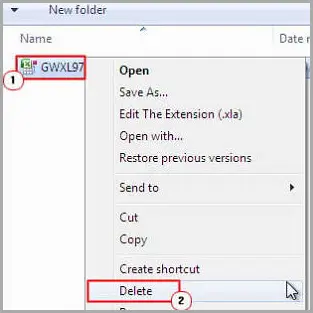
ตอนนี้ให้ลองเรียกใช้โค้ด VBA ของคุณ
วิธีที่ 3: ดีบักโค้ดของคุณ
มีโอกาสมากที่ข้อผิดพลาด 1004 เกิดจากรหัสที่ไม่ถูกต้อง ดังนั้น คุณต้องเขียนไวยากรณ์และค่าที่ถูกต้องเพื่อรันโค้ด VBA ของคุณอย่างสมบูรณ์ อาจมีข้อผิดพลาดมากมายที่สามารถทำได้อันเป็นผลมาจากข้อผิดพลาด 1004 เพื่อป้องกันไม่ให้สิ่งนี้เกิดขึ้น คุณควรตรวจสอบรหัสของคุณอีกครั้งและชี้ให้เห็นบรรทัดที่ผิด ตัวอย่างเช่น ถ้าชื่อของเวิร์กชีตมีอยู่แล้วและเวิร์กชีตอื่นถูกกำหนดชื่อเดียวกัน ข้อความ The Name is already Taken จะปรากฏขึ้นพร้อมข้อผิดพลาด 1004
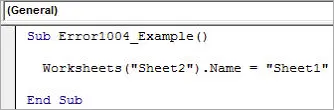
เมื่อฉันรันโค้ด มันสร้างข้อความแสดงข้อผิดพลาด 1004 ดังนั้นให้เปลี่ยนชื่อและกำหนดค่าให้ มีข้อผิดพลาดมากกว่า 1004 รายการที่เกี่ยวข้องกับรหัส VBA ที่ไม่ถูกต้อง ตัวอย่างเช่น ความล้มเหลวของขอบเขต object_Global การเลือกเมธอดของฟิลด์คลาสขอบเขต ฯลฯ เมื่อใดก็ตามที่ข้อความแสดงขึ้น ข้อผิดพลาดจะถูกเน้นเป็นข้อผิดพลาด 1004 ถ้าข้อผิดพลาดเกี่ยวข้องกับรหัส VBA
ดังนั้นลองดีบักโค้ดของคุณด้วยรูปแบบและค่าที่ถูกต้อง
จบ.