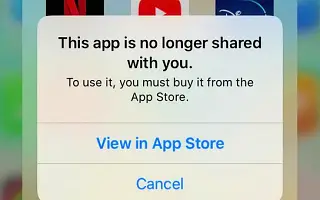ตัวเลือกการแชร์กันในครอบครัวของ Apple ให้คุณแชร์แอพ การสมัครรับข้อมูล และสื่อกับครอบครัวของคุณ (และตรงไปตรงมากับเพื่อนๆ ของคุณ) อย่างไรก็ตาม ความสะดวกสบายของการบริการก็ยังเป็นปัญหาอยู่ ตัวอย่างเช่น เมื่อคุณพยายามเปิดแอปที่แชร์กับกลุ่มครอบครัวคุณอาจเห็นข้อความแสดงข้อผิดพลาด “ไม่ได้แชร์แอปนี้กับคุณแล้ว”
ด้านล่างนี้ เรากำลังแชร์วิธีแก้ไขข้อผิดพลาด “แอปนี้ไม่แชร์กับผู้ใช้อีกต่อไป” บน iPhone เลื่อนไปเรื่อย ๆ เพื่อตรวจสอบ
วิธีจัดการข้อผิดพลาด“ แอพนี้ไม่ได้แชร์กับฉันอีกต่อไป”
ผู้ใช้ที่เคยประสบปัญหานี้มาก่อนยอมรับว่าวิธีแก้ปัญหาที่พบบ่อยที่สุดคือการปิดแอปที่มีปัญหาหรือเพิ่มสมาชิกในครอบครัวทั้งหมดกลับเข้าไปในกลุ่มครอบครัวของตน
เราจะเน้นที่วิธีแก้ปัญหาทั้งสองนี้ที่นี่ แต่ยังให้วิธีแก้ไขปัญหาเพิ่มเติมเพื่อให้คุณมีตัวเลือกเพิ่มเติมเมื่อจัดการกับปัญหานี้ ดังนั้น หากคุณไม่สามารถเข้าถึงแอปที่แชร์กับกลุ่มครอบครัวของคุณได้ ให้ลองดูวิธีแก้ปัญหาด้านล่าง
1. แอพออฟโหลด
วิธีแก้ปัญหาที่ดูเหมือนว่าจะได้ผลสำหรับคนส่วนใหญ่คือการโหลดแอปที่มีปัญหาออก การปิดแอปที่ไม่สามารถเข้าถึงได้ด้วยเหตุผลบางประการแล้วนำเข้าอีกครั้งจะช่วยแก้ปัญหาได้ ไม่แน่ใจว่าทำไม แต่คนส่วนใหญ่ดูเหมือนจะเห็นด้วยกับวิธีแก้ปัญหานี้
นี่เป็นสิ่งแรกที่เราจะลองที่นี่ วิธีปิดแอปบน iOS มีดังนี้
- ทางลัดไปยังการตั้งค่า
- ไปที่ทั่วไป > ที่เก็บ ข้อมูลiPhone
- เลื่อนลงมาจนกว่าคุณจะพบแอปที่คุณต้องการปิด
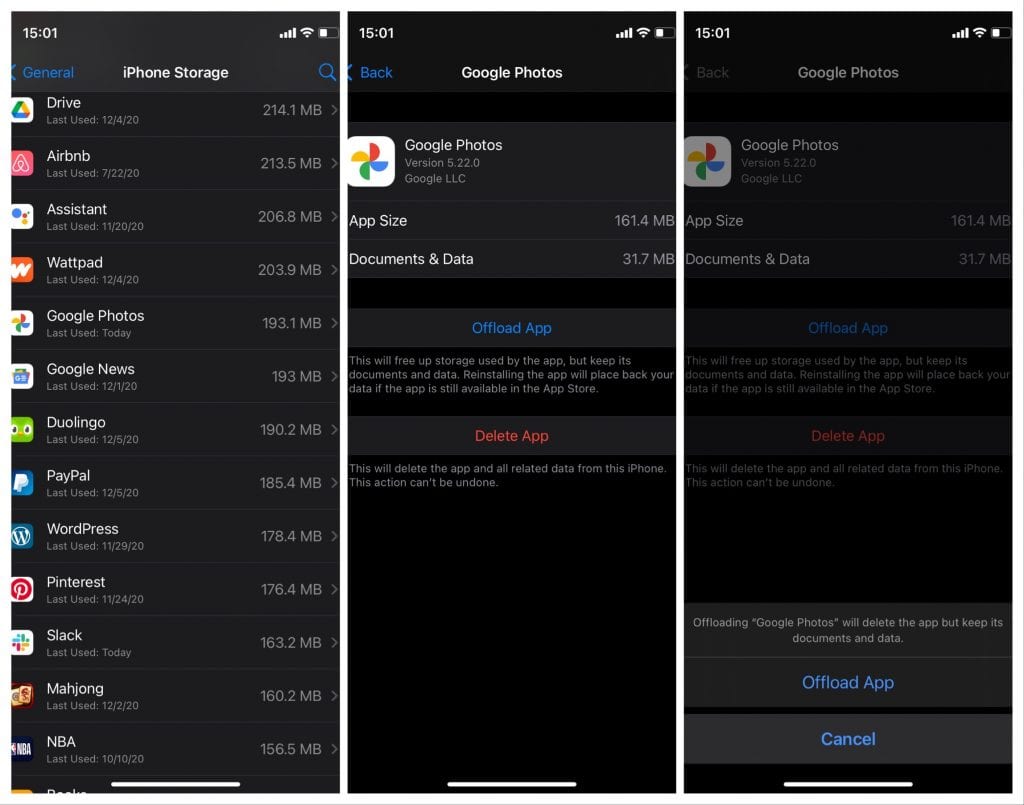
- แตะแอป Google Photos แล้วไปที่App Offload
- แตะ Offload Appเพื่อยืนยัน
เมื่อ คุณปิดแอปแล้ว ให้กลับไปที่หน้าการตั้งค่าแล้ว แตะ ติดตั้ง แอป อีกครั้ง การดำเนินการนี้จะทำให้แอปกลับสู่สถานะเดิมและหวังว่าปัญหาจะได้รับการแก้ไข ถ้าไม่ไปที่วิธีแก้ไขปัญหาอื่น
2. ติดตั้งแอพอีกครั้ง
หากการโหลดแอปของคุณไม่ได้ผล คุณสามารถลองใช้วิธีแก้ปัญหาที่รุนแรงกว่านี้ เป็นการติดตั้งแอปใหม่ทั้งหมด ไปที่ การตั้งค่า > ทั่วไป > ที่ เก็บข้อมูล iPhone ค้นหาแอปที่คุณต้องการถอนการติดตั้งแล้วลบออก ซึ่งแตกต่างจากการถ่ายออกเนื่องจากแอปจะถูกลบออกจาก iPhone อย่างสมบูรณ์พร้อมกับข้อมูลทั้งหมด ดังนั้นเมื่อคุณติดตั้งแอพ คุณจะต้องตั้งค่าทุกอย่างตั้งแต่เริ่มต้น
ไปที่ App Store แล้วดาวน์โหลดแอปอีกครั้ง ถ้าเข้าได้ก็ไปดีกว่า อย่างไรก็ตาม หากคุณยังคงได้รับข้อความว่า “แอปนี้ไม่มีการแชร์กับผู้ใช้อีกต่อไป” ให้ไปที่วิธีแก้ไขปัญหาอื่น
3. อัปเดต iOS
ข้อบกพร่องของ iOS ภายในอาจทำให้เกิดปัญหาได้ทุกประเภท ฉันไม่รู้ว่าการอัปเดตครั้งต่อไปจะรบกวนอะไร ดังนั้น iOS เวอร์ชันบางเวอร์ชันอาจมีข้อบกพร่องที่รบกวนคุณลักษณะ Family Sharing และป้องกันการเข้าถึงแอป Sharing น่าเสียดายที่คุณไม่มีทางรู้ได้เลยว่าการอัปเดต iOS ที่ไม่ดีจริง ๆ แล้วเป็นผู้ร้ายจริง ๆ เนื่องจากคุณไม่มีทางรู้ว่าคุณจะอ่านบทความนี้เมื่อใด
อย่างไรก็ตาม หากการอัปเดตมีข้อบกพร่องจริง Apple จะแก้ไขไม่ช้าก็เร็ว นักพัฒนาซอฟต์แวร์ควรเผยแพร่โปรแกรมแก้ไขในการอัปเดตในอนาคตบางอย่างทันทีที่พบปัญหา การตรวจสอบการอัปเดต iOS ใหม่เป็นประจำจึงเป็นสิ่งสำคัญ
หากต้องการตรวจสอบการอัปเดต iOS ใหม่ ให้ไปที่ การตั้งค่า > ทั่วไป > การอัปเดตซอฟต์แวร์ หากมี ให้ติดตั้งการอัปเดตใหม่และดูว่าปัญหายังคงมีอยู่หรือไม่
4. อัปเดตแอป
การทำให้ระบบปฏิบัติการทั้งหมดของคุณทันสมัยอยู่เสมอ การทำเช่นเดียวกันกับแอปของคุณก็เป็นสิ่งสำคัญเช่นเดียวกัน แอปเวอร์ชันปัจจุบันที่คุณพยายามเปิดอาจมีข้อบกพร่องที่ป้องกันการแชร์กันในครอบครัว
หากมีจุดบกพร่องในโค้ดของแอปที่ขัดขวางไม่ให้สมาชิกในครอบครัวเข้าถึงแอป นักพัฒนาจะจัดการปัญหาอย่างรวดเร็วและเผยแพร่วิธีแก้ไขในการอัปเดตครั้งต่อไป หากต้องการอัปเดตแอป ให้ไปที่ App Store และค้นหาแอปที่คุณต้องการอัปเดต หากมีการอัปเดตใหม่ ให้ติดตั้งและดูว่าแอปทำงานอย่างไรในภายหลัง
5. ตรวจสอบให้แน่ใจว่าแอปยังคงเข้ากันได้กับ Family Sharing
แอพต้องเข้ากันได้กับ Family Sharing เพื่อให้สามารถแชร์กับกลุ่มครอบครัวของคุณได้ ในการตรวจสอบว่าแอพเข้ากันได้กับ Family Sharing หรือไม่ ให้ไปที่ App Store ค้นหาแอพที่คุณต้องการเข้าถึง จากนั้นเลื่อนไปที่ด้านล่างของหน้า Store หากแอปรองรับการแชร์กันในครอบครัว คุณจะเห็นป้ายยืนยัน อย่างไรก็ตาม หากแอพไม่รองรับการแชร์กันในครอบครัว จะไม่มีอะไรแสดง
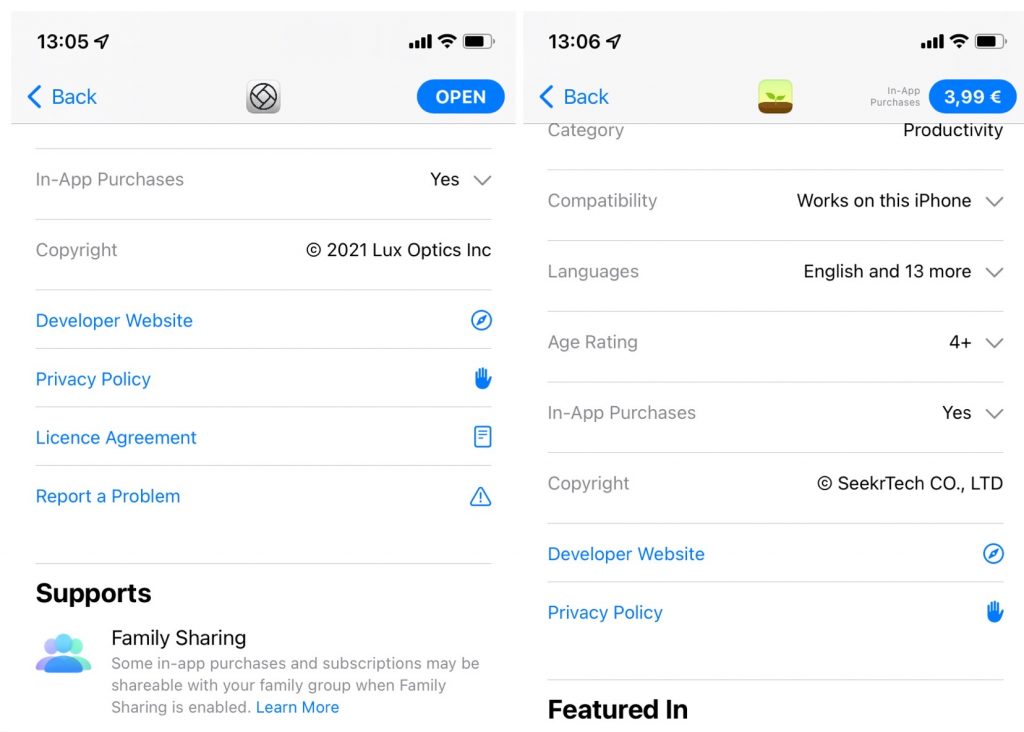
หากแอพของคุณไม่รองรับการแชร์กันในครอบครัว มีสองสถานการณ์ที่เป็นไปได้ อาจไม่สามารถใช้งานร่วมกับ Family Sharing ได้ตั้งแต่แรกหรือนักพัฒนาซอฟต์แวร์ก็เพียงแค่ลบความเข้ากันได้กับบริการ สิ่งหลังไม่น่าจะเกิดขึ้นได้ เนื่องจากไม่มีเหตุผลที่ดีที่นักพัฒนาซอฟต์แวร์จะยกเลิกความเข้ากันได้ของ Family Sharing ในแอปของตน แต่การพัฒนาและปรับใช้แอปเป็นธุรกิจที่ซับซ้อน ดังนั้นคุณจะไม่มีวันรู้ ดีที่สุดที่จะตรวจสอบในกรณี
6. ลบและเพิ่มสมาชิกในครอบครัว
อีกวิธีหนึ่งคือการเพิ่มสมาชิกในครอบครัวทั้งหมดกลับเข้าไปในกลุ่มครอบครัว ดังนั้น ไปที่กลุ่มครอบครัวของคุณ ลบสมาชิกในครอบครัวทั้งหมด แล้วกลับมาเพิ่มกลับเข้าไป ฉันไม่แน่ใจว่าเหตุใดจึงแก้ปัญหาการเข้าถึงแอปที่แชร์ได้ แต่ก็แก้ปัญหาได้อย่างแน่นอน
วิธีลบสมาชิกในครอบครัวทั้งหมดออกจากกลุ่มครอบครัว
- ไป ที่ การตั้งค่า
- ไปที่ [ ชื่อของคุณ] > การแชร์กันใน ครอบครัว
- แตะชื่อสมาชิก จากนั้นแตะลบ [ชื่อสมาชิก] ออกจากครอบครัว
- ทำขั้นตอนนี้ซ้ำสำหรับสมาชิกทุกคน
เพิ่มสมาชิกในครอบครัวทั้งหมดกลับเข้ากลุ่ม
- ไป ที่ การตั้งค่า
- ไปที่ [ ชื่อของคุณ] > การแชร์กันใน ครอบครัว
- แตะ เชิญผู้คนจากนั้นทำตามคำแนะนำบนหน้าจอ
การดำเนินการนี้จะทำให้คุณสามารถเข้าถึงแอปที่แชร์ได้ในขณะนี้ และข้อความแสดงข้อผิดพลาด “แอปนี้ไม่ได้แชร์กับคุณอีกต่อไป” จะหายไป
ด้านบน เราได้ดูวิธีแก้ไขข้อผิดพลาด “แอปนี้ไม่ได้แชร์กับผู้ใช้อีกต่อไป” บน iPhone เราหวังว่าข้อมูลนี้จะช่วยคุณแก้ปัญหาได้